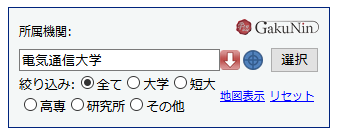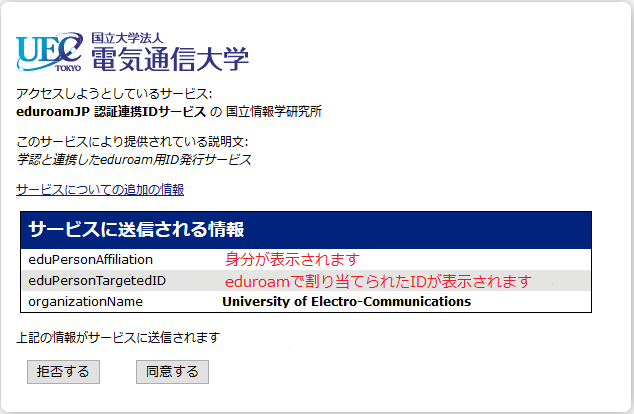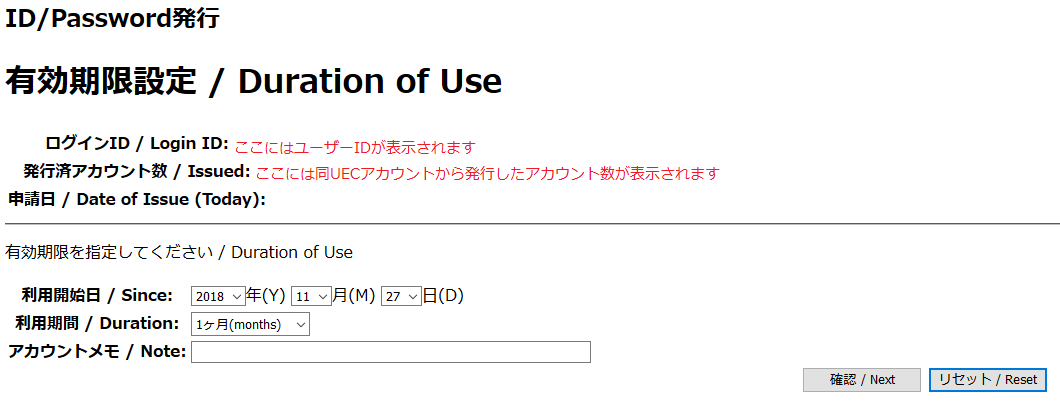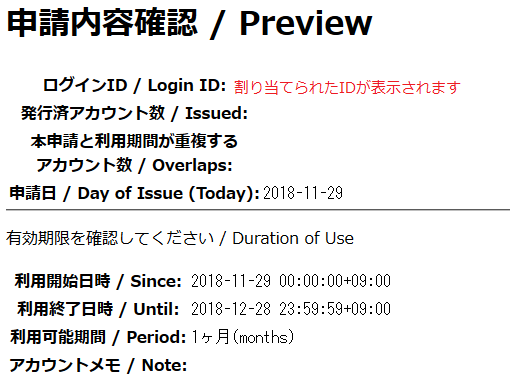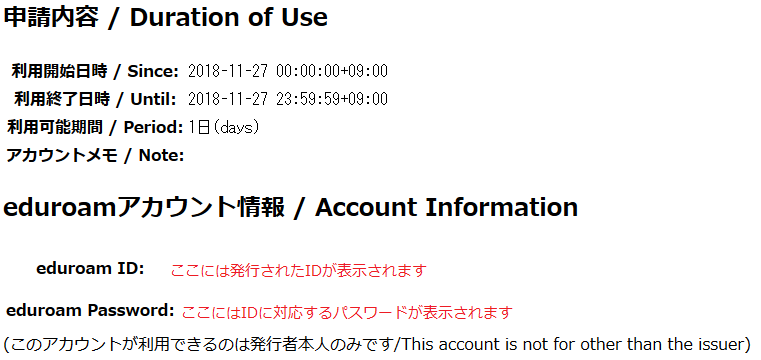eduroam
Basic Information
eduroam is a worldwide community service for interconnecting and using wireless LANs owned by higher education and research institutions such as universities.You can use the wireless LAN provided by member organizations with the following eduroam SSID and eduroam account.Eduroam is also available on our university’s wireless LAN.
For details, please see the eduroam official page .
eduroam cannot be used with a UEC account. Follow these steps to connect to eduroam.
SSID (Network name) |
|
eduroam account |
Account issued by eduroamJP authentication federation ID service |
Password |
Password issued by eduroamJP authentication federation ID service |
Domain (if required) |
|
There are two types of eduroam accounts: for individuals and for visitors, with the following differences. Both can be issued using the faculty member’s UEC account.
Caution
An eduroam account cannot be issued with a student’s UEC account.
Personal eduroam account |
eduroam account for visitors |
|
User |
The faculty member himself |
Students or visitors from outside the university |
Available networks |
eduroam of all member organizations |
eduroam on campus |
How to issue account |
Issued in the faculty member’s UEC account |
|
Maximum account validity |
1 year |
1 month |
Maximum number of accounts that can be issued at the same time |
5 |
10 weekly accounts, 5 monthly accounts |
Account format |
|
|
Note
If you find it inconvenient to use the above two types of eduroam accounts, there is also a service that issues paid versions of eduroam accounts at ITC Paid Service.
How to Use
Please follow the steps below to issue an eduroam account and set up the connection.
How to issue eduroam account
Caution
Only faculty members’ UEC accounts can issue eduroam accounts. An eduroam account cannot be issued with a student’s UEC account.
Please access eduroamJP authentication federation ID service (学外).
Enter University of Electro-Communications in the Affiliated Institution input box in the middle of the top page and press the Select button.
You will be redirected to our university’s ``integrated authentication login page’’, so please log in with your ``UEC account’’. Only when logging in for the first time, you will be asked to confirm and consent to the information sent to the eduroamJP authentication federation ID service.
Depending on the type of account (for individuals or for visitors), please click the following from the menu screen.
For yourself: Click 新規ID/Passwordアカウント発行 / New ID/Password Account
For visitors: Click ビジター用アカウント発行機能 / Visitor account management
The Terms of Service will be displayed. If you agree, please check 同意します (I agree) and press the ID/Password発行に進む / Proceed button.
The expiration date setting screen will be displayed, so select the account usage start date and usage period from the pull-down menu and press the 確認 / Next button. The account memo field is optional.
The application content confirmation screen will be displayed, so if there are no problems with the content, please press the 申請 / Submit button.
If the account issuance screen is displayed, the issuance process is complete. Follow How to connect to eduroam to connect to eduroam.When connecting, enter eduroam ID (or eduroamアカウント) and eduroam Password (or eduroamパスワード) listed in eduroam account information at the bottom of the screen.
Warning
If you no longer need an account, please promptly revoke it by following the How to check, modify, and revoke issued accounts.
How to Connect to eduroam
Warning
When connecting to eduroam for the first time, be sure to connect to the SSID eduroam sent from the campus wireless LAN AP. This is an essential step to securely authenticate the server certificate of the user authentication database. If you connect to eduroam off-campus without authenticating the server certificate of the authentication database, your ID and password may be stolen.
If the organization you are visiting provides eduroam, you can check the SSID (network name) eduroam from the Wi-Fi connection settings screen of your device.Connect to eduroam and enter the following information. For details, please contact the person in charge of the organization you are visiting.
SSID (Network name) |
|
eduroam account |
Account issued by eduroamJP authentication federation ID service |
Password |
Password issued by eduroamJP authentication federation ID service |
Domain (if required) |
federated-id.eduroam.jp |
How to Check, Modify, and Revoke Issued Accounts
Please access eduroamJP authentication federation ID service (学外).
Enter University of Electro-Communications in the Affiliated Institution input box in the middle of the top page and press the Select button.
You will be redirected to our university’s ``integrated authentication login page’’, so please log in with your ``UEC account’’.
Depending on the type of account (for individuals or for visitors), please perform the following operations from the menu screen.
For individuals: Click 発行済みID/Passwordアカウントの確認および失効 / Issued and revoke ID/Password
For visitors: Click ビジター用アカウント発行機能 / Visitor account management, and then click 発行済みID/Passwordアカウントの確認および失効 from ビジター用アカウント発行機能 screen.
発行済みアカウント一覧 / Issued Accounts screen will be displayed, and you can check the issued accounts in table format.If you wish to modify the account memo entered at the time of issuance, please press the Modify (or 修正) button on the right side of each line.
To revoke an issued account, check the checkbox in the 失効 / Revoke (or select) column at the far left of the table, and click the 失効する / Revoke at the bottom of the table.
Are you sure you want to revoke the selected account? A confirmation screen will appear, so confirm it and press the :guilabel:`OK button to revoke your account.
Hint
For other usage details, please see the Service Usage Guide or User’s Guide located in the Document section of the eduroamJP Authentication Federation ID Service Menu screen that is displayed after logging in.