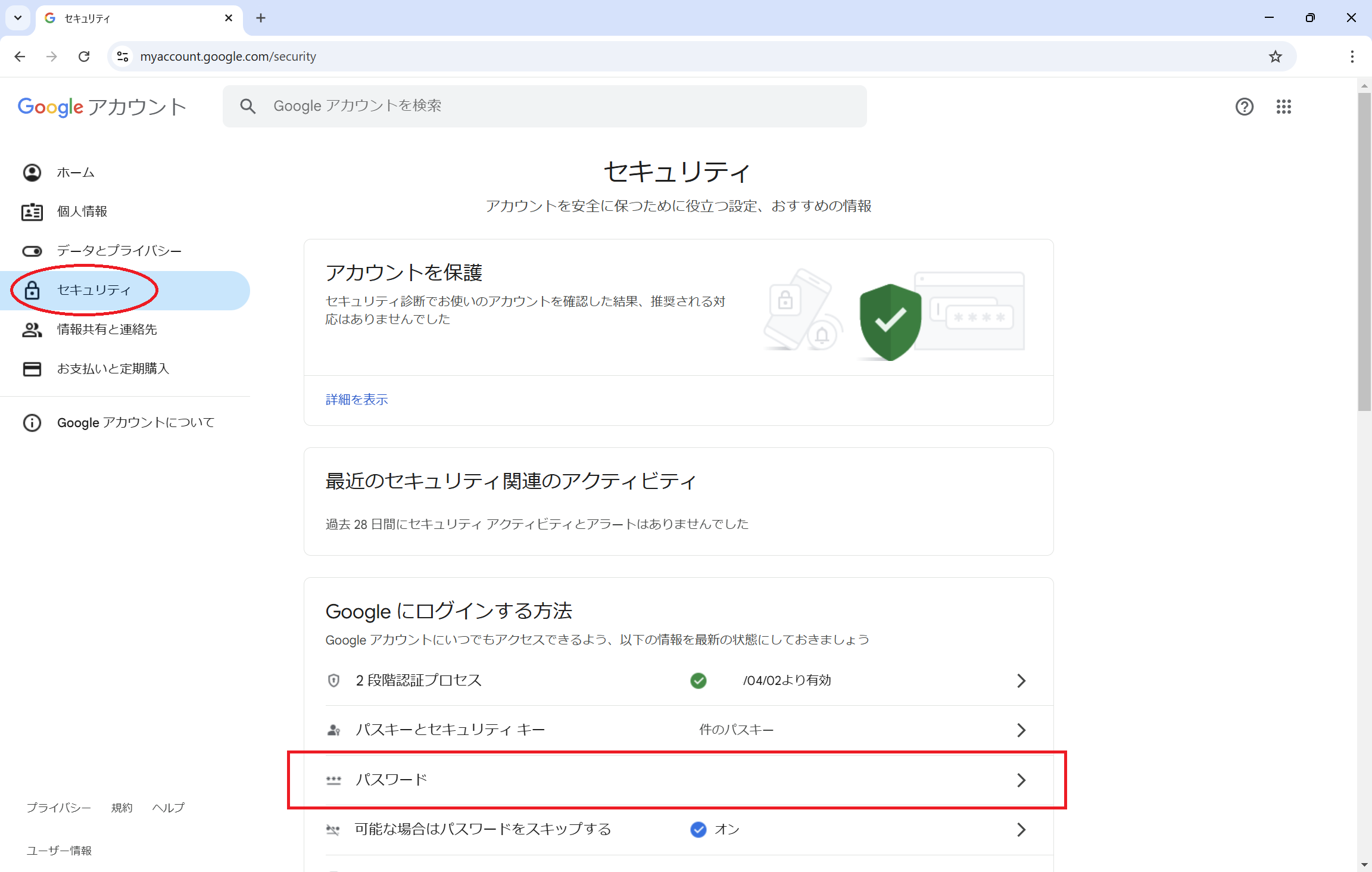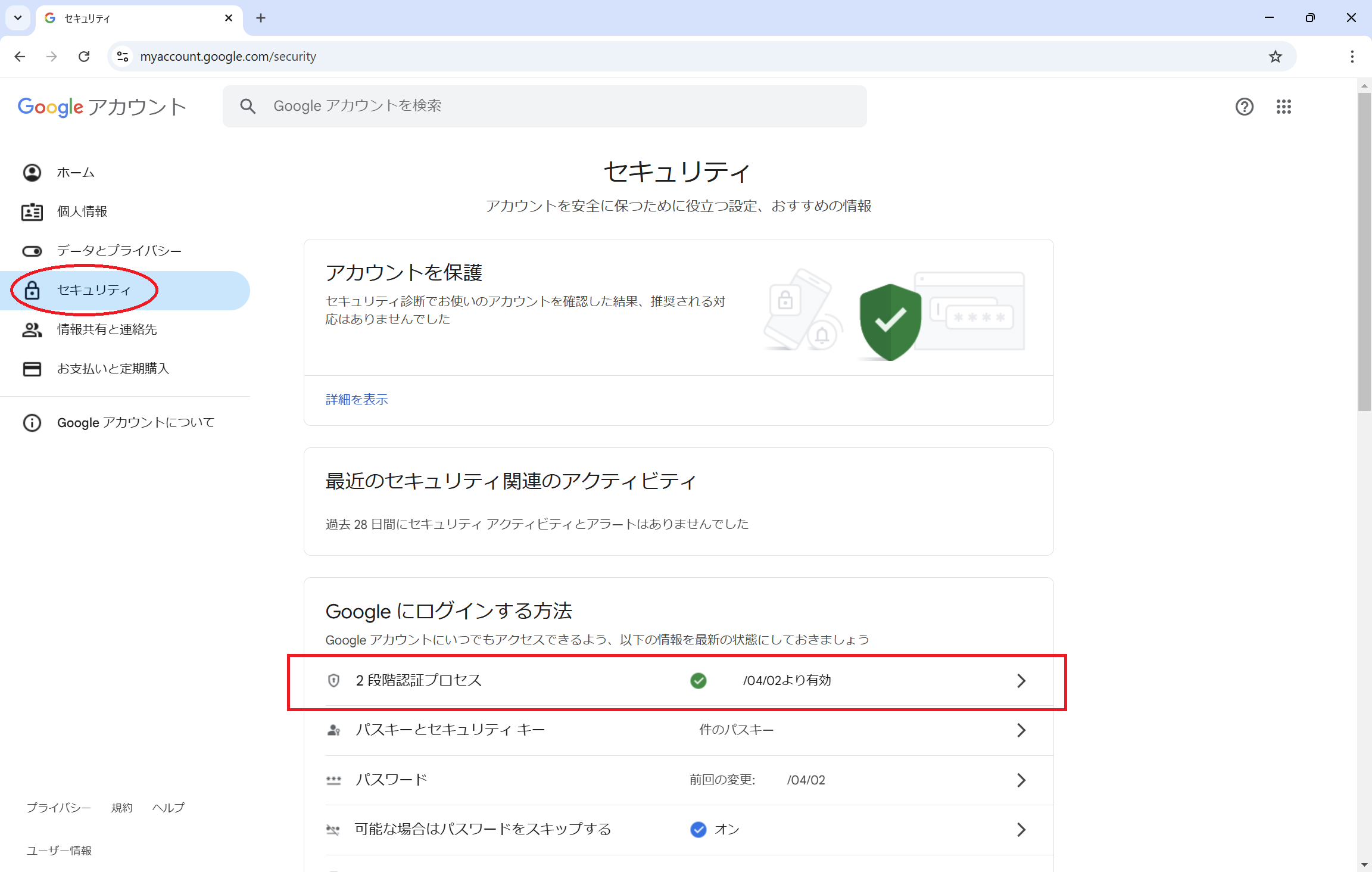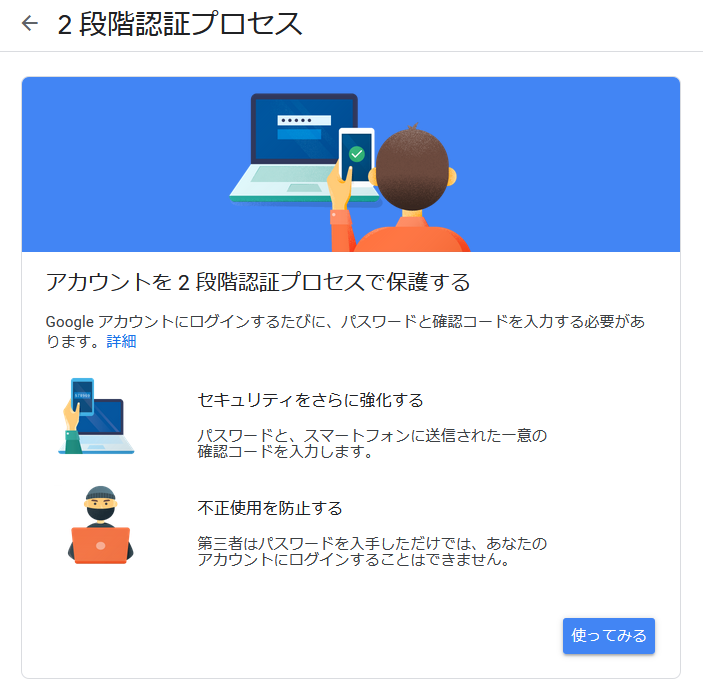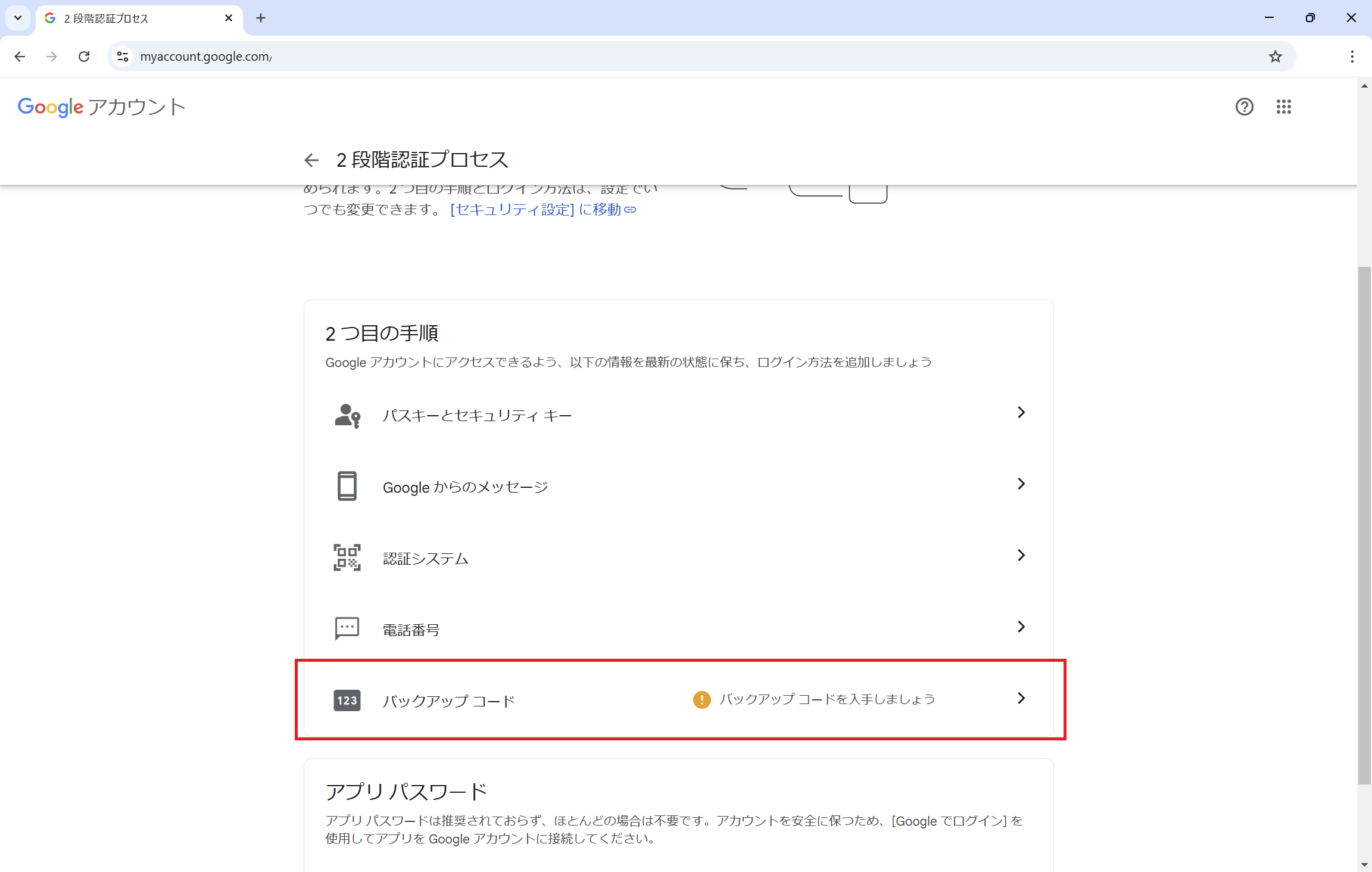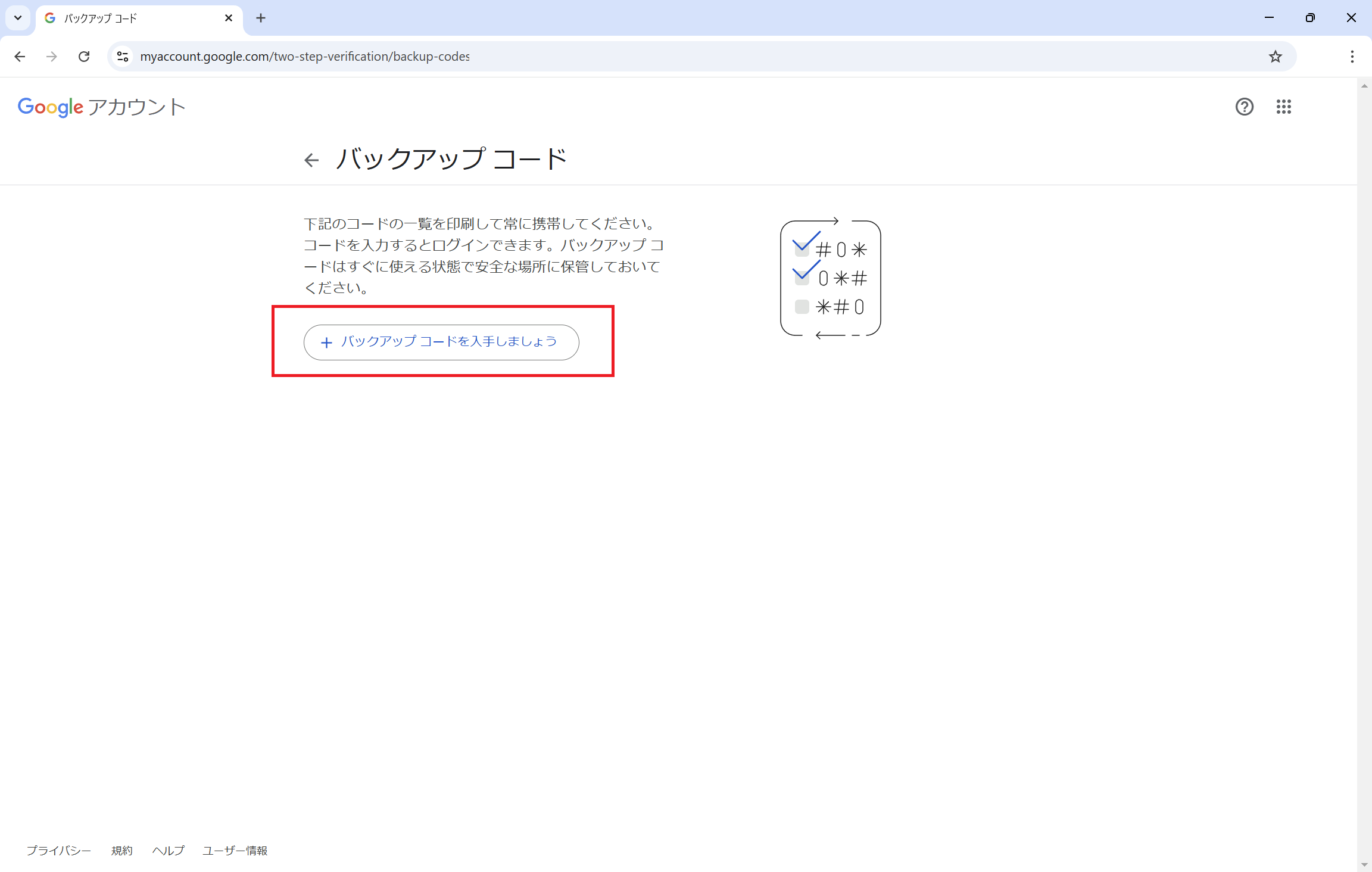UEC Cloud Account
Basic information
UEC Cloud Account is a Google account for UEC to use university-contracted Cloud services.The account is managed on UEC contracted Google Workspace for Education.The account will be automatically issued with UEC Account for use in-campus IT systems.
- ID format:
<UEC Account ID>@gl.cc.uec.ac.jp(the ID includes@gl.cc.uec.ac.jp)Hint
Example) In case the UEC account is
x2000000, the UEC Cloud account isx2000000@gl.cc.uec.ac.jp.- Password:
The individual settings UEC Account are not synchronized**. The default password is notified to the UEC account email (@edu.cc.uec.ac.jp).
Warning
DO NOT use the same password for UEC Account and UEC Cloud Account.
- Expiry period:
This is in accordance with UEC account
Currently, UEC Cloud Account is required to use the following cloud services for online lecture.
Issue and Activation of UEC Cloud Account
Note
Only when logging in for the first time
Check the issue notification email
UEC Cloud Accountwill be issued along with your UEC account. The initial login information is notified at the same time as notified with UEC Account.Hint
If you have not been notified at the same time as your UEC account, a separate notification email will be sent to your email address.
Thunderbird (Automatic Configuration) に沿って UECアカウントのメールを設定すると,UECクラウドアカウントの 初期パスワードなどが,が受信箱に配信されています.
- Subject of notification email:
Notification for your UEC Account- From:
noreply@cc.uec.ac.jp
Access your account
Go to https://workspace.google.com/dashboard and log in with the UEC Cloud account ID and initial password provided in the notification email.
Change the password in accordance with the instructions on the website.
Warning
If you forget your password before completing configuration of 2FA, it will be necessary for the administrator to initialize your password. Please contact support@cc.uec.ac.jp.
Hint
Set a password of 12 or more characters even if Password should be more than 8 characters is displayed.
Set 2FA in accordance with the instructions on the website.
Hint
Please complete configuration of 2-factor authentication within 30 days of activating your UEC Cloud account. If you do not complete 2-factor authentication within this period, you will be unable to log in to your account.
Please prepare a phone number or smartphone in advance of two-step verification set-up.
If you chose SMS for a two-step verification method, you will receive a code forms like
G-123456when you login. Enter numbers followingG-in the login form.
Changing password for UEC Cloud Account
Note
Only for users who have completed Issue and Activation of UEC Cloud Account
Access Google account - Security
Click password under How to log in to Google.
Enter your current password when requested.
Set your new password on the next page.
Activate your UEC cloud account
If your UEC Cloud account is suddenly unavailable, you may have one of the following problems. Please check each of them.
Also, depending on your PC and browser environment, you may experience problems using your UEC cloud account. To isolate the problem, please set your browser to privacy mode and try to log in with your UEC cloud account at https://myaccount.google.com/. If you are able to log in, please review your settings as it is most likely a problem with your PC or browser and not with the UEC cloud account itself.
Hint
For information on how to use privacy mode, please refer to your browser’s documentation.
The above links are for reference only as of April 2022. If the link is broken, please search for “privacy mode” in the search service and refer to it.
UEC Cloud account 2FA configuration
Note
Only for users who skipped two-step verification in Issue and Activation of UEC Cloud Account
Access Google account - Security
Click on 2-step verification process under How to login to Google.
Brief guide for 2FA will be shown. Click on Try using it on the bottom right.
Enter password when your password is requested.
Complete 2FA with your chosen method in accordance with the instructions on the screen.
Hint
Please complete configuration of 2-factor authentication within 30 days of activating your UEC Cloud account. If you do not complete 2-factor authentication within this period, you will be unable to log in to your account.
Please prepare a phone number or smartphone in advance of two-step verification set-up.
If you chose SMS for a two-step verification method, you will receive a code forms like
G-123456when you login. Enter numbers followingG-in the login form.
Acquire the backup code from Acquiring a backup code for 2FA.
Hint
This is only for those requiring it. However, we recommend the following people acquire a backup code, and carry it with them by a safe method.
For those users choosing a voice message to a fixed telephone line for 2FA
Users who frequently work in a different place to normal, due to business trips or working from home etc.
Users who go abroad for business trips etc.
Acquiring a backup code for 2FA
Once you acquire a backup code via 2FA, even if you suddenly become unable to use the smartphone or telephone that you normally use for 2FA, you will be able to use 2FA via the backup code instead.
Hint
This is only for those requiring it. However, we recommend the following people acquire a backup code, and carry it with them by a safe method.
For those users choosing a voice message to a fixed telephone line for 2FA
Users who frequently work in a different place to normal, due to business trips or working from home etc.
Users who go abroad for business trips etc.
Access Google account - Security
Click 2 factor authentication in when logging in to Google.
Click on backup code.
Click on Get Backup Code.
As 10 backup codes will be displayed, store them in a place where you will have easy access to them.
Procedures on graduation, completion, or retirement for UEC Cloud Account
Please refer to Old \Rightarrow New UEC Cloud Account Migration if you are going on the graduate school or are newly employed in a different position.
How to backup data in your UEC Cloud account
Please refer to the following article to back up the data in your UEC Cloud account.
Deactivation of UEC Cloud Accounts
The account status of the UEC Cloud Account links to UEC Account. Please refer to Deactivating UEC Accounts about expiry date of the UEC account.
When UEC Account deactivates, UEC Cloud Account also deactivates. Once the account is deactivated, the data such as files and emails will be lost and not be able to restored.
Commercial services linked to UEC Cloud Account
If you have linked your UEC cloud account (Google account) with an off-campus service, you may not be able to use the off-campus service after deactivating your UEC cloud accountIf your UEC Cloud account (Google account) is linked to an off-campus service, you may have trouble using the off-campus service after the UEC Cloud account is also disabled. Please check with the provider of the off-campus service for the solution. The Information Technology Center cannot handle this issue.
It is not possible to extend the expiration date of your UEC Cloud account or restore your account in order to continue using off-campus services .
About Google Drive data
When a UEC cloud account is disabled, no one will be able to access any data on Google Drive that is owned by the disabled account.
Files/folders shared with other users will also be deleted. Please be sure to change the owner or move to the shared drive of the files/folders shared with other users.
Old \(\Rightarrow\) New UEC Cloud Account Migration
If you are joining the University in a different capacity, such as entering a graduate school or being newly hired as a faculty member, please migrate your old and new UEC cloud accounts before they are deactivated.Please migrate the data and settings of your new and old UEC accounts by yourself.
Warning
Data migration is not possible after the old UEC Cloud account has been disabled. Please make sure to migrate the data before the old UEC cloud account is disabled.
Migration of files on Google Drive
Before the old UEC Cloud account is deactivated , share the data on Google Drive to the new UEC Cloud account, change the owner to the new UEC Cloud account or use a “shared drive” where the owner is not an individual .
Warning
In addition to sharing, MUST CHANGE OWNERSHIP . If you only share and do not change the owner, you will not be able to access the files if the old UEC Cloud account is deactivated. Files owned by the deactivated account cannot be recovered.
FAQ
- What is the UEC Cloud Account?
- How and where is the UEC Cloud account issued and distributed?
- I would like to change my password for my UEC Cloud account, how do I do that?
- I forgot my password for my UEC Cloud account. What should I do?
- Does the UEC Cloud Account have an expiry date?
- Can the UEC Cloud account be used after graduation, course completion or retirement?
- Are procedures required for the issue of the UEC Cloud account?
- Suddenly, I cannot log in to my UEC Cloud account. What should I do?
- “The login settings do not meet the 2-factor authentication process policy determined by your organization” is displayed, and I am unable to log in. What should I do?
- I don’t know how to use the backup code I received from the Information Technology Center.
- I tried to log in to my UEC Cloud account, but the message “Deleted account” is displayed. What should I do?
- I am not in charge of any classes (I am an office worker). Is it necessary for me to configure a UEC Cloud account?
- Is the UEC Cloud account issued to part-time teachers?
- Configuration of 2FA requires a smartphone or telephone number. However, I do not have a telephone that I can always carry with me. What should I do?
- Can I link the UEC Cloud account to an external service and use it as ID for a login etc?
- Can you issue a UEC cloud account that can be shared and used by departments?