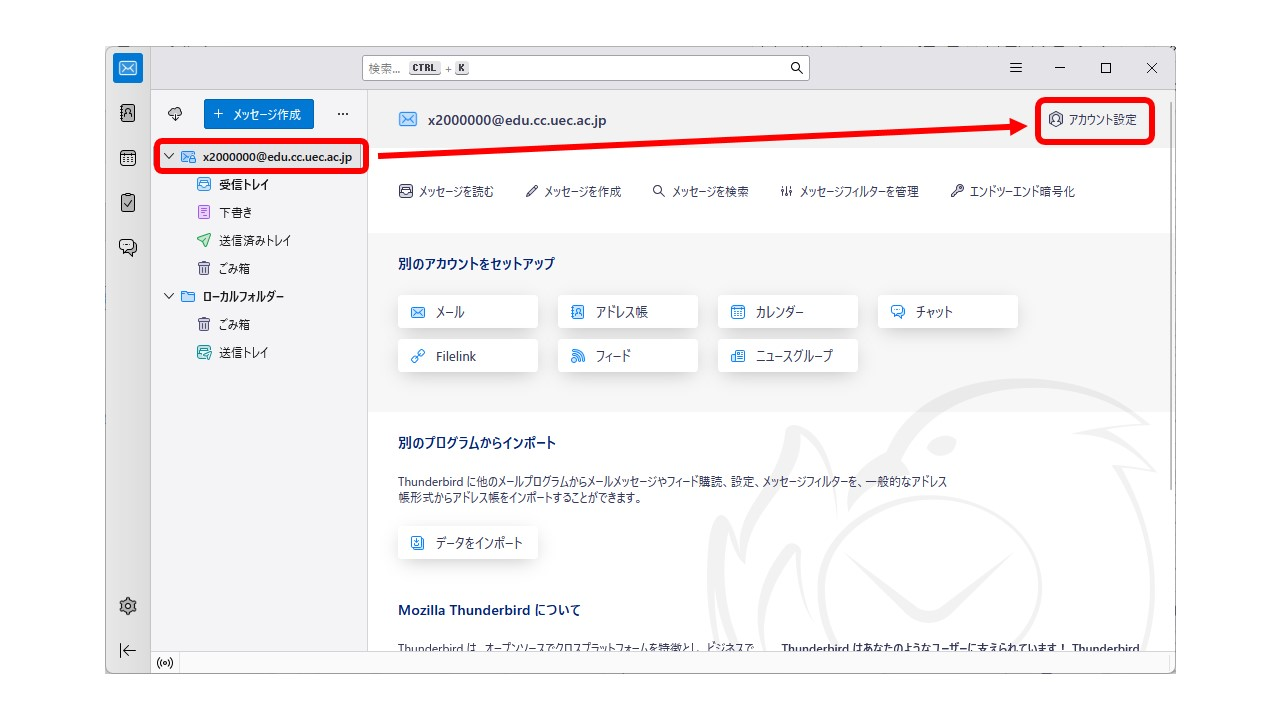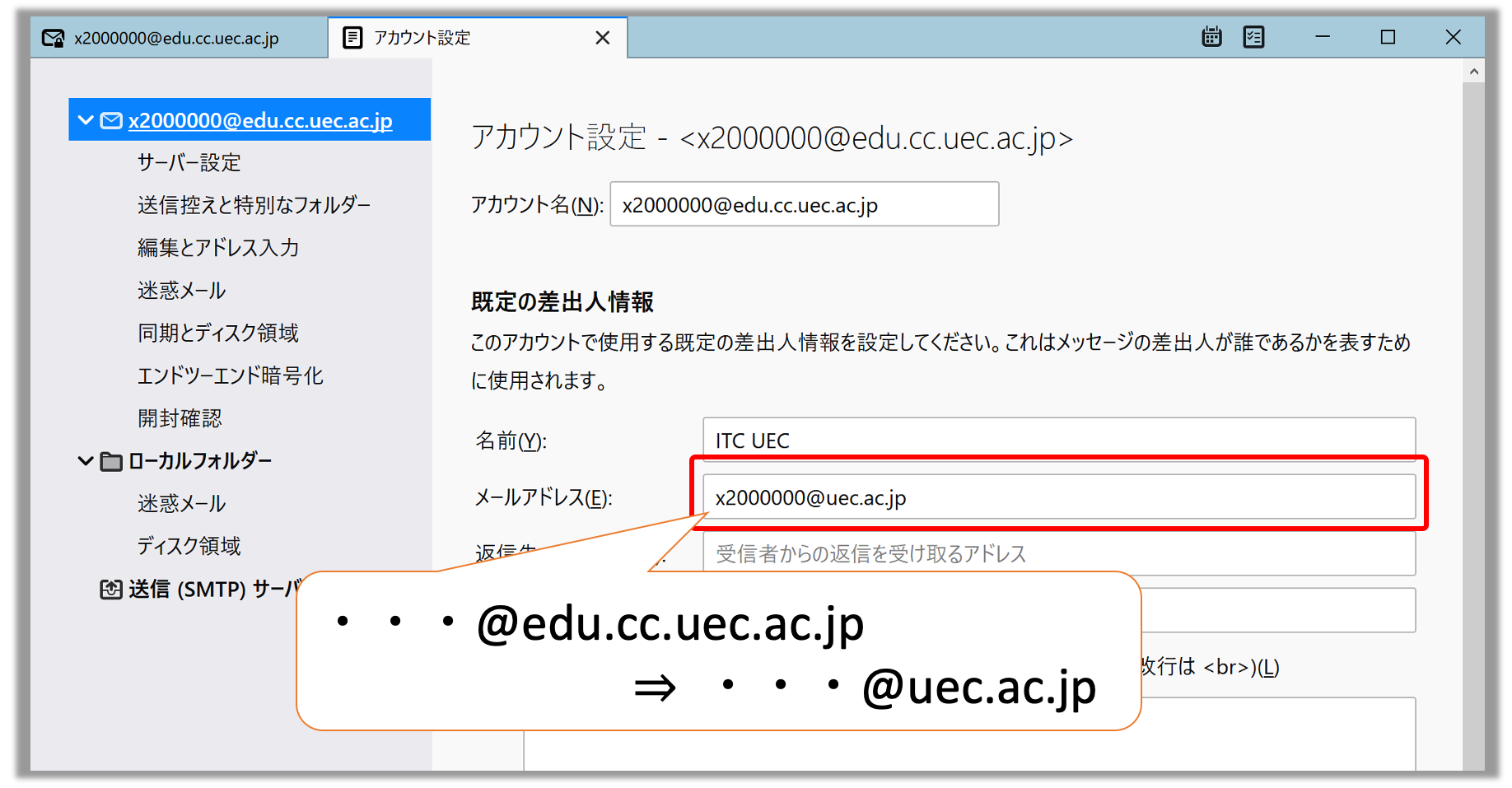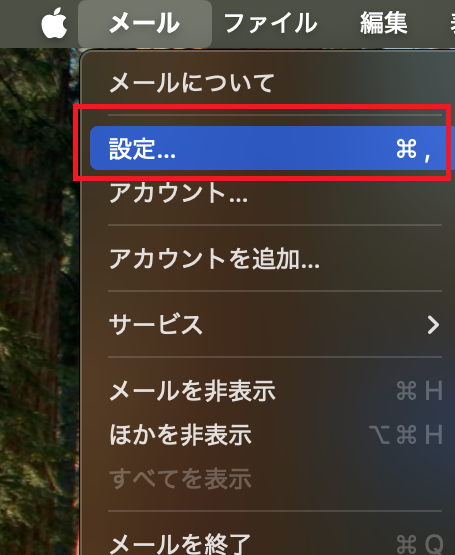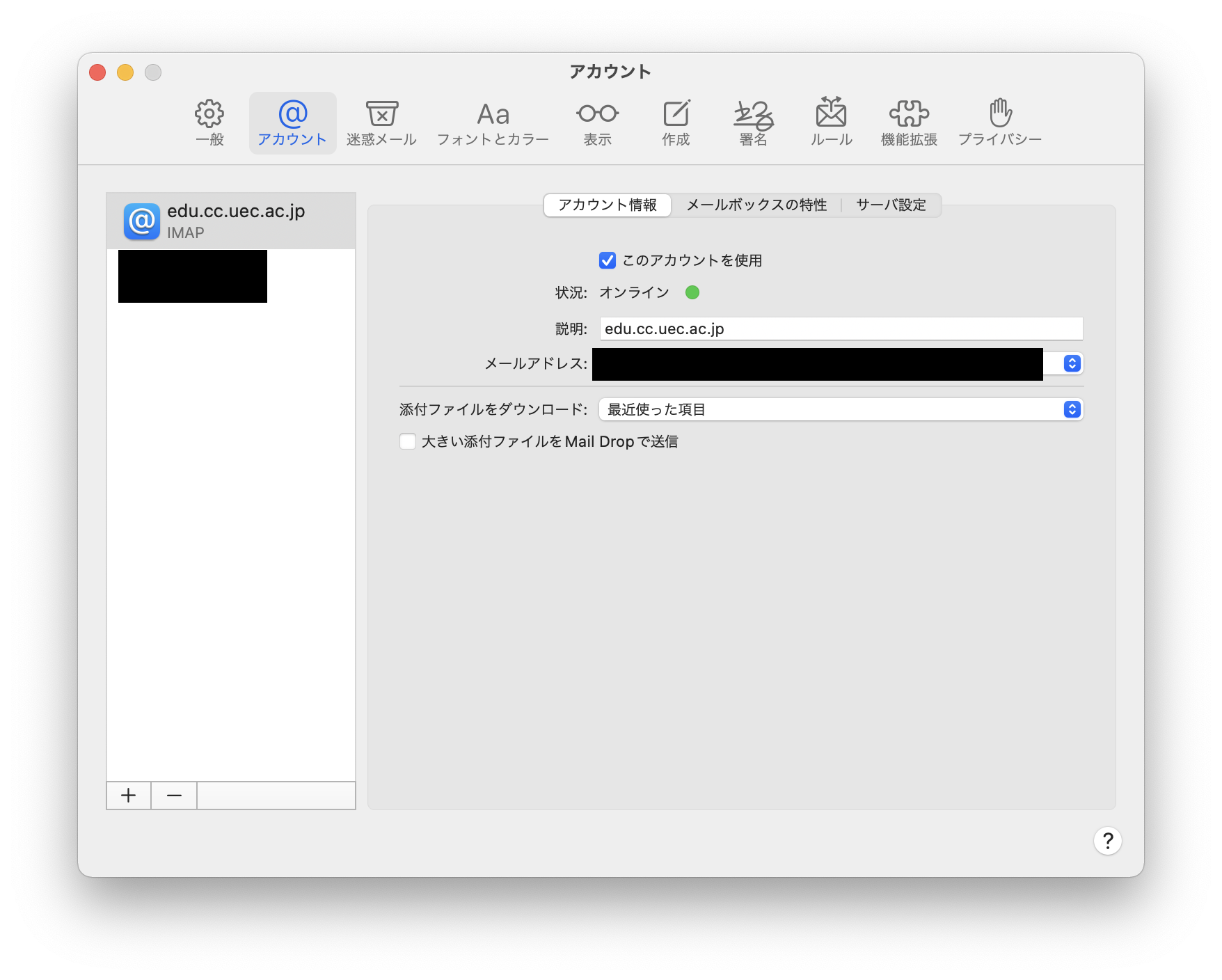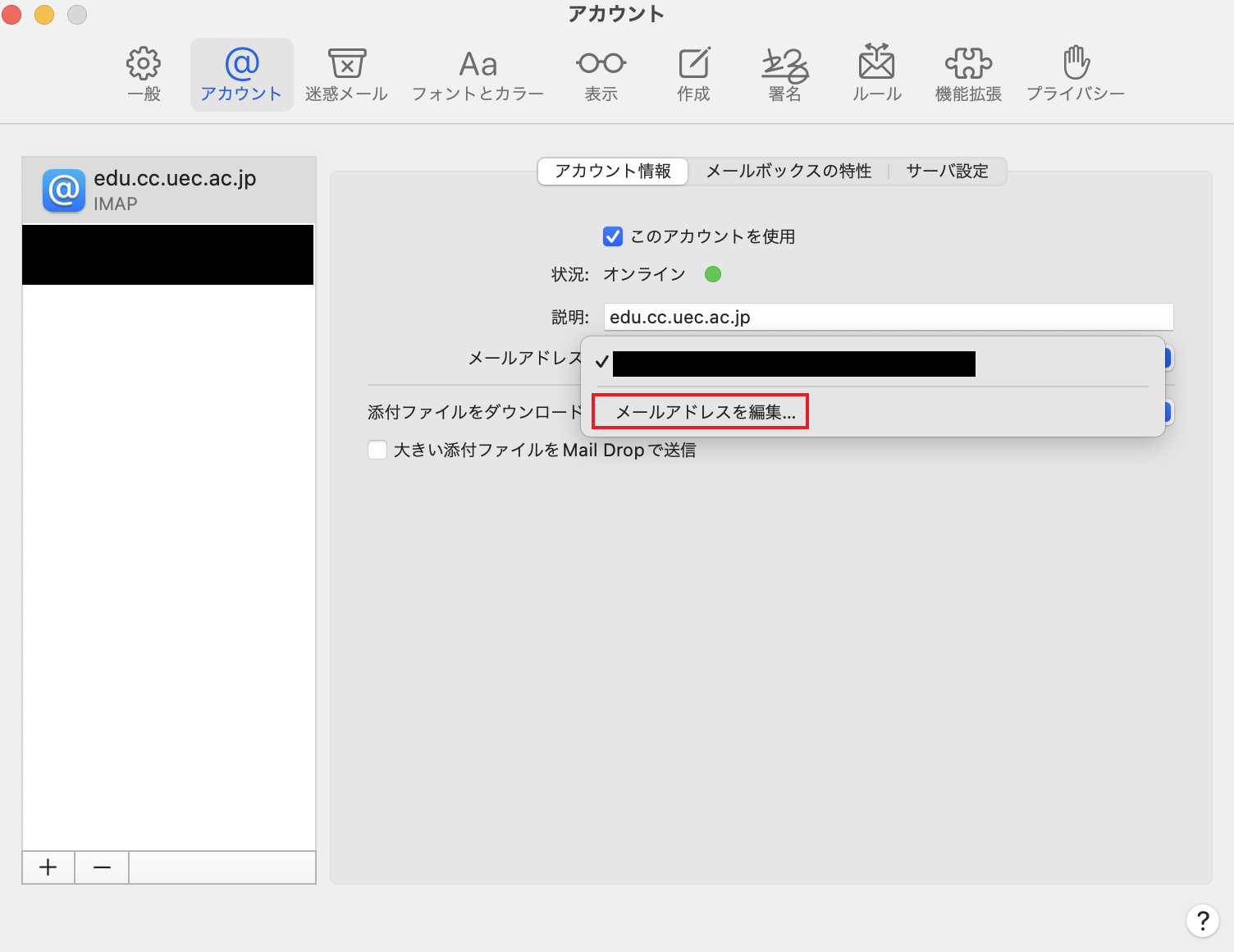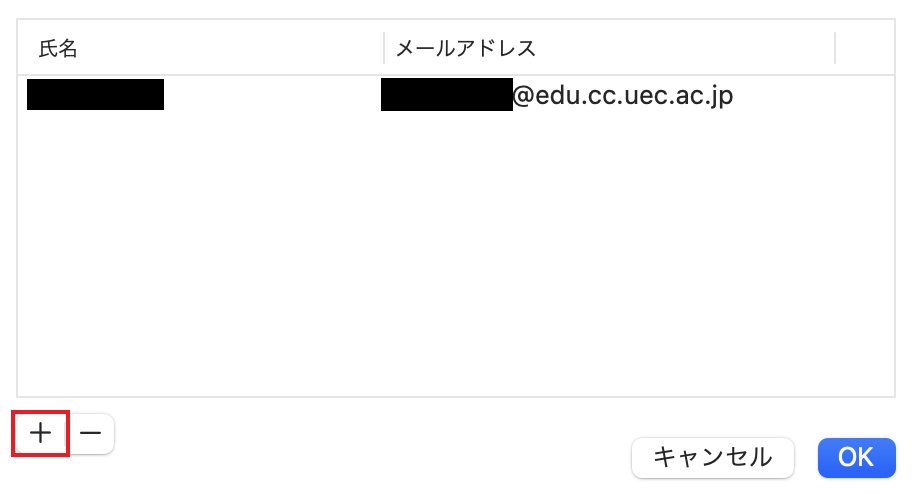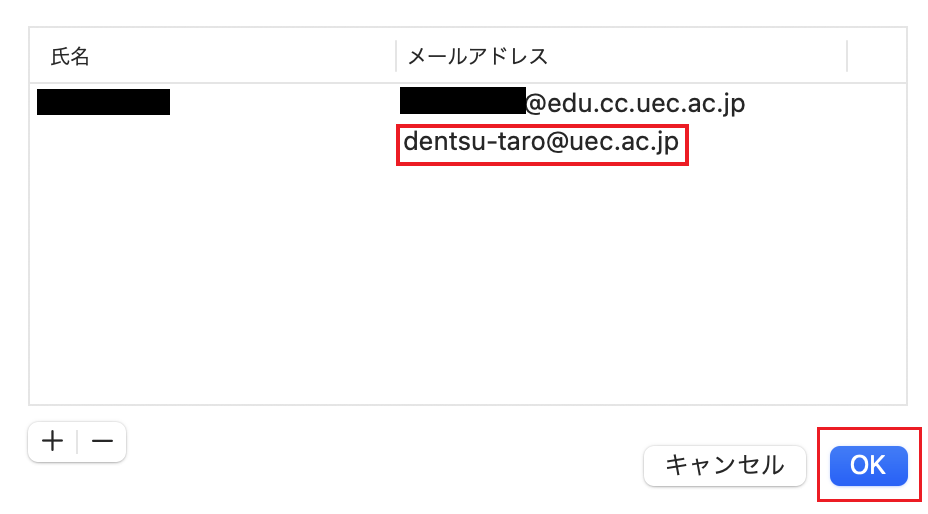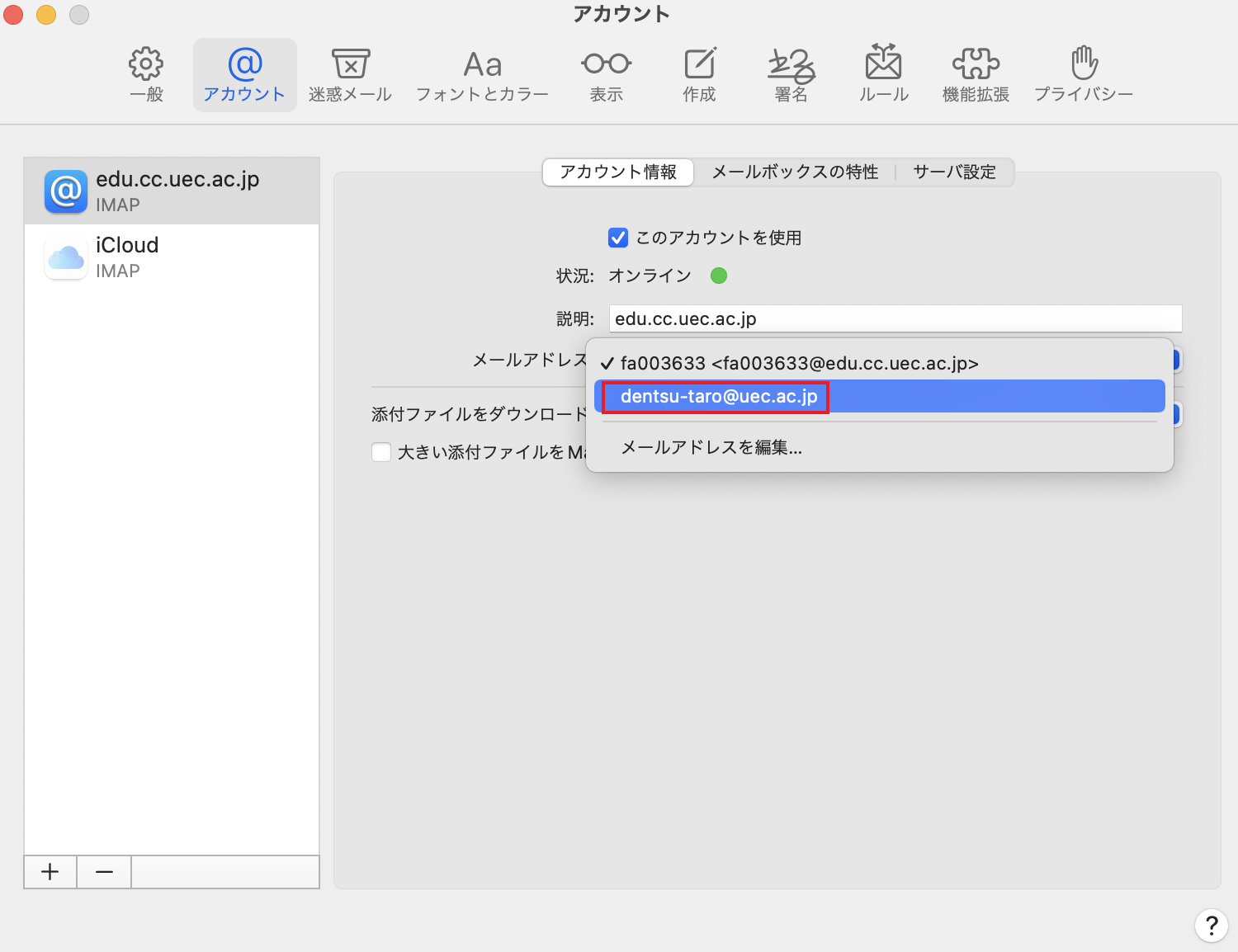@uec.ac.jp Alias Address
Overview
You can set <any alias based on your name>@uec.ac.jp as the alias address for <UEC account name>@edu.cc.uec.ac.jp. After setting, you can receive emails from both addresses. Emails addressed to both addresses will be received in the <UEC account name>@edu.cc.uec.ac.jp mailbox.
graph TD
A["<UEC account>@edu.cc.uec.ac.jp"] --> C["Mailbox (@edu.cc.uec.ac.jp)"]
B["<Name-based alias>@uec.ac.jp"] --> C
@UEC Mail Service Registration/Change System |
https://www.cc.uec.ac.jp/in/at_uec/ On campus |
Setting/Changing Alias Address
Access @UEC Mail Service Registration/Change System On campus
Enter the information below in メールアドレスの登録/変更 at the bottom of the page, and press the Submit Request button.
your UEC account
Password for your UEC account
New E-mail address
Initialize Alias Address
Access @UEC Mail Service Registration/Change System On campus
Enter the following information in メールアドレスの初期化 on the second half of the page, and press the Rest Mail Address.
your UEC account
Password for your UEC account
Email Sending and Receiving Settings Using @uec.ac.jp
By changing some of the settings in @edu.cc.uec.ac.jp, you can notify email recipients of the @uec.ac.jp email address as the sender email address.
Thunderbird
Setting @edu.cc.uec.ac.jp
Hint
If you have already set it up, please proceed to the next step.
Configure email settings for @edu.cc.uec.ac.jp according to Thunderbird (Automatic Configuration).
Setting an alias address (@uec.ac.jp)
Hint
If you have already set it up, please proceed to the next step.
Set/change alias address (@uec.ac.jp) according to Setting/Changing Alias Address
Change Thunderbird settings
macOS “Mail” App
Configure email settings for @edu.cc.uec.ac.jp according to macOS “Mail” App.
Launch the macOS “Mail” app and click Mail \(\Rightarrow\) Settings… from the toolbar.
Select your campus email account and click on account information.
Click the email address pop-up and click Edit email address.
A screen like the one below will be displayed, so click the + button.
A field for entering your email address will appear as shown below, so enter the email address you have set and click OK.
Click on the email address pop-up and select the email address you entered.