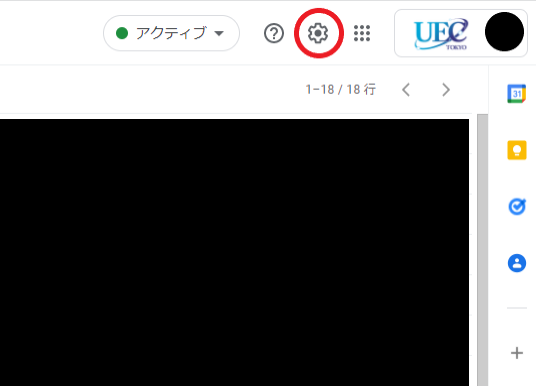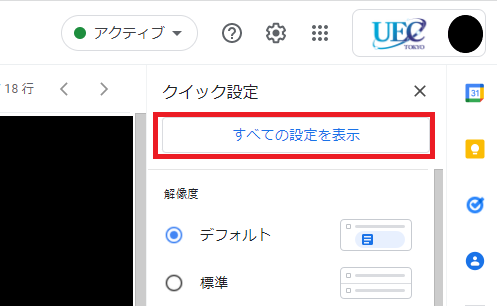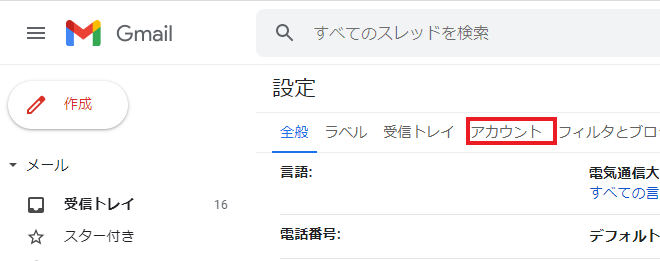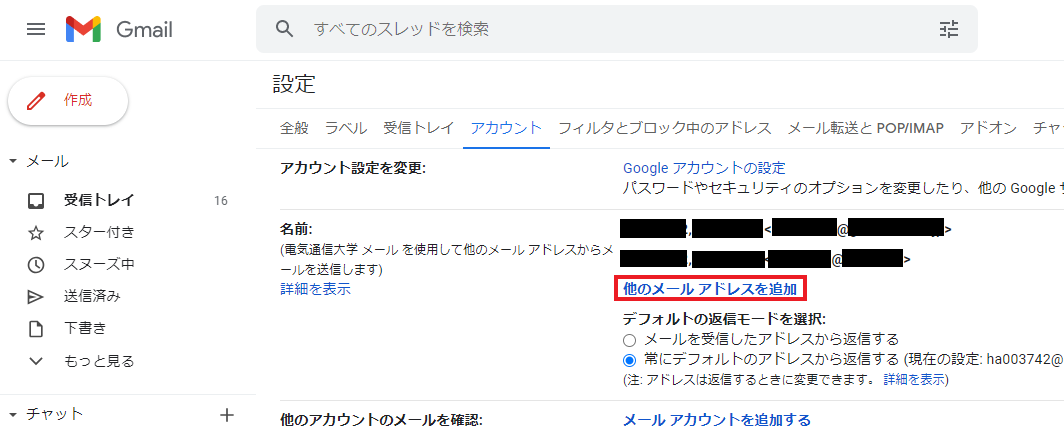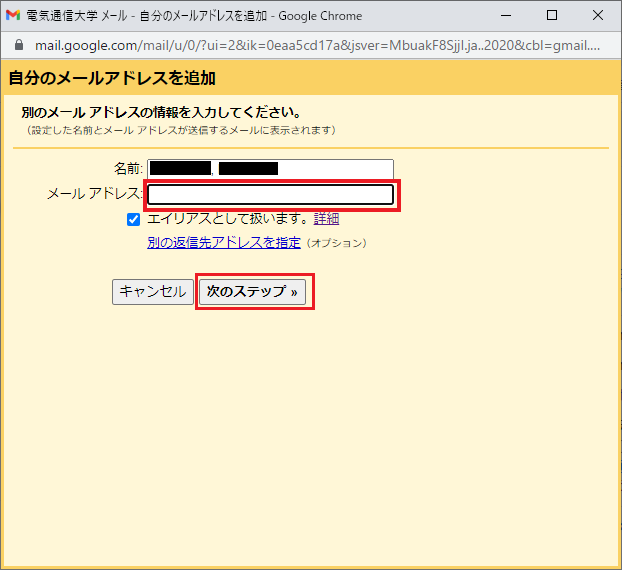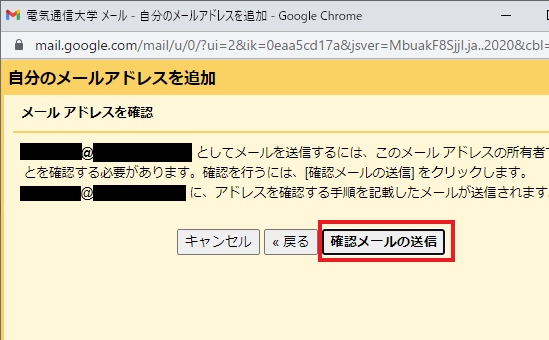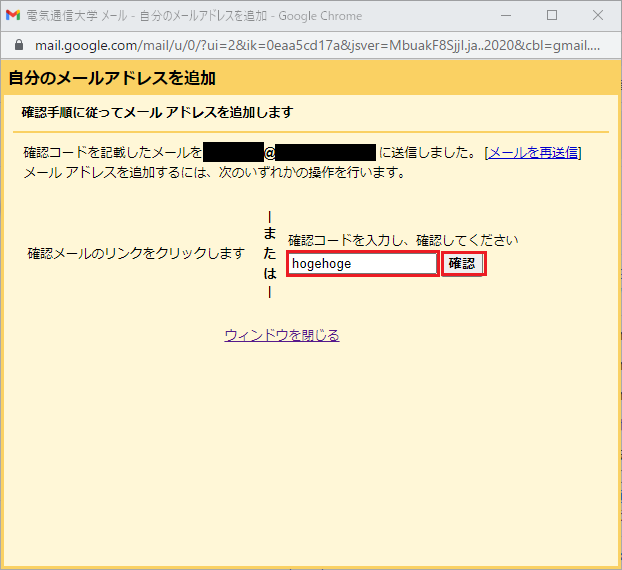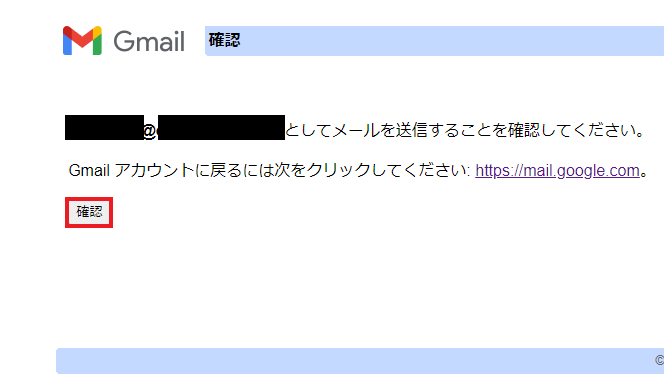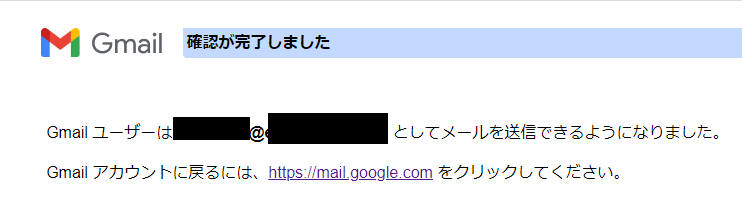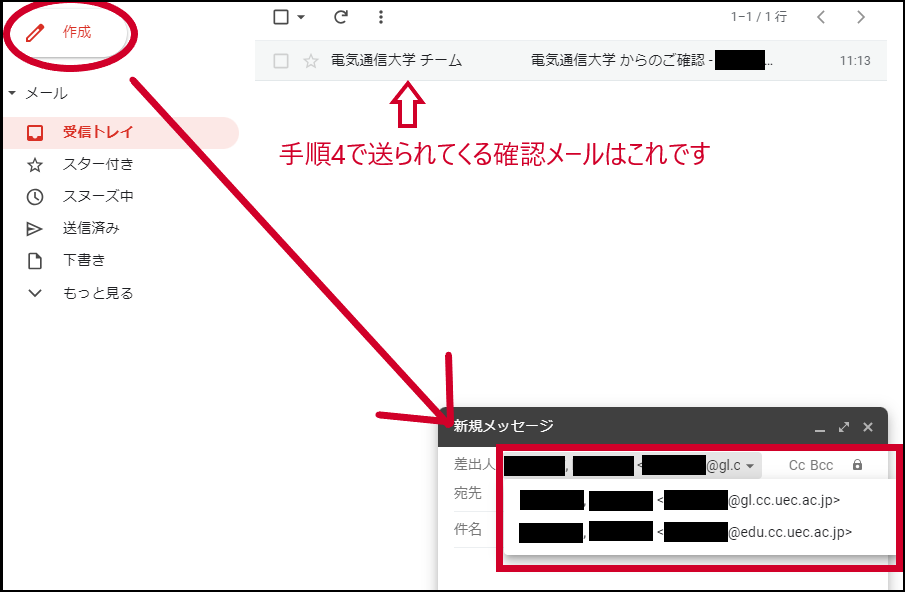UEC Gmail
How to send and receive e-mail
Go to Univ. of Dentsu Gmail and log in with your UEC Cloud account using How to login .
Please refer to the Gmail Getting Started Guide for how to send and receive email.
You can also use Dentsu University Gmail with the Gmail smartphone app. See Add an email account to the Gmail app for more information.
How to send email from University of Dentsu Gmail with @edu.cc.uec.ac.jp, @uec.ac.jp as the source address
Gmail at the Univ. of Dentsu uses the @gl.cc.uec.ac.jp email address, but you can also send email to @edu.cc.uec.ac.jp and @uec.ac.jp as the source address.
To do this, the “Add another e-mail address” setting must be configured as follows.
Access UEC Gmail along How to send and receive e-mail.
On the UEC Gmail screen, click the gear marks in the upper right corner in the order of \(\Rightarrow\) View all settings \(\Rightarrow\) Accounts \(\Rightarrow\) Add another email address.
When the following window appears, enter the e-mail address you wish to add in the box to the right of the e-mail address and click Next step.
Click send confirmation email to confirm that you are the owner of the email address you have added.
A confirmation e-mail will be sent to the e-mail address you added. Click the link in the confirmation e-mail, or fill in the confirmation code in the confirmation e-mail and click confirmation.
Note
Steps 5 and 6 may not be displayed. There is nothing wrong with the settings.
Confirm that you want to send the message at the email address you added. Click confirm.
The setup is complete when the following window appears.
How to confirm completion of source address setting
Click New, and if the registered address is selectable in the sender field, the setting is complete.