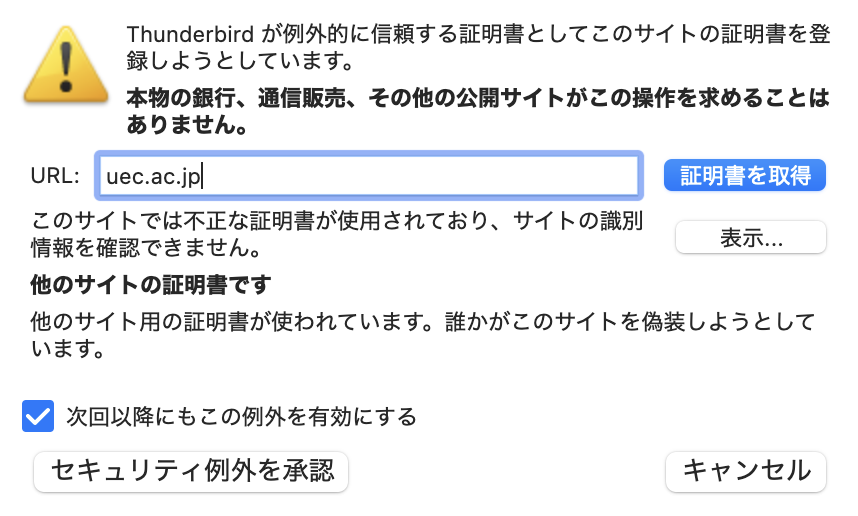After changing the password for my UEC account, I can no longer receive emails (IMAP, POP3).
Access to the server may be blocked due to multiple consecutive authentication failures within a short period of time. Please try the following steps.
Temporarily stop all regular email reception check functions on all devices you are using.
Leave it for about 30 minutes to 1 hour
Restart the reception check function one device at a time
After a password has been changed, there are many cases in which authentication failures occur due to periodic reception checks from terminals that store the old password, and access to the authentication server is blocked. After changing your password, please change the password to the new one on all your devices.
If you do not know how to stop the automatic reception check function, try disconnecting your device from the network or deleting all email settings.
The email I thought I sent did not reach the recipient. The email that was supposed to be sent has not arrived.
Please check the following steps:
If you are using a spam mail protection function, please check your “spam mail folder” once again.
If you have configured forwarding settings, please check that the forwarding settings are correct once again.
Please try sending/receiving by temporarily disabling your security software.
Check the email delivery status. Please contact support@cc.uec.ac.jp with as much detail as possible using the following format. If possible, please provide related emails and error emails, including email headers.
1. 報告者の所属・身分・氏名
2. 連絡先:学内メールアドレスと (ある場合)内線電話番号
3. 発生しているトラブルの概要
・学内からメールが送信できない
・学内から送信したメールの遅配が発生している
・学外から来るはずのメールを受信できない
・学外から来るメールの遅配が発生している
・届いたメールがスパム判定された
・その他 (具体的な内容をお願いします)
4. 発生日時 (可能な限り正確にお願いします)
5. トラブルの発生頻度 (概算)
6. (ある場合) エラーメッセージの内容 (スクリーンショット可)
7. 送信元メールアドレス,または送信元メールサーバのIPアドレス
8. 宛先メールアドレス
9. メールを確認している PC の OS
(送信メール未着に関する報告の場合は空欄)
10. メールを確認しているメールソフト
(送信メール未着に関する報告の場合は空欄)
11. メールを確認している PC に導入しているセキュリティ対策ソフトやファイアウォール
(送信メール未着に関する報告の場合は空欄)
12. メールソフトの設定内容
(送信メール未着に関する報告の場合は空欄)
[送信設定]
送信メールサーバ名:
プロトコル:
ポート番号:
[受信設定]
受信メールサーバ名:
プロトコル:
ポート番号:
13. 宛先の数とメールの容量 (添付ファイル含む)
(受信メールに関する報告の場合は空欄)
Sent or received emails, or both, are garbled.
Depending on the text encoding of your email software, emails may be garbled. If your email is garbled, please check the text encoding settings of your email software. Details such as procedures vary depending on the email software you are using. We apologize for the inconvenience, but please check the manual of the email software you are using.
[SPAM] is added to the title of legitimate emails.
This is added by the spam detection function of the security device. We will adjust the settings so that it will not be added in the future, so please send all email header information (not just the addressee and sender, but also all information such as server sending/receiving history) to support@cc.uec.ac.jp . The method of checking email header information differs depending on the email software you are using. Please check the manual of each email software.Please note that security devices judge spam mail based on various conditions, so [SPAM] may still be added even after adjusting the settings.
Please note that security devices judge spam mail based on various conditions, so [SPAM] may still be added even after adjusting the settings.
When configuring Thunderbird automatically, a warning message like Thunderbird is exceptionally trusted… appears.
For this setting only, please approve the security exception and proceed with the procedure.
A security warning screen like the one below may appear. This confirms the validity of access to the University of Dentsu server that Thunderbird refers to in order to obtain configuration information.
We plan to correct this error, but until it is corrected, please temporarily approve the exception and use it.