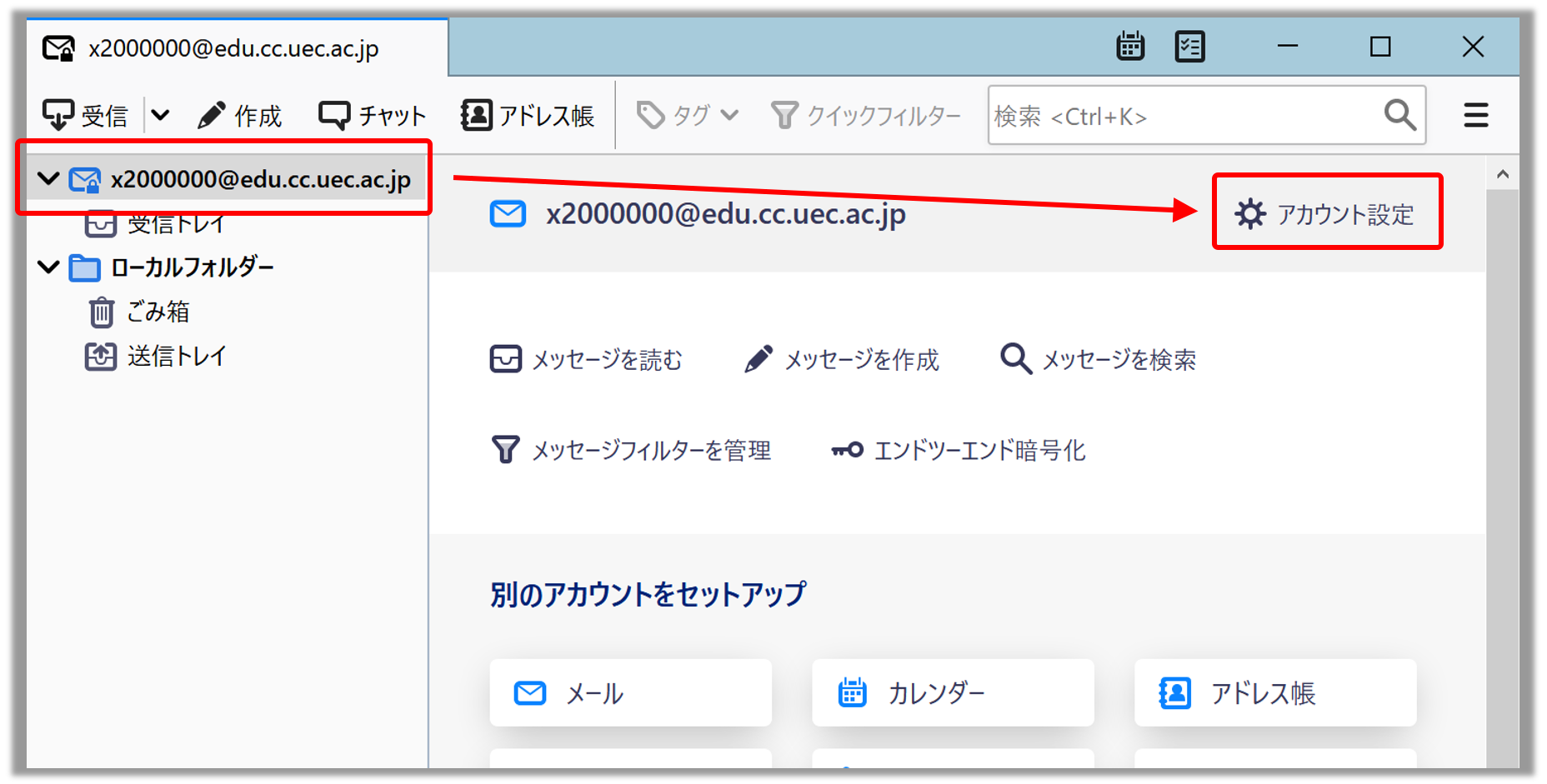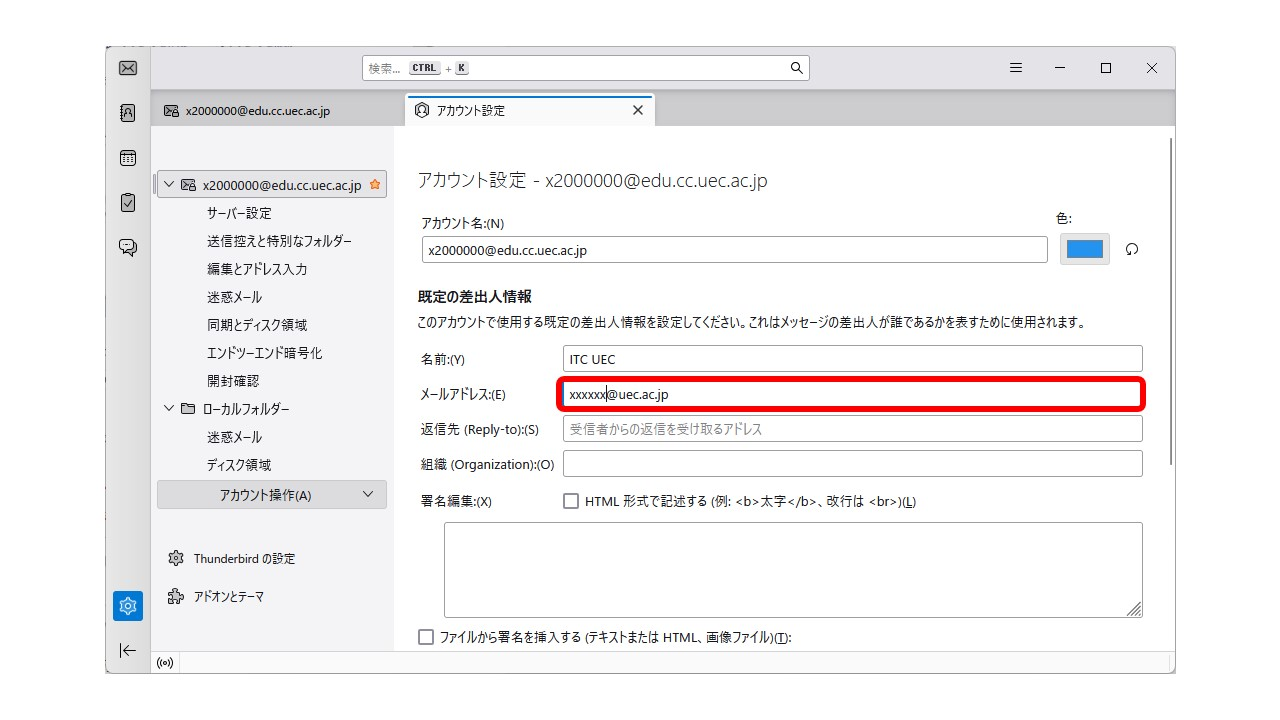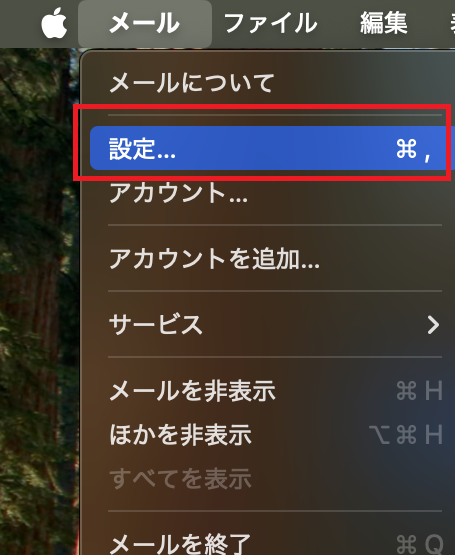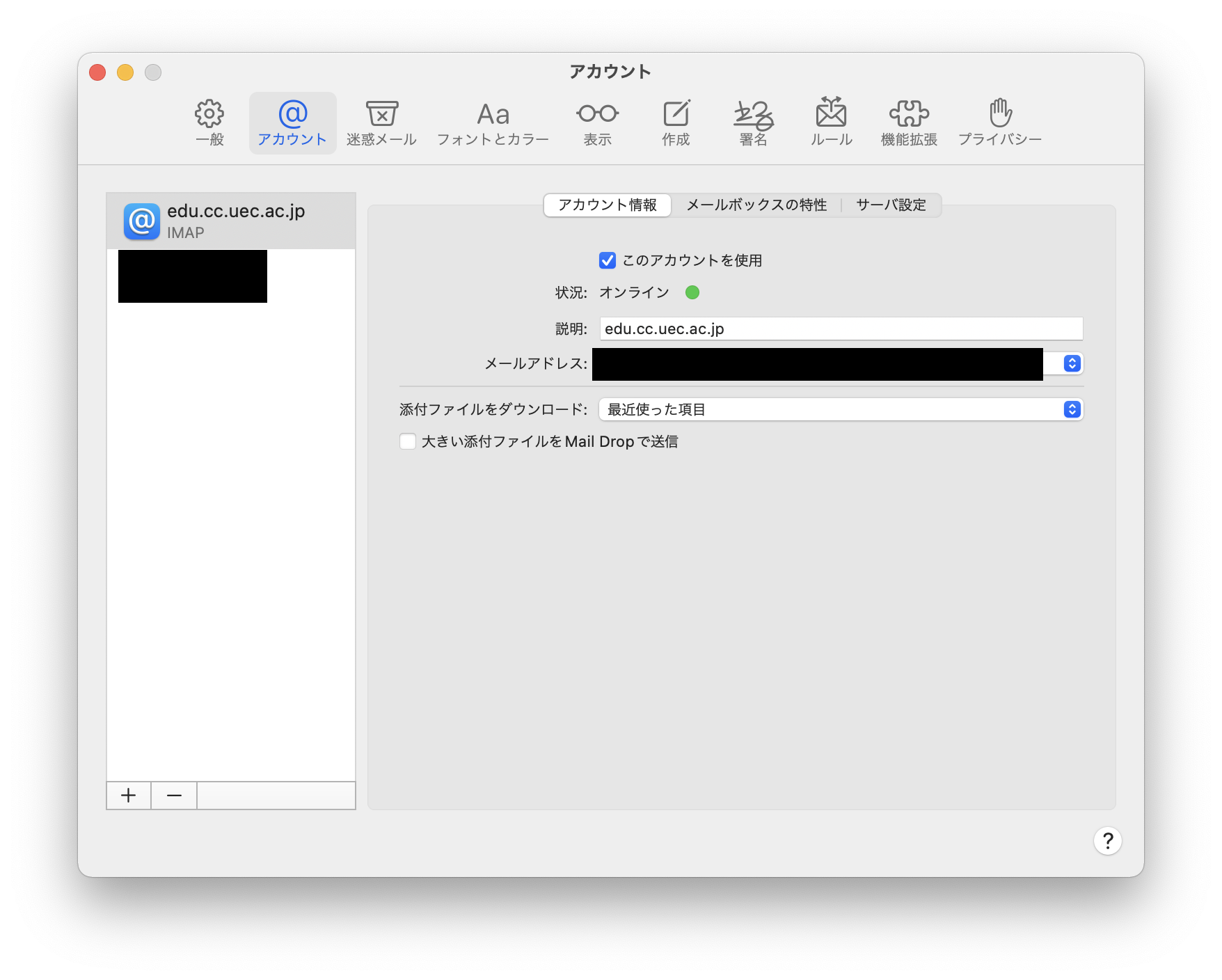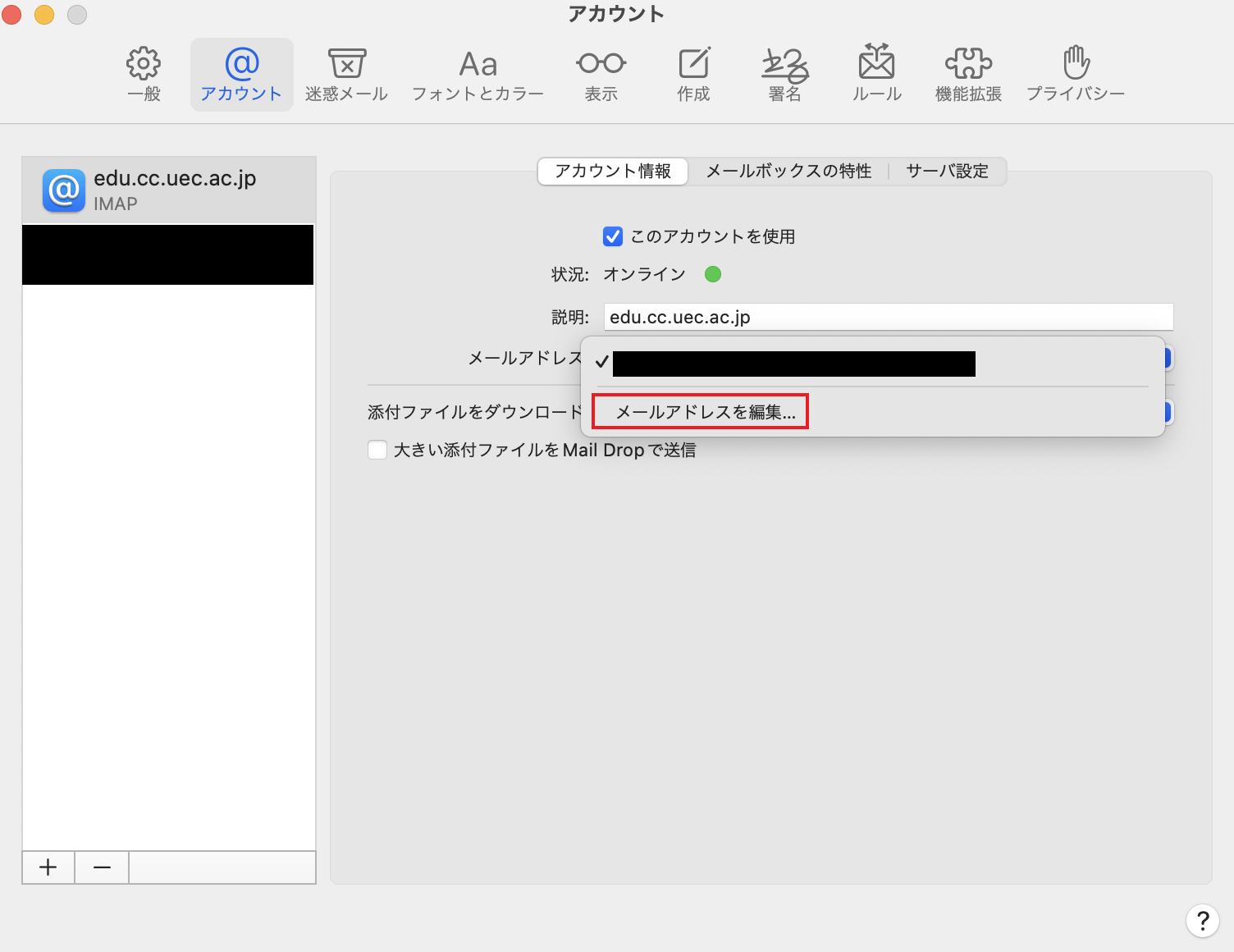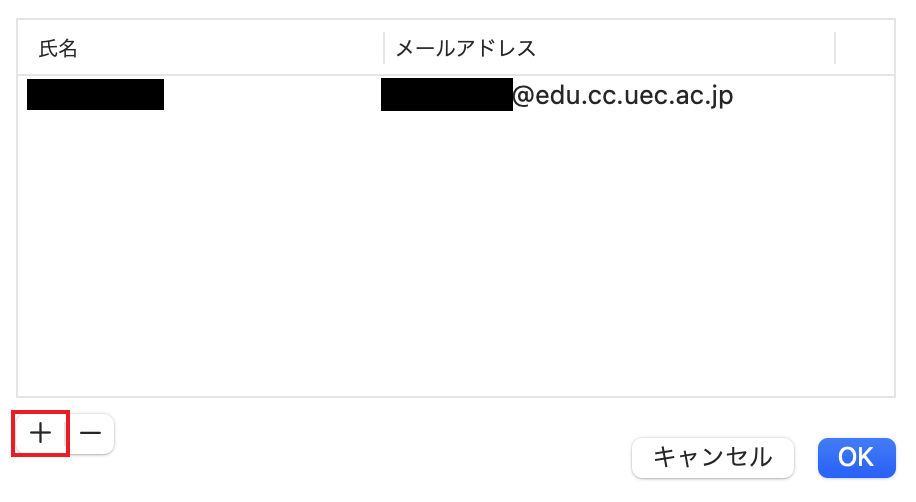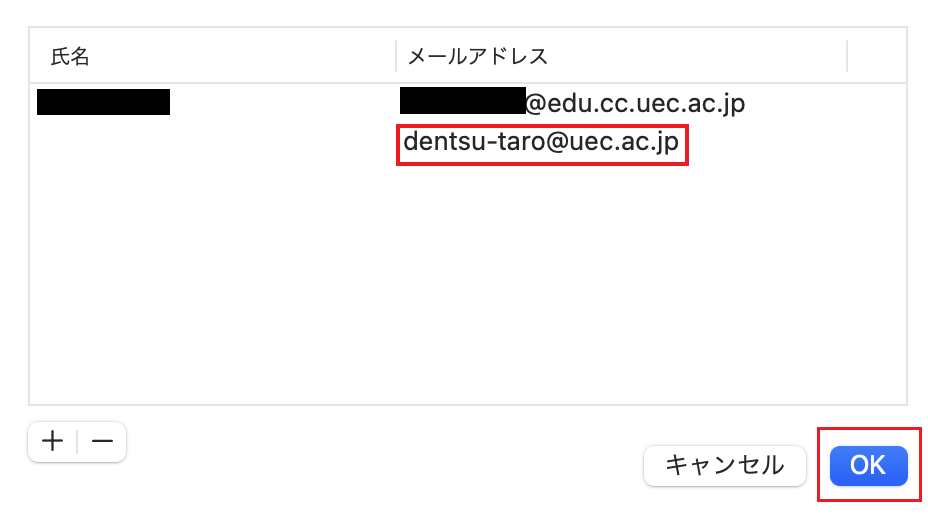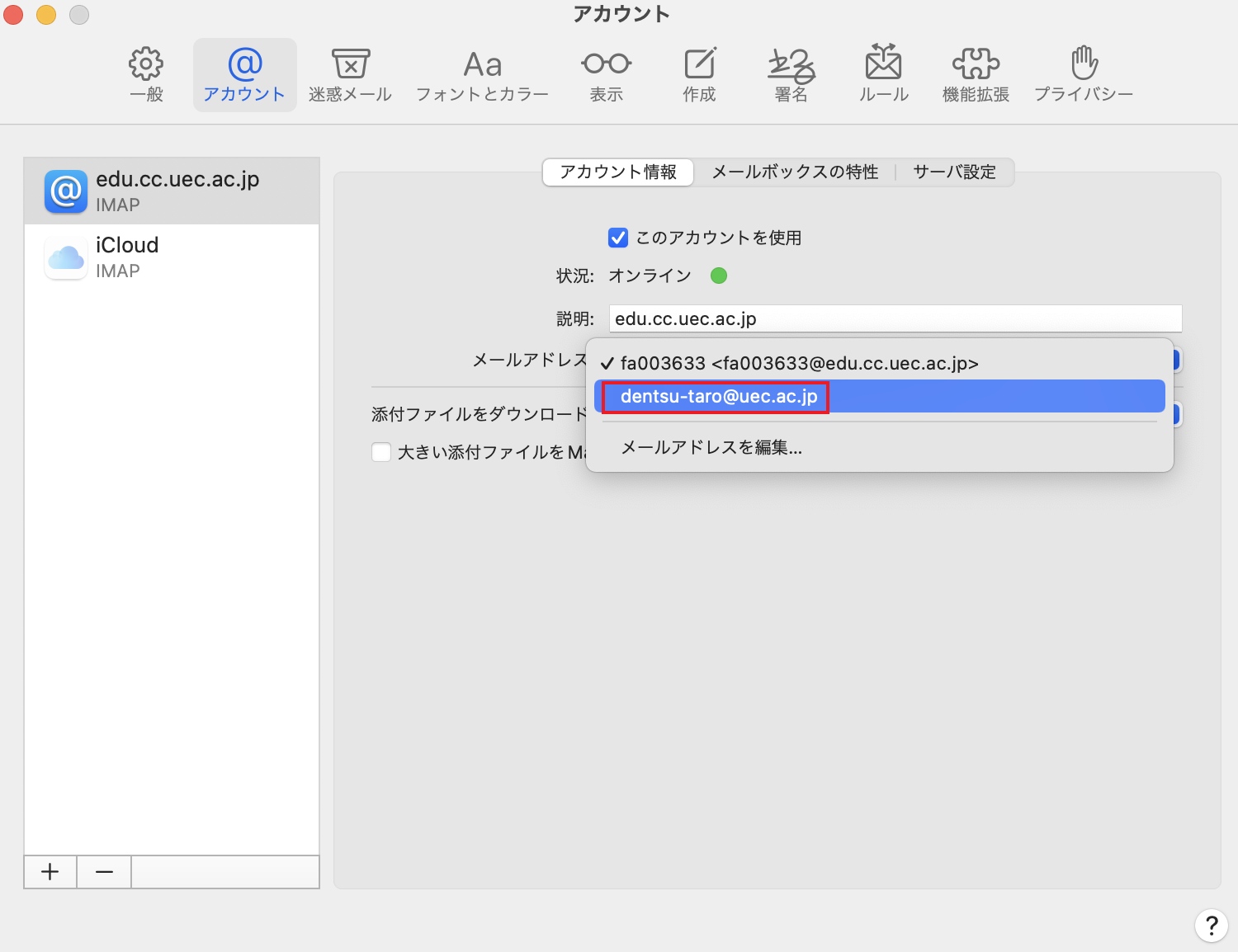@uec.ac.jp 別名アドレス
概要
<UECアカウント名>@edu.cc.uec.ac.jp の 別名アドレス として
<氏名に基づく任意の別名>@uec.ac.jp を設定することができます.
設定後は, 両方のアドレスでメールを受け取る ことができます.
両方のアドレス宛のたメールは, <UEC アカウント名>@edu.cc.uec.ac.jp
のメールボックスで受信されます.
graph TD
A["<UEC account>@edu.cc.uec.ac.jp"] --> C["Mailbox (@edu.cc.uec.ac.jp)"]
B["<Name-based alias>@uec.ac.jp"] --> C
@UEC メールサービス 登録/変更システム |
別名アドレスの設定/変更
@UEC メールサービス 登録/変更システム 学内 にアクセスします.
ページ下部の メールアドレスの登録/変更 に,下の情報を入力し, Submit Request ボタンを押します.
UECアカウント名
UECアカウントのパスワード
新しいメールアドレス
別名アドレスの初期化
@UEC メールサービス 登録/変更システム 学内 にアクセスします.
ページ後半の メールアドレスの初期化 に以下の情報を入力し, Rest Mail Address ボタンを押します.
UECアカウント名
UECアカウントのパスワード
@uec.ac.jp によるメールの送受信設定
@edu.cc.uec.ac.jp の設定を一部変更することで, メール受信者に対して,送信元メールアドレスとして @uec.ac.jp のメールアドレスを通知することができます.
Thunderbird
ヒント
既に設定済みの場合は次の手順に進んでください.
Thunderbird (自動設定) に沿って @edu.cc.uec.ac.jp のメール設定をします.
別名アドレス (@uec.ac.jp) の設定
ヒント
既に設定済みの場合は次の手順に進んでください.
別名アドレスの設定/変更 に沿って別名アドレス (@uec.ac.jp) を設定/変更する
Thunderbird の設定変更
macOS「メール」アプリ
macOS「メール」アプリ に沿って @edu.cc.uec.ac.jp のメール設定をします.
macOS「メール」アプリ を起動し,ツールバーより メール \(\Rightarrow\) 設定... の順にクリックしてください.
学内メールのアカウントを選択して,アカウント情報をクリックしてください.
メールアドレスのポップアップをクリックして,メールアドレスを編集をクリックしてください.
以下のような画面が表示されますので,+ボタンをクリックしてください.
以下のようにメールアドレスを入力する欄ができるので,設定をしたメールアドレスを入力してOKをクリックしてください.
メールアドレスのポップアップをクリックして入力したメールアドレスを選択してください.