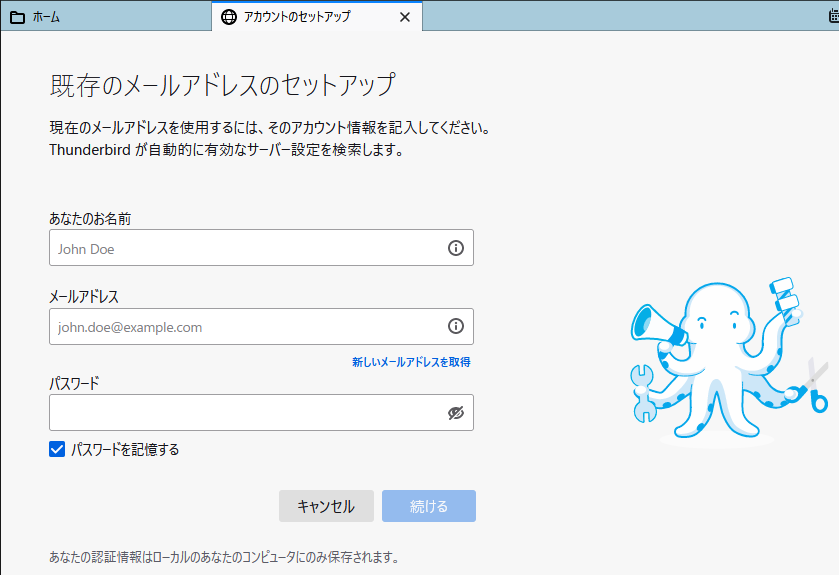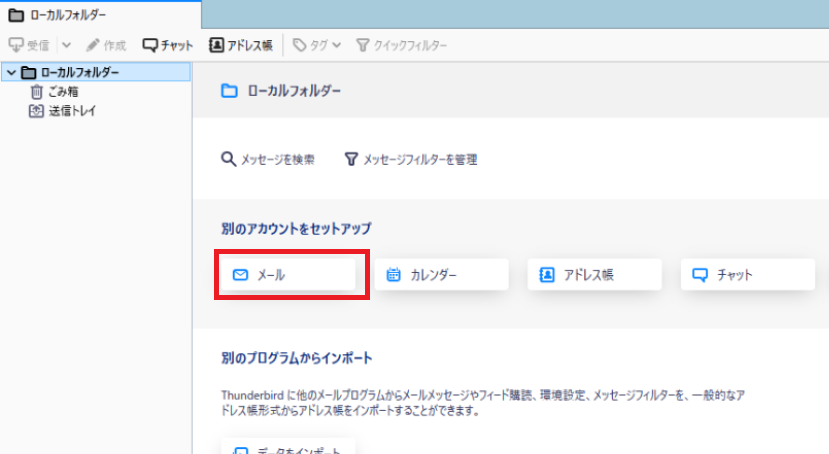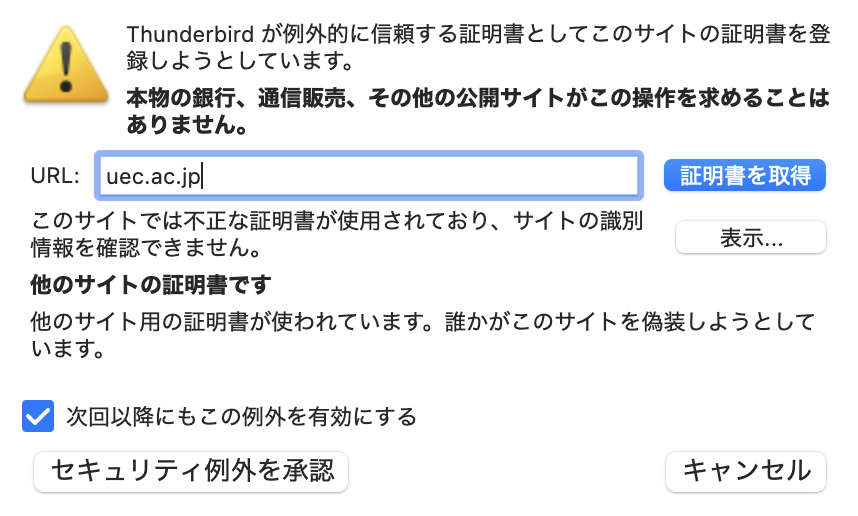Thunderbird (自動設定)
ヒント
最も手軽な設定方法 です.
Thunderbird のダウンロードとインストール
ヒント
既に Thunderbird をインストールした方は,このステップを飛ばして次のステップへ進んでください.
お使いのウェブ ブラウザで, https://www.thunderbird.net/ にアクセスし, Download をクリックするとインストール用ファイルが ダウンロードされます.
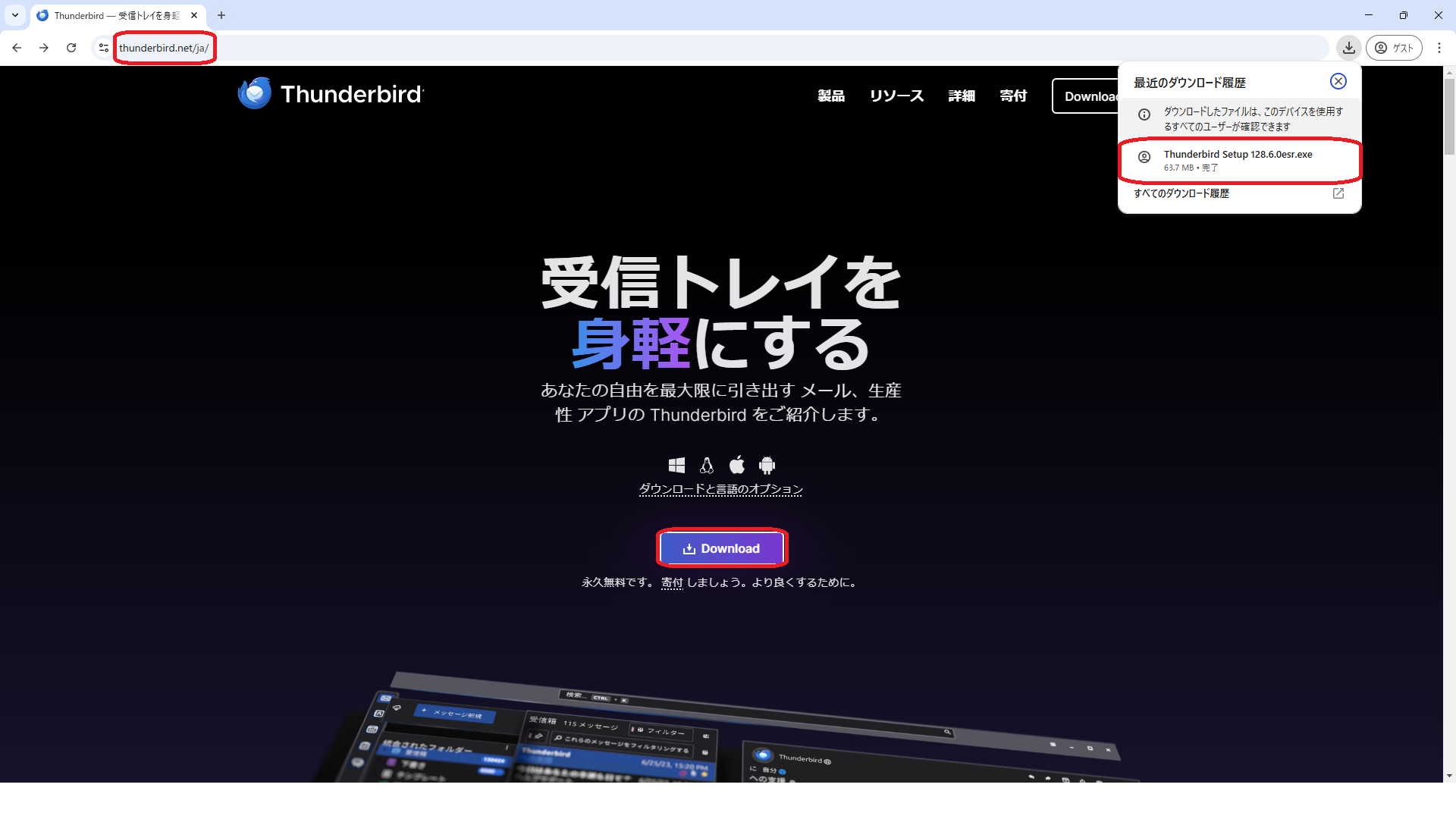
Google Chrome の例です. その他のブラウザの場合 はダウンロードしたインストーラを ダブルクリックして実行してください.
\(\Downarrow\)
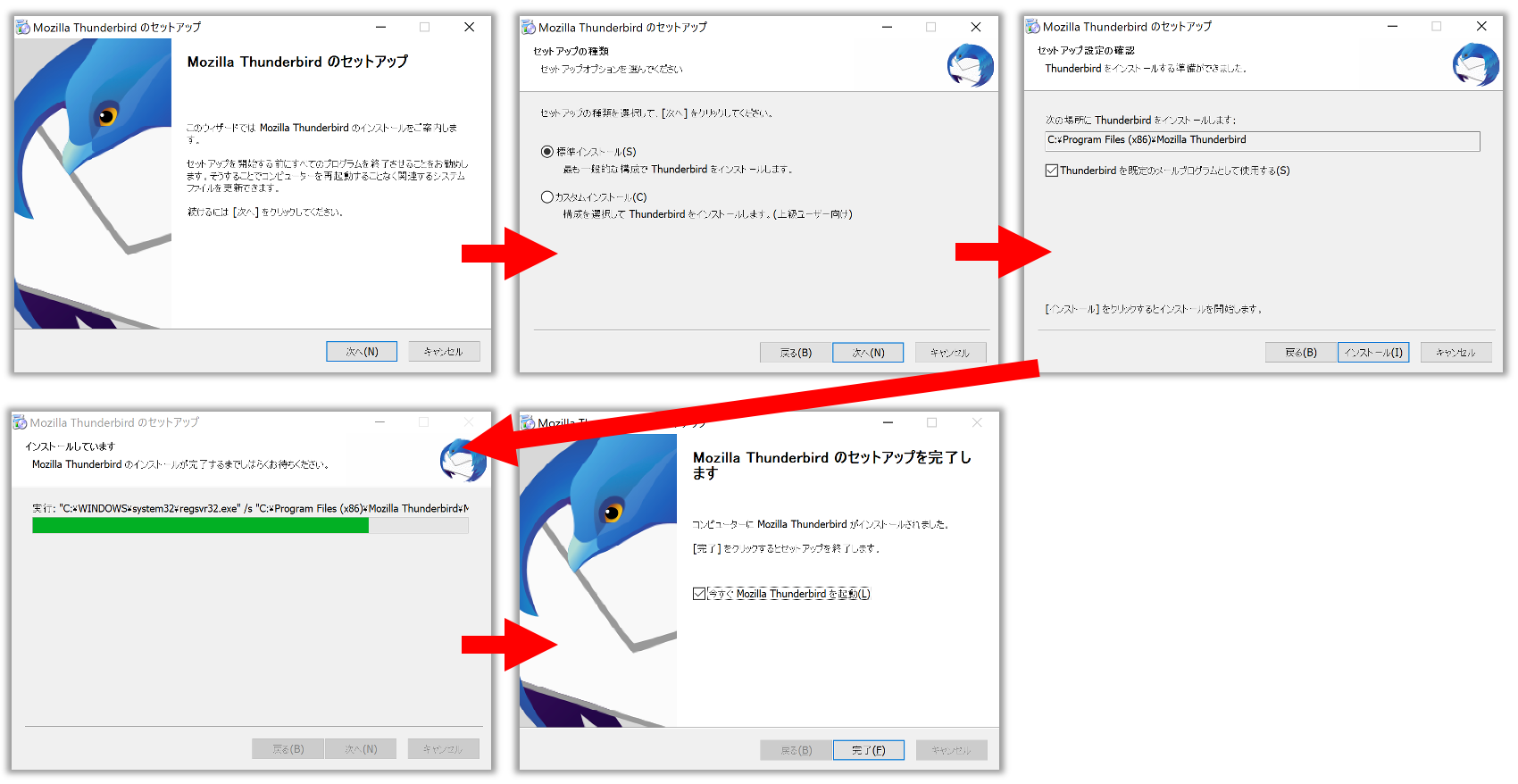
画面の指示に沿って,次へ, インストール, 完了 を押して進んでください.
Thunderbird の起動
氏名,UEC メールアドレス,パスワードの入力
次の内容を入力してください.
- あなたのお名前:
氏名
- メールアドレス:
UECアカウントのアカウント名@edu.cc.uec.ac.jp
ヒント
UEC アカウント名 が
x9999999の場合 \(\Rightarrow\)x9999999@edu.cc.uec.ac.jp- パスワード:
UECアカウントのパスワード
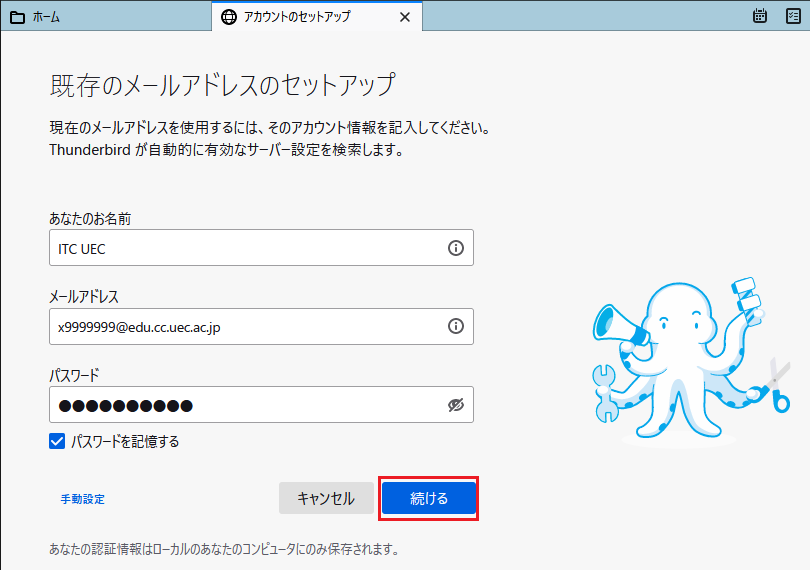
続ける をクリックしてください.
\(\Downarrow\)
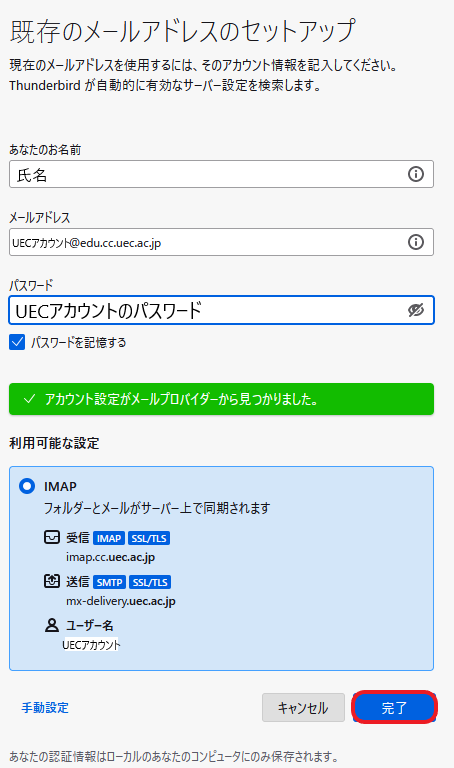
必要な設定が 自動的に入力 されます. 確認後, 完了 をクリックしてください.
確認
設定に成功すると, UECアカウントのメールアドレスの 受信トレイ をクリックすると, 受信したメールが確認できます.