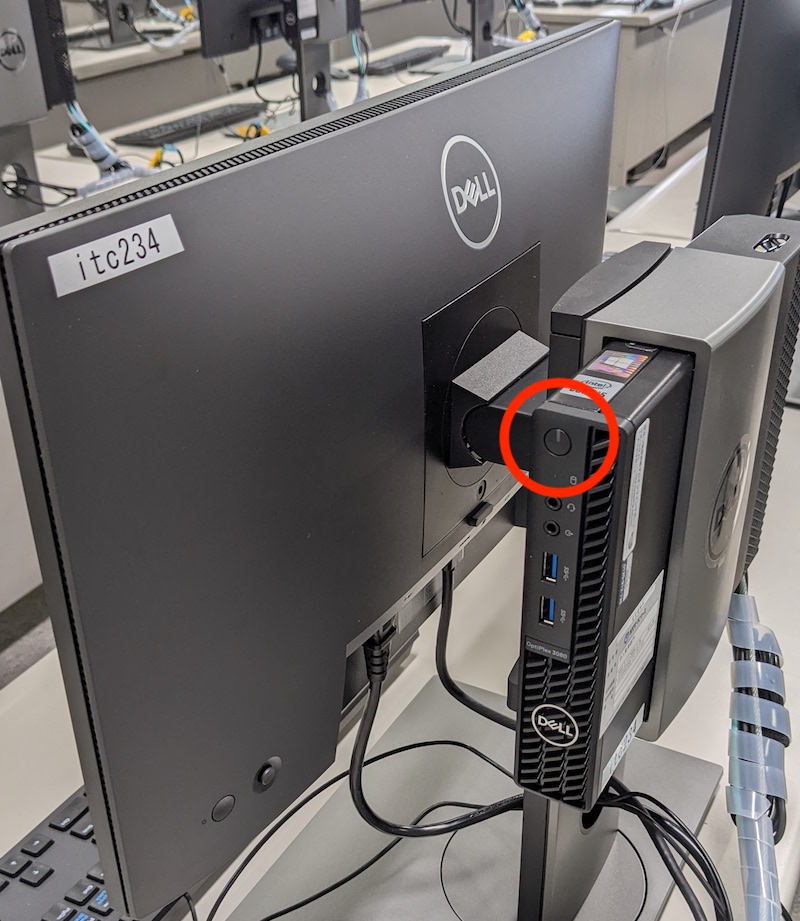演習教室・自習室
教育用システムの利用にあたり
情報基盤センターの教育用システムは 本学における教育にのみ 利用できます. 研究およびその他の私的利用はご遠慮ください. 利用にあたり,事前に下記2つをご確認ください.
電気通信大学 情報基盤センター 利用条件 センターのサービスを利用するときに 尊守しなければならない事項 をまとめたものです.
DOs and DON'Ts 推奨される事項 と 避けるべき事項 を例示したものです. 利用の目安としてご活用ください.
危険
以下のようなユーザのプロセスは 予告無く停止 します.
同時に非常に 多くのプロセス を実行しているユーザ
同時に 多くの端末 にログインしているユーザ
同時に非常に 大量の実メモリや仮想空間 を占有しているユーザ
非常に 長い時間 CPU を利用 しているユーザ**
その他, 他のユーザのプロセスの実行の妨げ になるおそれのあるプロセスを実行しているユーザ
システム・サービスの可用性と継続性について
障害等対応の着手目安は,平日オフィスアワーで2時間程度です
情報基盤センターのサーバなどの主要な機器の保守は, 平日オフィスアワーにおける2時間以内 のオンサイト保守契約に基づいて行われます. 情報基盤センターではこの保守契約以上の水準でシステムの可用性 (availability) を保証することはできません.
金曜日の夕方にハードウェアの異常等が発生した場合,対応は月曜日の朝以降となり,復旧は遅れることとなります. 必要な場合,学科等や学外サービスと併用されることをご検討ください.
情報基盤センターの提供する資源・機能・サービスなどが一定不変であることは保証できません
情報基盤センターの資源やサービスはおおむね4年ごとの更新により大きく変化します. その際,大学の教育内容や運用方針に変化がある場合には過去の環境を考慮せず更新されます.
教育系システムのアカウントとパスワードについて
教育用システムを利用するためには, UECアカウント が必要です. UECアカウントのパスワードにつきましては, UEC アカウントのパスワード をご参照ください.
ご自身のUECアカウント情報は, ITC PORTAL の 統合認証ログイン でご確認いただけます.
設備
場所 |
台数 |
プリンタ |
その他設備 |
|---|---|---|---|
東3号館1階 第一演習教室 |
82台 |
1台 |
プロジェクタ, 書画カメラ |
東3号館1階 第二演習教室 |
82台 |
1台 |
プロジェクタ, 書画カメラ |
東3号館2階 自習室 (附属図書館内) |
24台 |
1台 |
なし |
東3号館3階 自習室 (附属図書館内) |
27台 |
1台 |
なし |
演習教室
予約
通常の教室予約と同様に 教務課学域教務係 にご連絡ください. 詳細は 教務課のページ をご確認ください.
授業を実施していない時間は, 主に第二演習教室を自習用として開放します. 授業時間につきましては 授業時間割表 から確認してください.
自習以外の授業やイベントで教室を使用する場合は, 分担金 が発生しますのでご注意ください.
注意
演習室時間割には, 臨時授業や緊急メンテナンスが掲載されていない場合があります. ご注意ください.
分担金
演習教室を授業やイベントで利用する場合は分担金のご負担をお願いしています. 分担金はプリンタをはじめとした演習教室の消耗品購入や技術サポート体制の維持に使用しています.
分担金額は,時間割表の1つの枠ごとに,
4回以下の利用では,1回あたり 2,000 円
5回以上の利用では,一律 10,000 円
です.時間割表の1つの枠で行われる科目は,15回の授業に試験や補講の若干回を標準としています. 回数のカウントは,各科目やイベントの開講期間(前後期,通年,クォータ)ごとに同じ名目で教室を確保した回数を利用回数とします. その他のセミナーやイベント等による利用の場合は使用時間を回数に換算し,上記に準じて扱わせていただきます.
教室の利用方法
自習以外の授業やイベントで教室を利用する場合は,必ず 予約 をお願いします.
教室利用には マイク と AV機器電源キー が必要です. 情報基盤センター業務事務室 (東3号館4階) で受け取るか, 教卓右下ドアの中 に収納されています.
教卓右下ドア からマイクとAV機器電源キーを取り出す場合は, 教室卓上のキーボックス または 本館別館1F非常勤講師室のキーボックス(他の東地区教室と同じ場所) から 教卓右下ドアの鍵をお取りください.詳しい取り出し方法は キーボックス をご参照ください.
マイク , AV機器電源キー を 情報基盤センター業務事務室 (東3号館4階) で受け取った場合は, 使用後に必ず返却をお願いします.
注意
連続コマの授業を除き, 必ず1コマごとにご返却ください . ※バッテリの交換等のメンテナンスを行ったり,ベンダの作業が入る場合の対応が出来ない場合もあります.
キーボックス
ヒント
第一演習室・第二演習室,両方に備えられています.
キーボックスの暗証番号 は,担当教員に事前にお知らせしています. 不明の場合は,support@cc.uec.ac.jp までお問い合わせください.
利用者対応等で業務事務室が閉まっている場合や業務事務室に立ち寄る時間がない場合にご利用ください.
教卓左上のキーセーフティボックスを開けて 教卓下ドア鍵 を取り出してください.
教卓右下ドアの中に AV機器主電源鍵 マイク マイク用電池 の3点がありますのでご使用ください.
ご使用後 3 点を元の位置に戻し,施錠しててください.
教卓下ドア鍵 をキーボックスに戻し,ロックしてください
自習室
附属図書館の開館時間に合わせて自習利用ができます. 附属図書館の開館スケジュールは, https://www.lib.uec.ac.jp/ で確認してください.
教育用PC
起動方法
モニタ裏側にPC本体が設置されています. PC本体の電源ボタンを押してください.
PC起動後に,利用するOSを選択する画面が表示されます. 使用するOSを選択してください.
OS起動後の操作は, 各OSの利用方法 を参照してください.
OS (オペレーティングシステム)
以下の2種類のOSを,起動時に選択できます.
Windows 11
Ubuntu Linux 20.04
主なアプリケーション
Webブラウザ (Edge, Google Chrome, Firefox)
Zoom
メーラ (Thunderbird)
Microsoft Office (Windowsのみ)
Adobe CC (Windowsのみ)
MATLAB
Maple
等...
ディスク最大容量(quota)
1ユーザに割り当てられる教育系システムのホームディレクトリ最大容量(quota)は 30GB です. 教育系端末の ダウンロード デスクトップ ライブラリ および Windows プロファイルなどもホームディレクトリに保管されるため,この制限に含まれます. なお, UECアカウントのメール と UEC Disk2 は保管場所が異なるため,これには含まれません. 容量が不足する場合は, 電通大 Google Workspace のGoogleDrive や UEC Disk2 をご利用ください.
プリンタ
教育用PCが設置された各部屋には,プリンタが設置されています. 教育用PCからプリンタを選択して印刷することができます.
印刷枚数には制限があります. 半期ごとに 300 ポイント分 が利用可能です.
注意
使用ポイントが300ポイントを超えると印刷できなくなりますので計画的にご利用ください.
印刷ポイント残高は ITC PORTAL より 統合認証ログイン にログインする事で確認いただけます.
白黒/カラー |
消費ポイント数(A4) |
消費ポイント数(A3) |
|---|---|---|
白黒 |
1ポイント/1ページ |
2ポイント/1ページ |
カラー |
3ポイント/1ページ |
6ポイント/1ページ |
注意
1度に印刷できるページ数の上限は50ページです.これを超える場合は,分けて印刷してださい.

各OSの利用方法
利用上の注意
演習教室および自習室内での飲食は厳禁です.
教育用端末への個人のマウス,キーボードの接続は禁止しております.
雨天時などは,機器が濡れないようご注意ください.
自習利用時,閉室時間は厳守してください.
プリンタでエラー (紙詰まり等) が発生した場合は,自分で機械を操作せず,備え付けの内線で情報基盤センターに連絡してください.