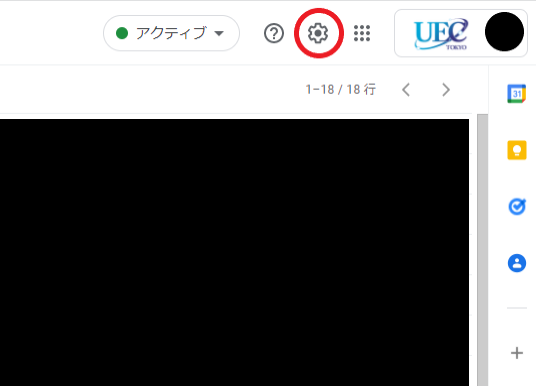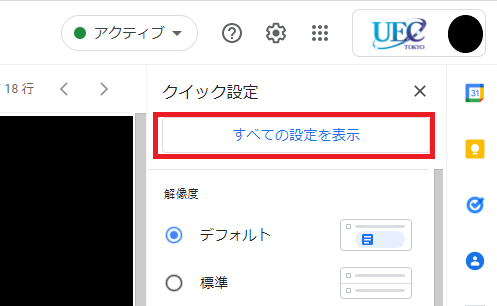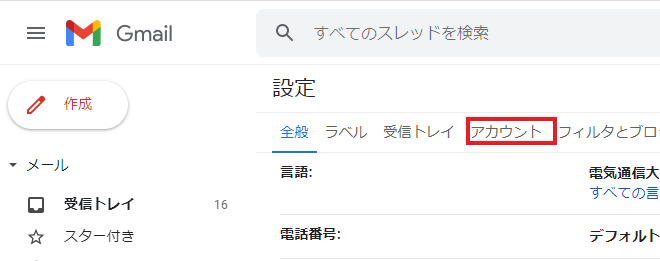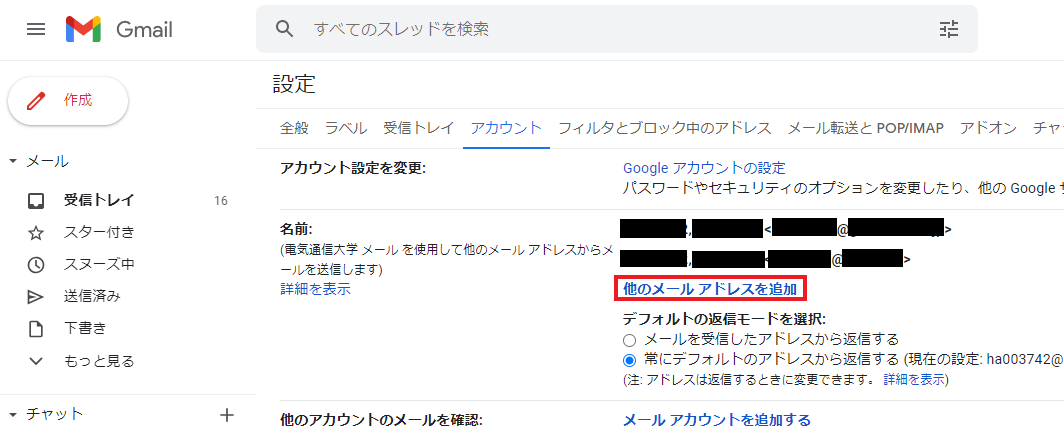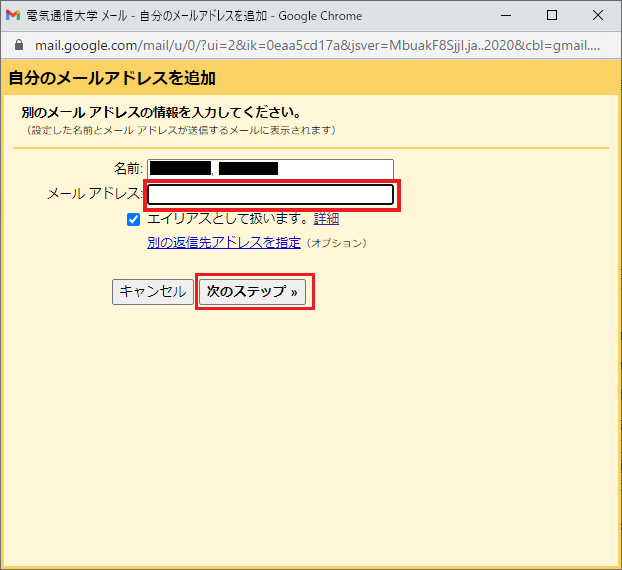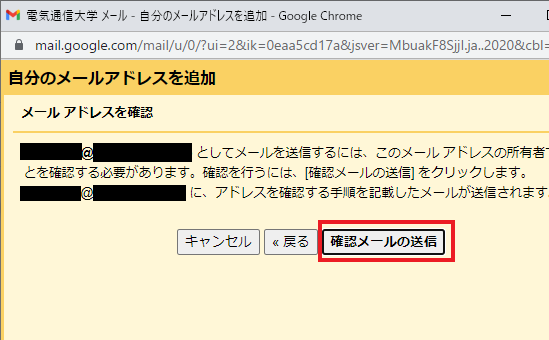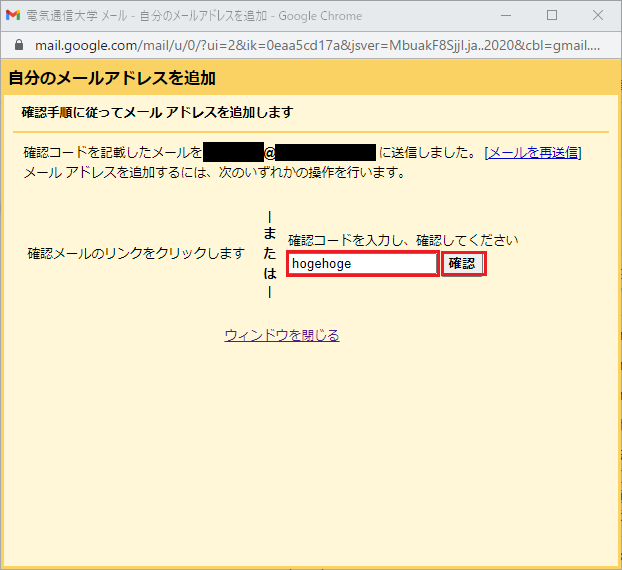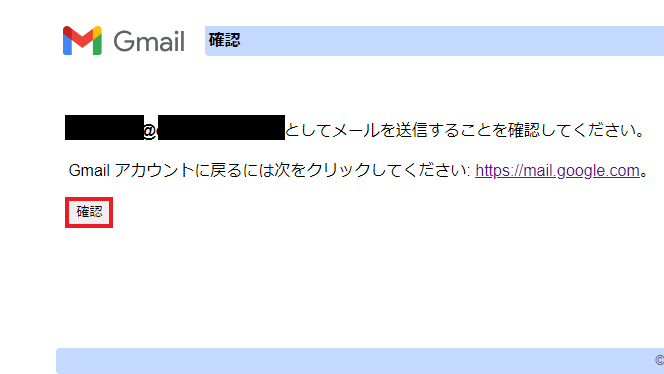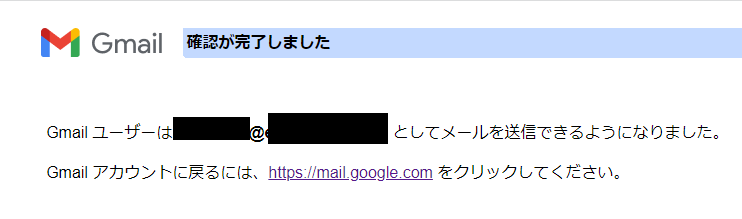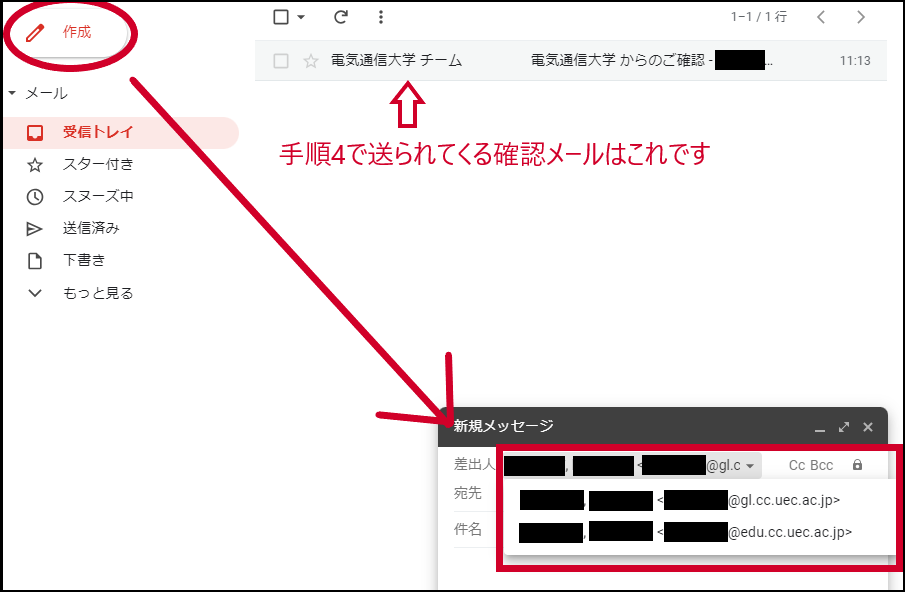電通大 Gmail
メールの送受信方法
電通大Gmail にアクセスし,ログイン方法 を参考にUECクラウドアカウントでログインしてください.
メールの送受信方法は, Gmailスタートガイド をご参照ください.
Gmailのスマホアプリで電通大Gmailを利用することもできます.詳しくは Gmail アプリにメール アカウントを追加する をご参照ください.
@edu.cc.uec.ac.jp, @uec.ac.jp を送信元アドレスとして電通大 Gmail からメールを送る方法
電通大 Gmail では, @gl.cc.uec.ac.jp のメールアドレスを使用しますが,これ以外にも, @edu.cc.uec.ac.jp および @uec.ac.jp を送信元アドレスとしてメールを送ることができます.
このためには,次のように「他のメールアドレスを追加」設定が必要です.
メールの送受信方法 に沿って電通大Gmailにアクセスする
電通大Gmail画面の, 右上の歯車マーク \(\Rightarrow\) すべての設定を表示 \(\Rightarrow\) アカウント \(\Rightarrow\) 他のメールアドレスを追加 の順番にクリックする.
以下のウィンドウが現れるので,追加したいメールアドレスを メールアドレス の右にある枠に記入し, 次のステップへ をクリックする.
追加したメールアドレスの所有者であることを確認するために 確認メールの送信 をクリックする.
追加したメールアドレスに確認メールが届く.確認メールに書かれたリンクをクリックするか,確認メールに記載された確認コードを記入し 確認 をクリックする.
注釈
手順5,6は表示されないことがあります.設定に問題はありません.
追加したメールアドレスで送信することを確認して. 確認 をクリックする.
以下のウィンドウが表示されれば設定は完了です.
送信元アドレス設定完了確認方法
新規作成をクリックし 差出人 欄で登録したアドレスが選択可能になっていれば, 設定が完了しています.