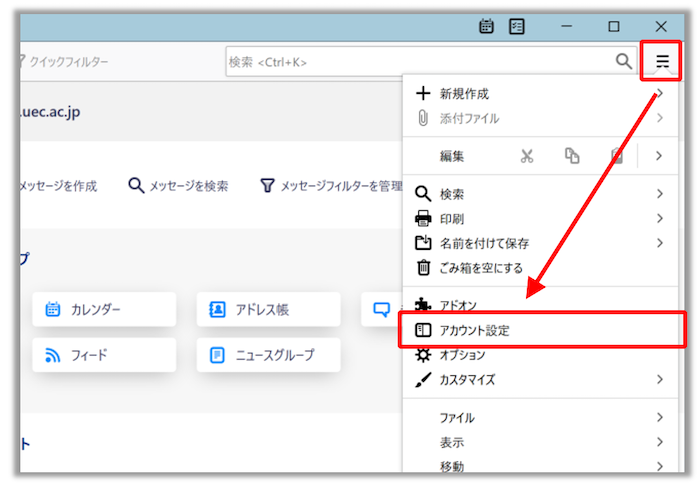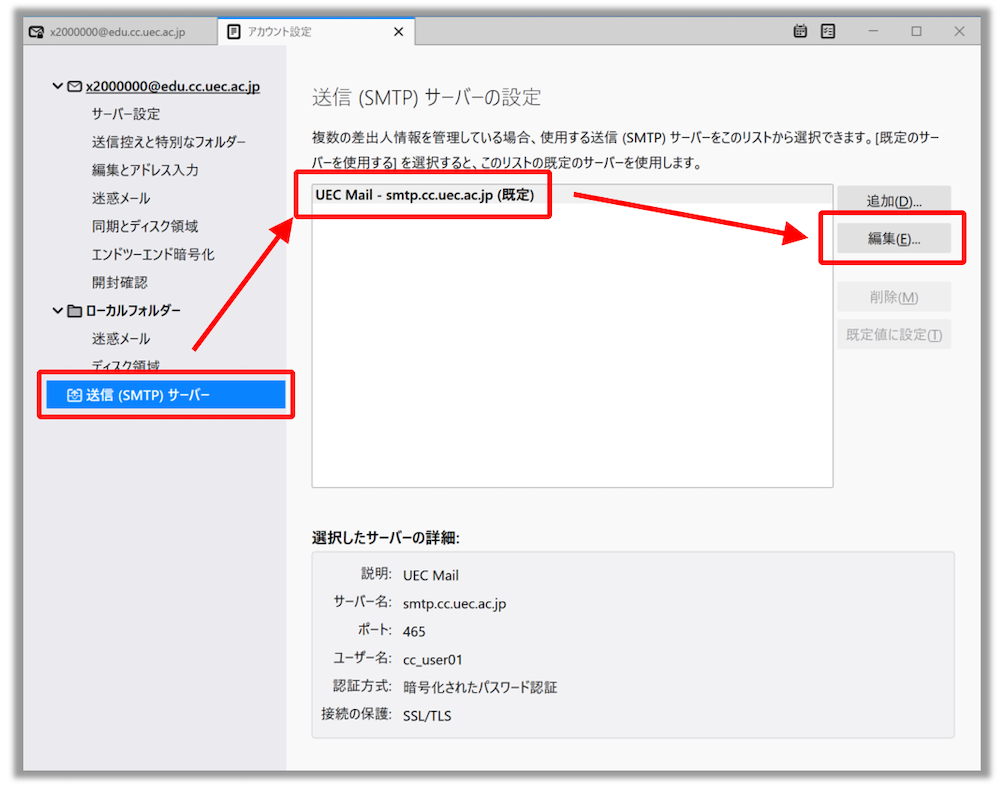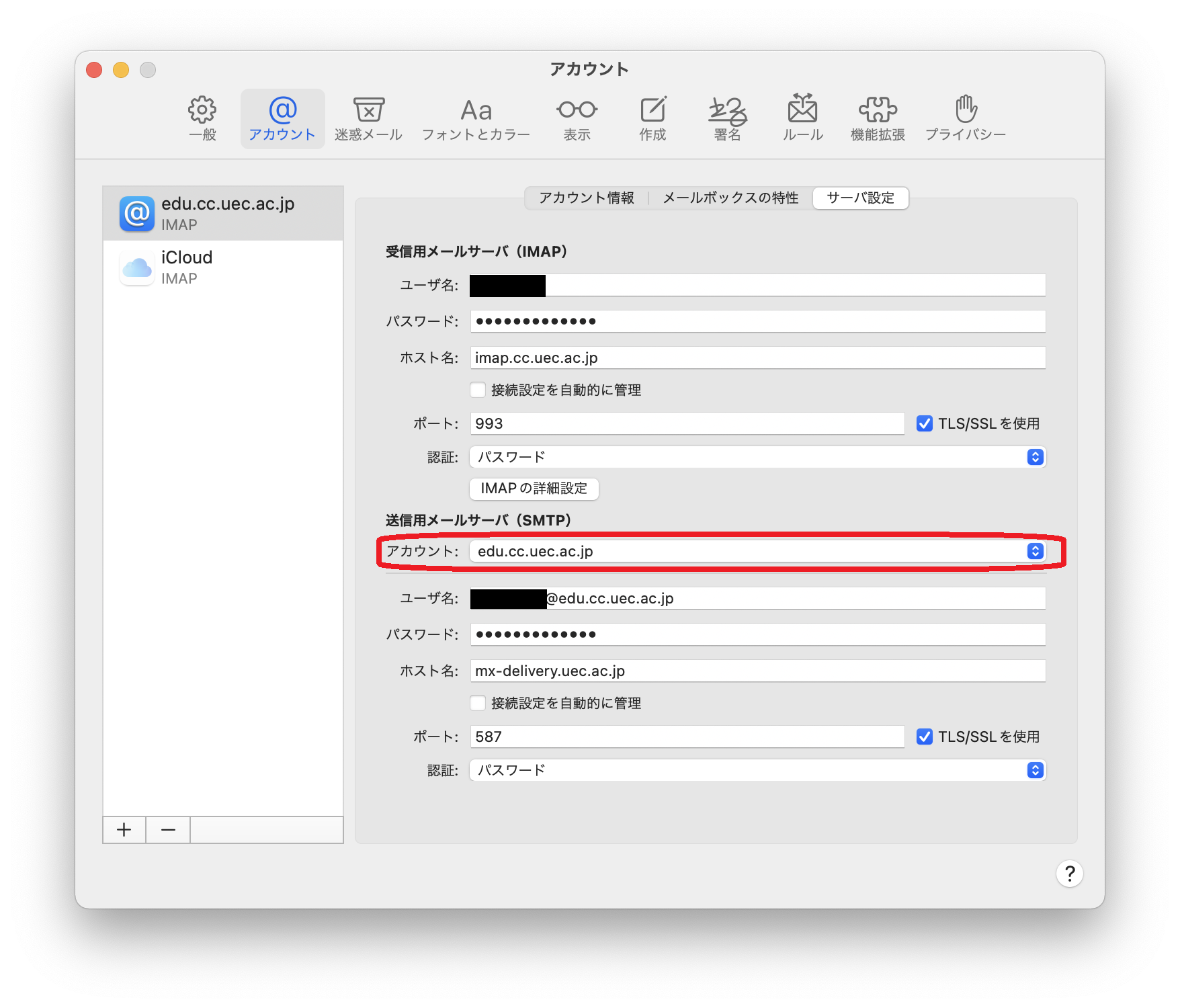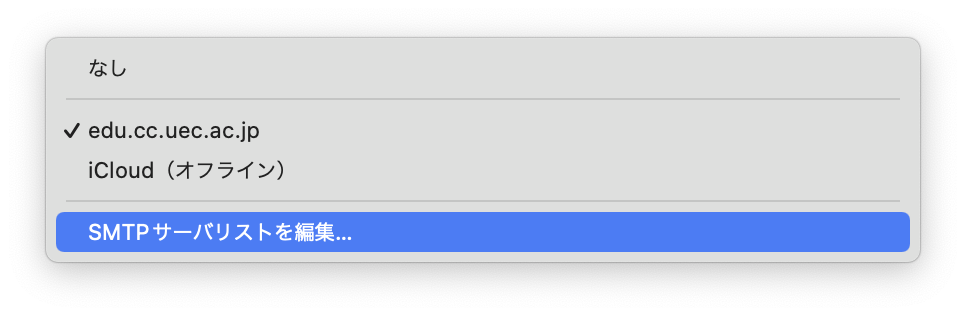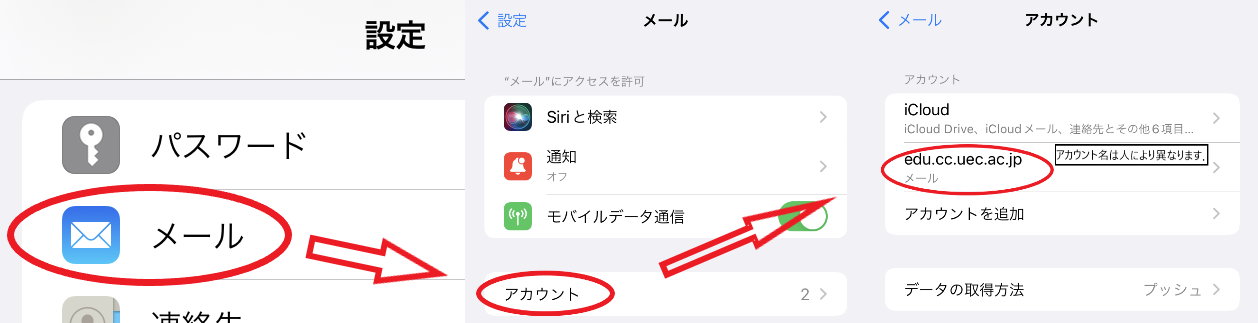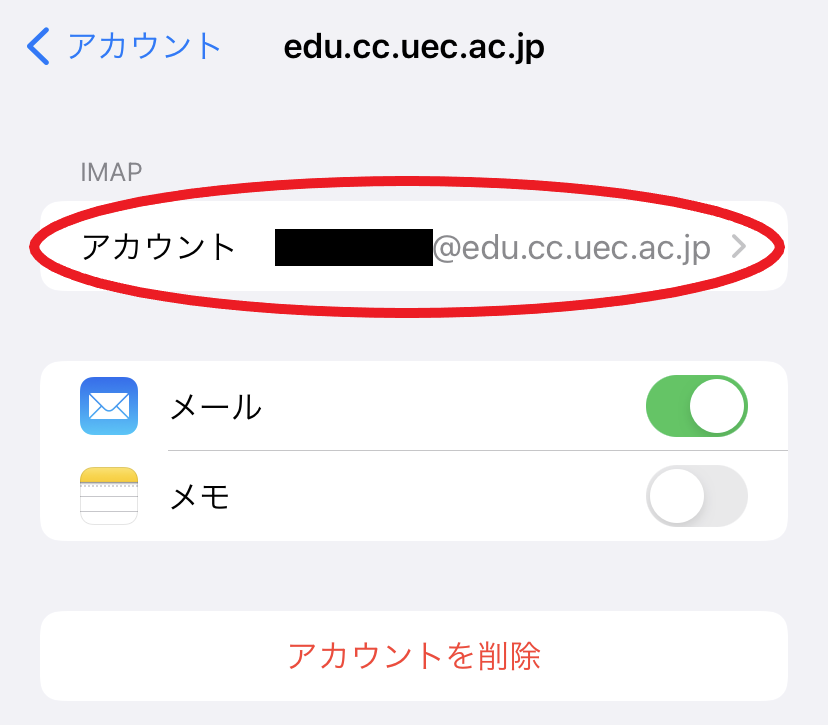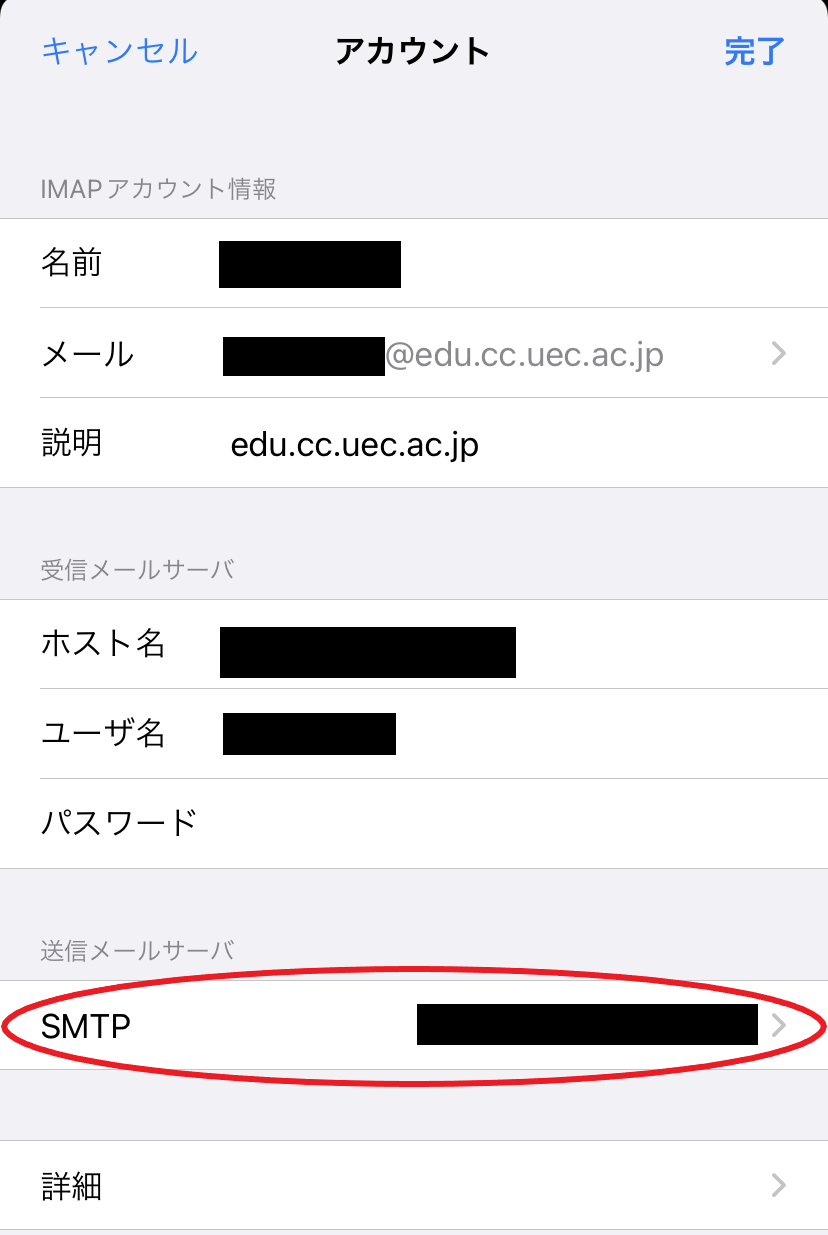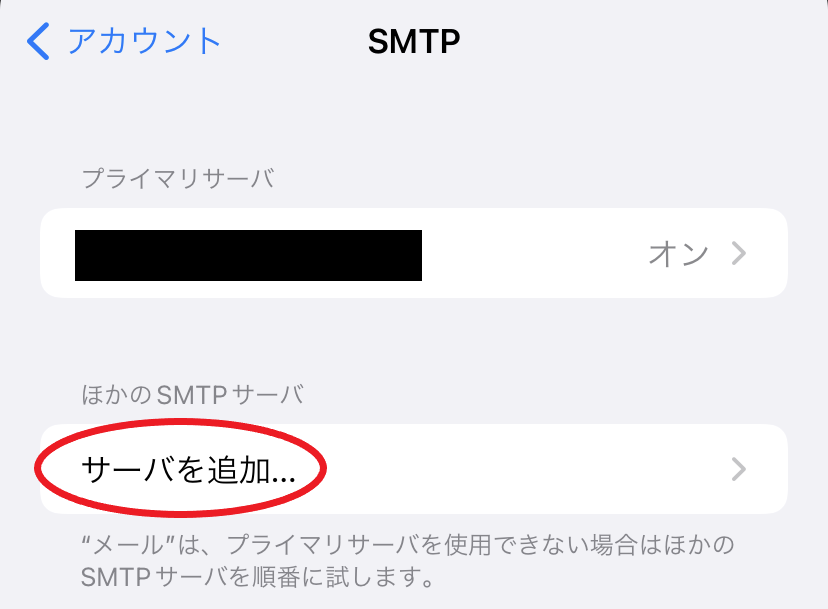その他の学内メール (@uec.ac.jp, @edu.cc.uec.ac.jp 以外)
情報基盤センターの提供する学内メール (@uec.ac.jp @edu.cc.uec.ac.jp) 以外に, 独自のメールシステムを運用している部局や研究室があります. これらの独自メールシステムでメールを送受信する場合には下記の対応をお願いいたします.
メール受信 (POP3, POP3s, IMAP, IMAPs)
各ドメインでメールサービスを提供しているシステムの管理者に 設定方法をご確認ください. 設定内容はドメイン (メールアドレスの@マークより右側) ごとに異なります.
情報基盤センターが提供するメールシステムは @edu.cc.uec.ac.jp (@uec.ac.jp) のみです.
メール送信 (SMTP, SMTPs)
- 学内ネットワークからのみ送信する場合:
各ドメインでメールサービスを提供しているシステムの管理者に 設定方法をご確認ください. 設定内容はドメイン (メールアドレスの@マークより右側) ごとに異なります.
ヒント
VPN 接続中のみメールを送信する場合も含みます. VPN 接続は学内ネットワークへの接続と同等です.
- 学内ネットワークからも送信する場合:
全学メール送信サーバを利用するように 次の順に送信設定をしてください.
メールサービスごとのメール送信設定をする
独自ドメインからのメール送信に全学メール送信サーバを利用する設定 の手順で送信サーバの設定を変更する
ヒント
全学メール送信サーバ (mx-delivery.uec.ac.jp) を除き, 学外ネットワークから学内メール送信サーバを使ったメール送信は禁止 されています.
独自ドメインからのメール送信に全学メール送信サーバを利用する設定
次の手順で,既存のメール送信サーバ設定に, 全学メール送信サーバ (mx-delivery.uec.ac.jp) 利用する設定を行います.
Thunderbird
Thunderbird の 右上隅メニュー \(\Rightarrow\) アカウント設定 の順にクリックします
送信 (SMTP) サーバー \(\Rightarrow\) 設定を変更したいアカウント \(\Rightarrow\) 編集 の順にクリックします.
基本情報 を参考に, メール送信サーバの設定を UEC アカウントを使った送信設定に変更し,最後に OK をクリックします.
ヒント
ユーザー名 には,
x2000000ではなく, 自身の UEC アカウント名 を指定してください.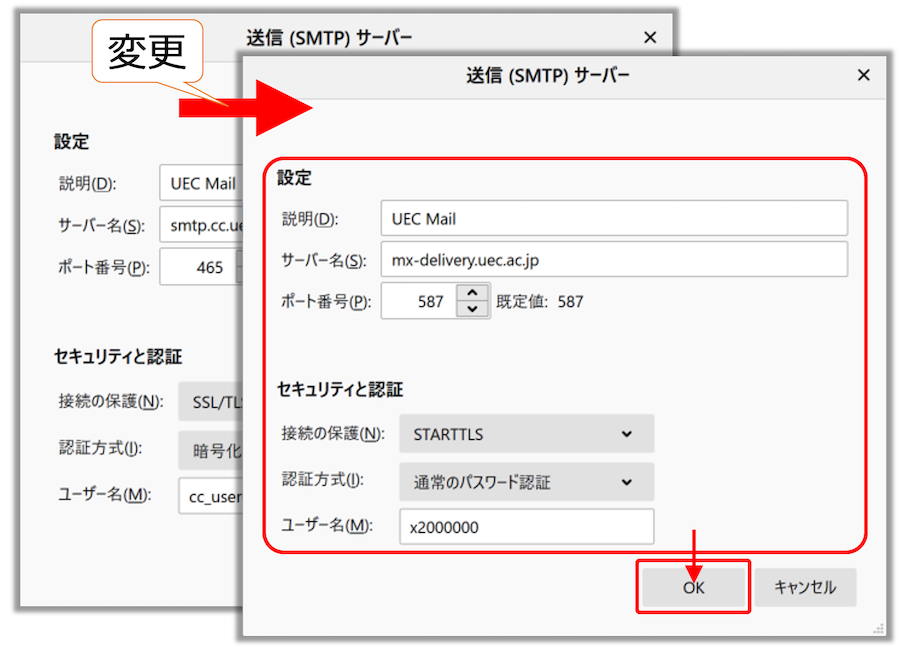
Apple「メール」
メールの起動後, ツールバーより メール を選択し, 環境設定 をクリックします.
アカウント 画面でFromアドレスを変更するアカウントを選び, サーバ設定 タブに移動し, 送信用メールサーバ (SMTP) の下にある アカウント 欄をクリックします.
SMTPサーバリストを編集... 欄をクリックします.
開かれたウィンドウの + ボタンをクリックし, 基本情報 を参考に設定情報を入力してください.
iOS
設定 アプリから メール タブを開き, アカウント をタップします. 「アカウント」の中から設定済みの学内メールを選択してください.
「IMAP」の所に表示されているアカウントをタップしてください.
下部にある SMTP をタップします.
サーバを追加... をタップし,必要な情報を入力し完了すると送信サーバを設定できます.