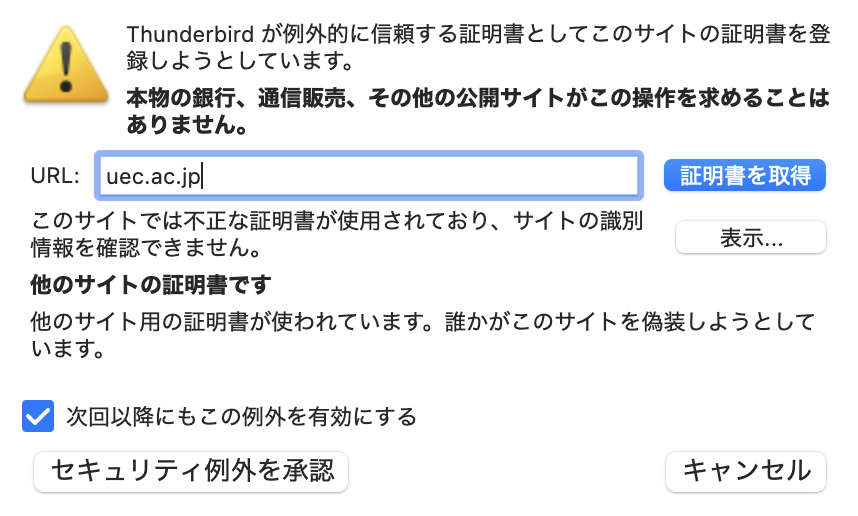UECアカウントのパスワード変更後にメールが受信 (IMAP, POP3) できなくなりました.
認証失敗が短期間に複数回連続したことにより,サーバへのアクセスがブロックされている 可能性があります.次の手順をお試しください.
ご利用中の全端末で,メールの定期的な受信チェック機能を一旦すべて停止する
30分〜1時間程度時間を置く
端末1台ずつ,受信チェック機能を再開させる
パスワード変更後,古いパスワードが保存された端末からの定期的な受信チェックにより 認証失敗が重なり,認証サーバへのアクセスがブロックされるという事例が多発しています. パスワード変更後は,お使いの機器の全てで,パスワードを新しいものに変更してください.
自動受信チェック機能の停止方法がわからない場合は,端末をネットワークから切断するか, メール設定を一度すべて削除するなどしてお試しください.
送信したはずのメールが相手に届いていません.送信されてくるはずのメールが届いていません.
次の手順でご確認をお願いいたします:
迷惑メール対策機能をお使いの方は「迷惑メールフォルダ」を今一度ご確認ください
転送設定などをされている場合は,転送設定が正しいことを今一度ご確認ください
セキュリティ対策ソフトを一時的に無効にして送信/受信をお試しください
メールの配送状況を確認します.わかる範囲で次の形式で
support@cc.uec.ac.jpまで詳細をご連絡ください. 可能であれば,関係するメールやエラーメールなどをメールヘッダも含めてご提供ください
1. 報告者の所属・身分・氏名
2. 連絡先:学内メールアドレスと (ある場合)内線電話番号
3. 発生しているトラブルの概要
・学内からメールが送信できない
・学内から送信したメールの遅配が発生している
・学外から来るはずのメールを受信できない
・学外から来るメールの遅配が発生している
・届いたメールがスパム判定された
・その他 (具体的な内容をお願いします)
4. 発生日時 (可能な限り正確にお願いします)
5. トラブルの発生頻度 (概算)
6. (ある場合) エラーメッセージの内容 (スクリーンショット可)
7. 送信元メールアドレス,または送信元メールサーバのIPアドレス
8. 宛先メールアドレス
9. メールを確認している PC の OS
(送信メール未着に関する報告の場合は空欄)
10. メールを確認しているメールソフト
(送信メール未着に関する報告の場合は空欄)
11. メールを確認している PC に導入しているセキュリティ対策ソフトやファイアウォール
(送信メール未着に関する報告の場合は空欄)
12. メールソフトの設定内容
(送信メール未着に関する報告の場合は空欄)
[送信設定]
送信メールサーバ名:
プロトコル:
ポート番号:
[受信設定]
受信メールサーバ名:
プロトコル:
ポート番号:
13. 宛先の数とメールの容量 (添付ファイル含む)
(受信メールに関する報告の場合は空欄)
送信したメール,または受信したメール,またはその両方が文字化けする
ご利用のメール ソフトウェアのテキストエンコーディングにより,メールが文字化けする場合があります. メールが文字化けする場合は,ご利用のメール ソフトウェアのテキストエンコーディング設定をご確認ください. 手順などの詳細につきましては,ご利用のメール ソフトウェアにより異なります. 御手数ですが,ご利用のメール ソフトウェアのマニュアル等をご確認ください.
正規のメールのタイトルに[SPAM]が付いてしまいます.
セキュリティ機器の迷惑メール判定機能により付加されたものです.
今後,付加されないように設定を調整しますので,全てのメールヘッダ情報(宛先,送信者だけなく,サーバ送受信履歴など全ての情報)を support@cc.uec.ac.jp までお送りください.
メールヘッダ情報の確認方法は,お使いのメールソフトによって異なります.
各メールソフトのマニュアルをご確認ください.
セキュリティ機器は,様々な条件で迷惑メールを判定していますので,設定調整後も[SPAM]が付加される場合もありますので,あらかじめご了承ください.
Thunderbird自動設定の際に, Thunderbirdが例外的に信頼する・・・ のような警告メッセージが出ます
本設定に限り,セキュリティ例外を承認して,手順を進めて下さい.
次のようなセキュリティ警告画面が出ることがあります. これは,Thunderbirdが設定情報を取得するために参照している電通大学内サーバへの アクセスについて,その正当性を確認しているものです.
本エラーは修正を予定しておりますが,修正されるまで,一時的に 例外を承認してお使いください.