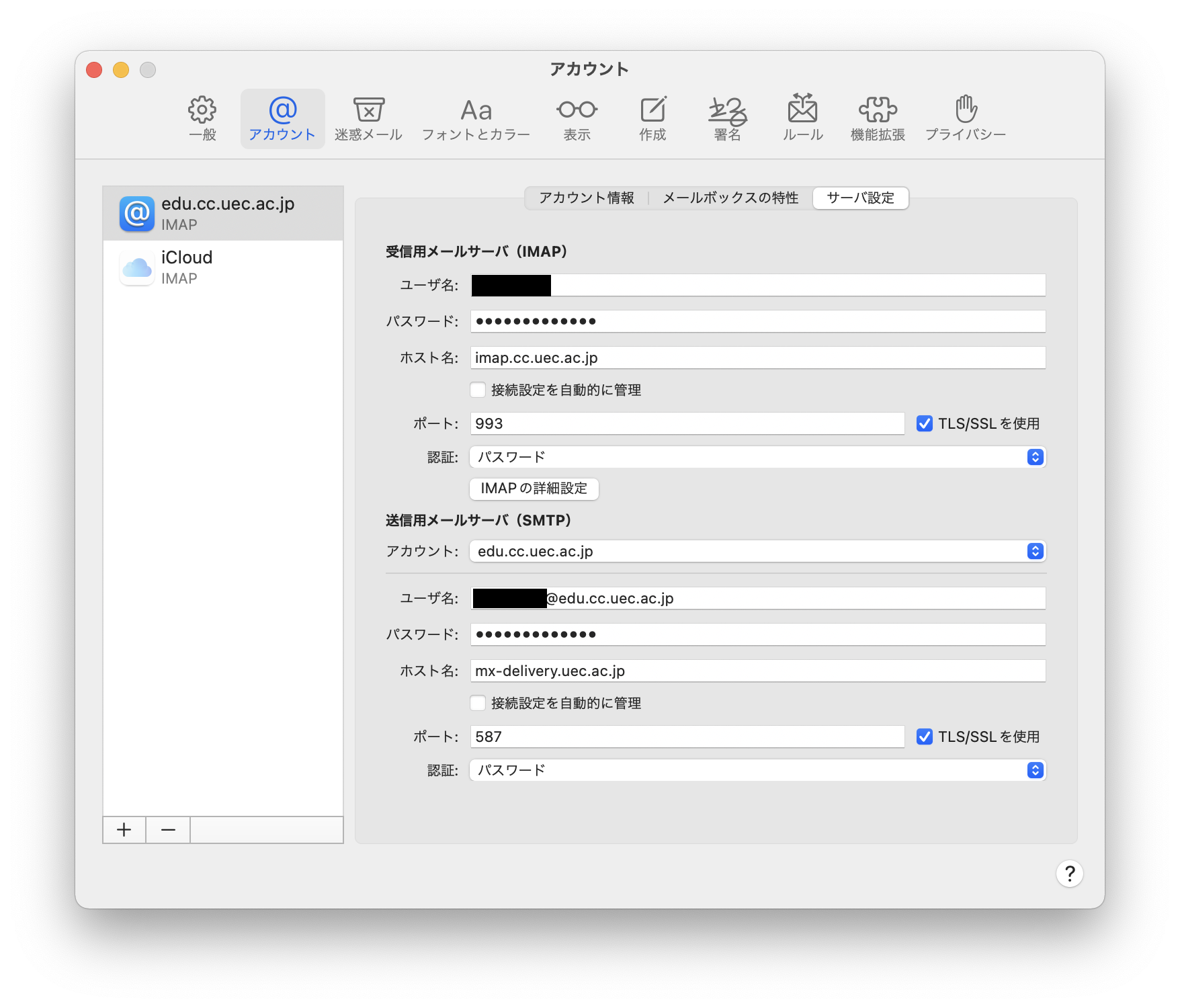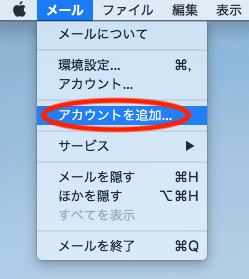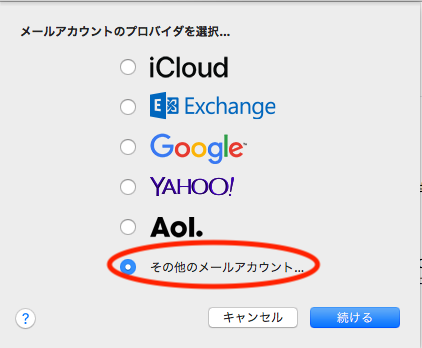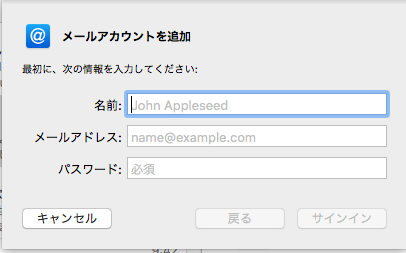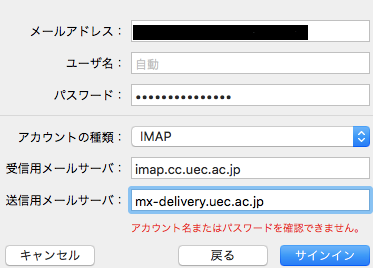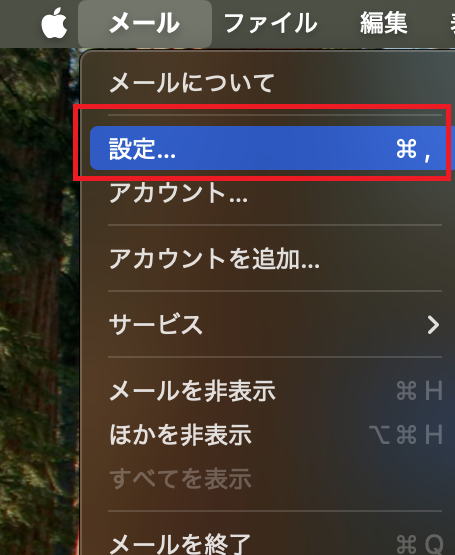macOS「メール」アプリ
メール を起動し, ツールバー より メール を選択し, アカウントを追加 をクリックします.
メールアカウントのプロバイダの選択… 画面で その他のメールアカウント… に チェックを入れ 続ける をクリックします.
メールアカウントを追加 画面に 次の情報を入力して サインイン をクリックして下さい.
表示された画面に, 基本情報 に記載された情報を入力してください. この時点で アカウント名またはパスワードが確認できません。 という メッセージが表示されますが, そのまま サインイン をクリックして下さい.
利用するサービスの選択を求められるので, メール に チェックが入っていることを確認し, 完了 をクリックします.
もう一度, ツールバー から メール \(\Rightarrow\) 設定... をクリックします.
アカウント をクリックし,先程追加したアカウントを選択します.
サーバ設定 をクリックするとメールサーバの設定画面が表示されます.この画面で・・・
受信用メールサーバ , 送信用メールサーバ 共に 接続設定を自動的に管理 のチェックを外します.
受信用のメールサーバ および, 送信用メールサーバ の ポート にそれぞれ, 基本情報 に記載されたポート番号を入力します.
TLS/SSLを使用 にチェックが付いていることを確認し, 適用 をクリックすると,設定は終了です.