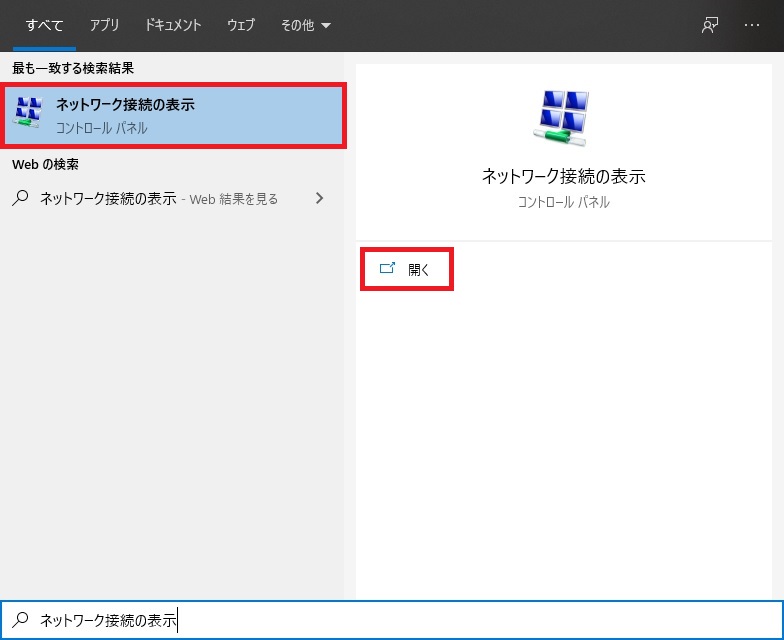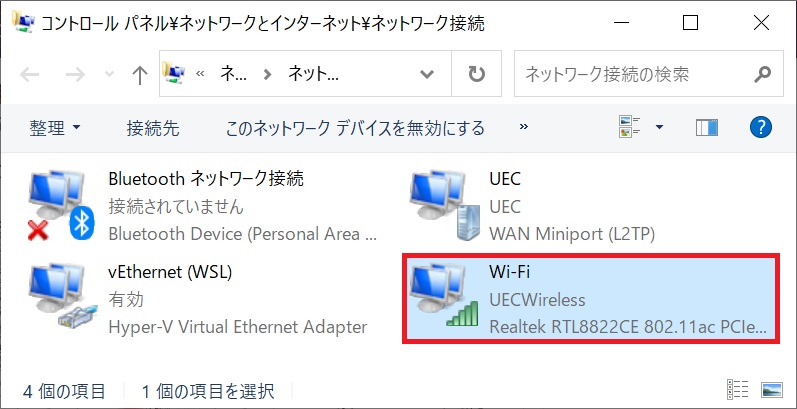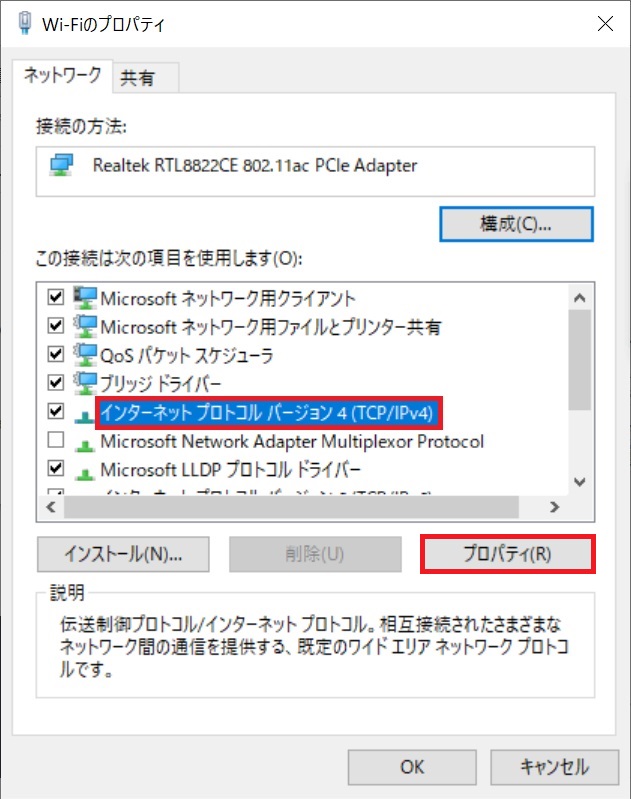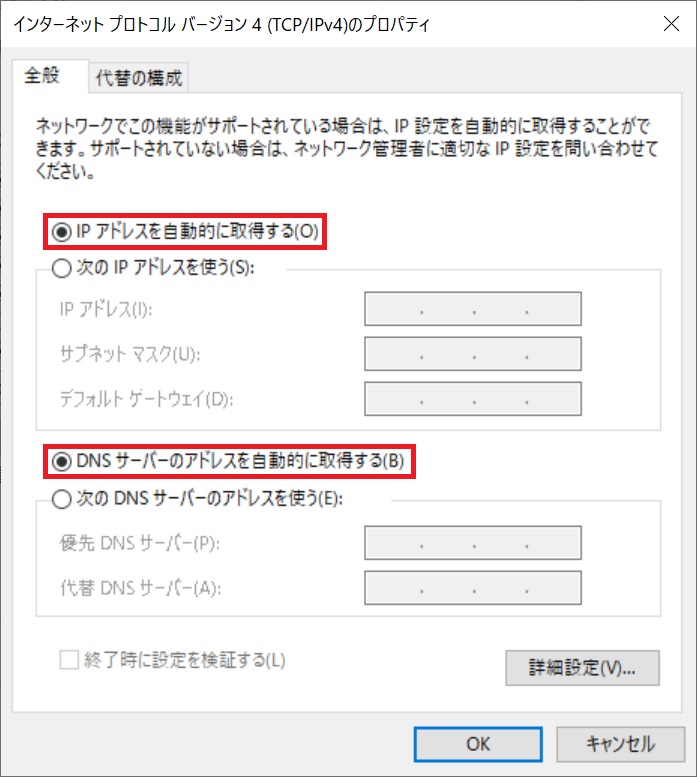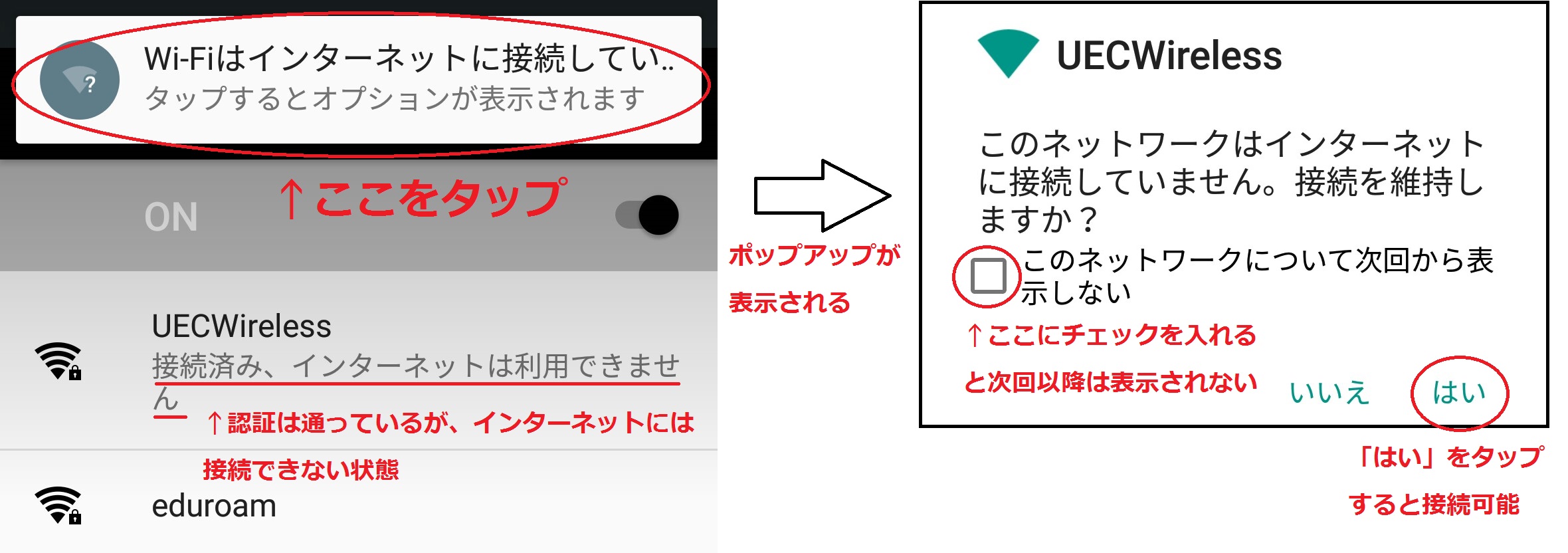UEC Wireless (学内無線LAN) に繋がらない
以下の原因が考えられます.
また,UEC Wirelss利用者アンケート より詳細につきましてご回答ください.
UEC Wireless (学内無線LAN) の接続がすぐに途切れてしまう
機器がサポートする無線LAN規格が,UEC Wireless の規格 (802.11ac) に対応していない と同じ手順で設定を変更してください.
また,スマートフォンをご利用の方は,端末の再起動をお試しください.
ヒント
他のSSIDには接続できることがあります. また,WiFiをoffにしたのみでは復旧しないことが多いです.
UEC Wireless に先ほどまでは繋がっていたのに繋がらなくなった
以下の原因が考えられます.
前のアクセスポイントに接続したまま移動し,アクセスポイントから離れた
一度 Wireless の接続を OFF にし,再度 ON にして繋ぎ直してください.
接続しているアクセスポイントにアクセスが集中している
接続しようとしているアクセスポイントにアクセスが集中しているため,接続できない状態になっている可能性があります. どうしても接続出来ない場合は UEC Wireless Ⅱ をご利用下さい.
アクセスポイントが設置されていない,または非サポートエリアで使用している
UEC Wirelessサポートエリア から アクセスポイントの設置箇所を確認し,サポートエリア内でUECWirelessに接続してください. サポートエリア内であっても,受信電波が弱い場合には接続できない場合があります. その場合は場所を変えてお試しください.
パソコンの時刻が大きくずれている
パソコンの時刻が大きくずれている場合, UECアカウントによる認証が正しく行われません. パソコンの時刻をご確認ください.
2014年以降UECアカウントパスワードを一度も変更していない
2014年3月以降にUECアカウントのパスワードを一度も変更されていない方は, 2018年3月以降,情報基盤センターの演習教室のWindows,VPN,UEC Wireless,UEC 有線認証 LAN が ご利用いただけない状態となっております.
情報基盤センターでは 2014 年 3 月に新たな認証システムを導入いたしましたが, 新認証システムへパスワードを伝搬させるため, UEC アカウントのパスワードの変更 してください.
機器がサポートする無線LAN規格が,UEC Wireless の規格 (802.11ac) に対応していない
一部の最新機器は,センターが利用している機器より新しい規格 (802.11axなど) を優先する設定になっている場合があります. その場合は,以下の方法で設定を確認してください.
Windowsキー を押してスタートメニューを開く
デバイス マネージャー と入力し, デバイス マネージャー を開く
ネットワーク アダプター の中の WiFi アダプターを右クリックし, プロパティ(R) をクリック
詳細設定 タブの プロパティ(P) からワイヤレスモードを選択
値(V) が IEEE 802.11ax または IEEE 802.11ac に設定されている場合は, IEEE 802.11n またはこれを含んだものを選択し,OK をクリック
その他の原因
何らかの理由により,PC やスマートフォンが間違った ID,パスワードなどの情報を記憶してしまい, 一見,正しい設定をしても接続できなくなる場合があります.
OS に記憶されている資格情報を削除するため, 次の例に沿って [UECWireless] のプロファイルを削除してください. 削除後,再度 UECWirelessの設定方法 に沿って 機器の接続設定をしてください.
- プロファイルの削除方法例 Android:
設定 \(\Rightarrow\) Wi-Fi \(\Rightarrow\) UECWireless を長押し \(\Rightarrow\) ネットワークを削除
- プロファイルの削除方法例 iOS:
設定 \(\Rightarrow\) Wi-Fi \(\Rightarrow\) UECWireless を選択 \(\Rightarrow\) このネットワーク設定を削除
- プロファイルの削除方法例 macOS:
システム環境設定 \(\Rightarrow\) ネットワーク \(\Rightarrow\) Wi-Fi を選択して 詳細... をクリック \(\Rightarrow\) 使ったことのあるネットワーク から UECWireless を選択 \(\Rightarrow\) 左下の - をクリック \(\Rightarrow\) OK \(\Rightarrow\) 適用
- プロファイルの削除方法例 Windows 8.1:
インターネットアクセス アイコンから UECWireless を右クリック \(\Rightarrow\) この接続を削除する/このネットワークを削除
- プロファイルの削除方法例 Windows 10:
スタートメニュー 設定 \(\Rightarrow\) ネットワークとインターネット \(\Rightarrow\) Wi-Fi \(\Rightarrow\) 既知のネットワークの管理 \(\Rightarrow\) UECWireless をクリック \(\Rightarrow\) 削除
UEC Wireless (学内無線LAN) に繋がるが,インターネットに繋がらない
以下の原因が考えられます.
一部機器で使用できない問題が発生している
一部の機器で接続は可能ですが,インターネットに接続できない事象が発生しております. 2023年4月現在,以下の機器で本事象を確認しています.
Google Pixel 6, 6a, 7
Mac Book Pro(一部)
iPad(一部)
問題解消までは UEC Wireless-Ⅱ をご利用ください. 設定方法は UECWireless-II設定 (暫定運用) をご参照ください.
DNSサーバの設定が間違っている
DNSサーバ設定の誤りにより,DNSエラーが発生している場合があります. UEC Wirelessでは,学外のDNSサーバを参照することが出来ません. 以下の手順でDNS設定を確認してください.
Windowsキー を押し,スタートメニューを開く
ネットワーク接続の表示 と入力し, 開く をクリック
Wi-Fi を選択し,右クリックで プロパティ(R) をクリック
インターネット プロトコル バージョン 4 (TCP/IPv4) を選択し,プロパティ(P) をクリック
IP アドレスを自動的に取得する(O) と DNS サーバーのアドレスを自動的に取得する(B) が選択されているか確認.選択されていなければ,選択する
学外のDNSサーバを参照している
学外のDNSサーバと直接通信を行おうとするDNS over HTTPS(DoH)などを使用していると,学外サイトにアクセスできません. 下記のURLを参照し,設定の解除をしてください.
Google Chrome
https://support.google.com/chrome/answer/9890866?hl=ja&co=GENIE.Platform%3DDesktop
Firefox
院に進学したらUEC Wirelessが接続できなくなった
学域の時に使用していた UEC アカウントの情報が残っていると繋がらない場合があります. その他の原因 のプロファイルの削除方法を参照し, プロファイルを削除してから再度新しい UEC アカウントで接続を試してください.
AndroidスマートフォンでUEC Wirelessに接続しようとしたら,CA証明書のインストールを求められました
Android 4.3 以前の古いスマートフォンでの,UEC Wireless接続時にこのようなメッセージが表示される場合があります.
Android 7.2 (2020.10.1時点) 以前の Android はメーカ等によりセキュリティ対策等が サポートされておりませんので大学ネットワークには接続しないでください.
比較的新しいAndroidを使用しているにもかかわらず,このようなメッセージが表示される場合は,
以下のいずれかの方法でインストールしてください. 必要な証明書は Security Communication RootCA2 です. いずれの場合も,CA 証明書のファイルは PEM 形式で,かつファイル拡張子がは .crt, である必要があります.
CA 証明書をダウンロードし,OpenSSL で変換してから端末にインストールする方法
SECOM 提供のページ https://repository.secomtrust.net/SC-Root2/ 学外 から,ファイル SCRoot2ca.cer を入手します.
openssl コマンドが利用可能な環境を用意して,次のコマンドにより PEM 形式への変換を行います.
$ openssl x509 -inform der -in SCRoot2ca.cer -outform pem -out SCRoot2ca.crt
Windows から CA 証明書をエクスポートし,その複製を端末にインストールする方法
次の手順で Windows から証明書をエクスポートし, Andoroid端末にその複製をインストールすることができます.
インターネットオプション \(\Rightarrow\) コンテンツ \(\Rightarrow\) 証明書 \(\Rightarrow\) 信頼されたルート証明機関 \(\Rightarrow\) Security Communication RootCA2 を選択し,エクスポート を押下
証明書のエクスポートウィザード が開くので, エクスポート ファイルの形式 の項目で Base 64 encoded X.509 (.CER) を 選択し,ファイル名は SCRoot2ca.crt を指定してエクスポート
出力したファイルの名前には拡張子 .cer が付加されるので, 出力後に余分な拡張子 .cer を削除して,ファイル名を SCRoot2ca.crt に変更
作成した SCRoot2ca.crt ファイルをスマートフォンにコピーし,インストール スマートフォンの設定メニューから 位置情報とセキュリティ (もしくは その他の設定 \(\Rightarrow\) ロックとセキュリティ など) \(\Rightarrow\) microSDからインストール (もしくは ストレージからインストール など)を選択 あらわれたメニューから SCRoot2ca を選択してインストール インストールが完了すると, SCRoot2ca.crt ファイルは削除される
注釈
機種によって設定画面の項目名が異なる場合があります. また,機種によってWiFi設定画面から証明書のインストールが出来る場合もあります.
PC を初期化したところ UEC Wireless や VPN , Thunderbird が使用できなくなった
UEC アカウントのパスワード変更 に従い UEC アカウントのパスワード変更をお試しください. パスワードは現在は12桁ですが以前は10桁であったため,それが原因で接続が出来なくなっている可能性が御座います.
スマートフォンやmacOSからUECWirelessにアクセスできない
暫定対応として,2.4GHz帯専用SSID UECWireless-II をご利用ください.
接続方法はUEC Wirelessと同じです.
詳しくは, UECWireless-II設定 (暫定運用) をご参照ください.
2023年4月現在,Google Pixel 6 以降の端末および,Appleシリコン M2のMacで,UEC Wirelessに接続出来ない症状を確認しています. 本不具合についてはメーカーに修正を依頼しています.
また,改善のため, UEC Wirelss利用者アンケート (※UECクラウドアカウント専用) より不具合のご報告をいただけると幸いです. ご協力の程よろしくお願いいたします.