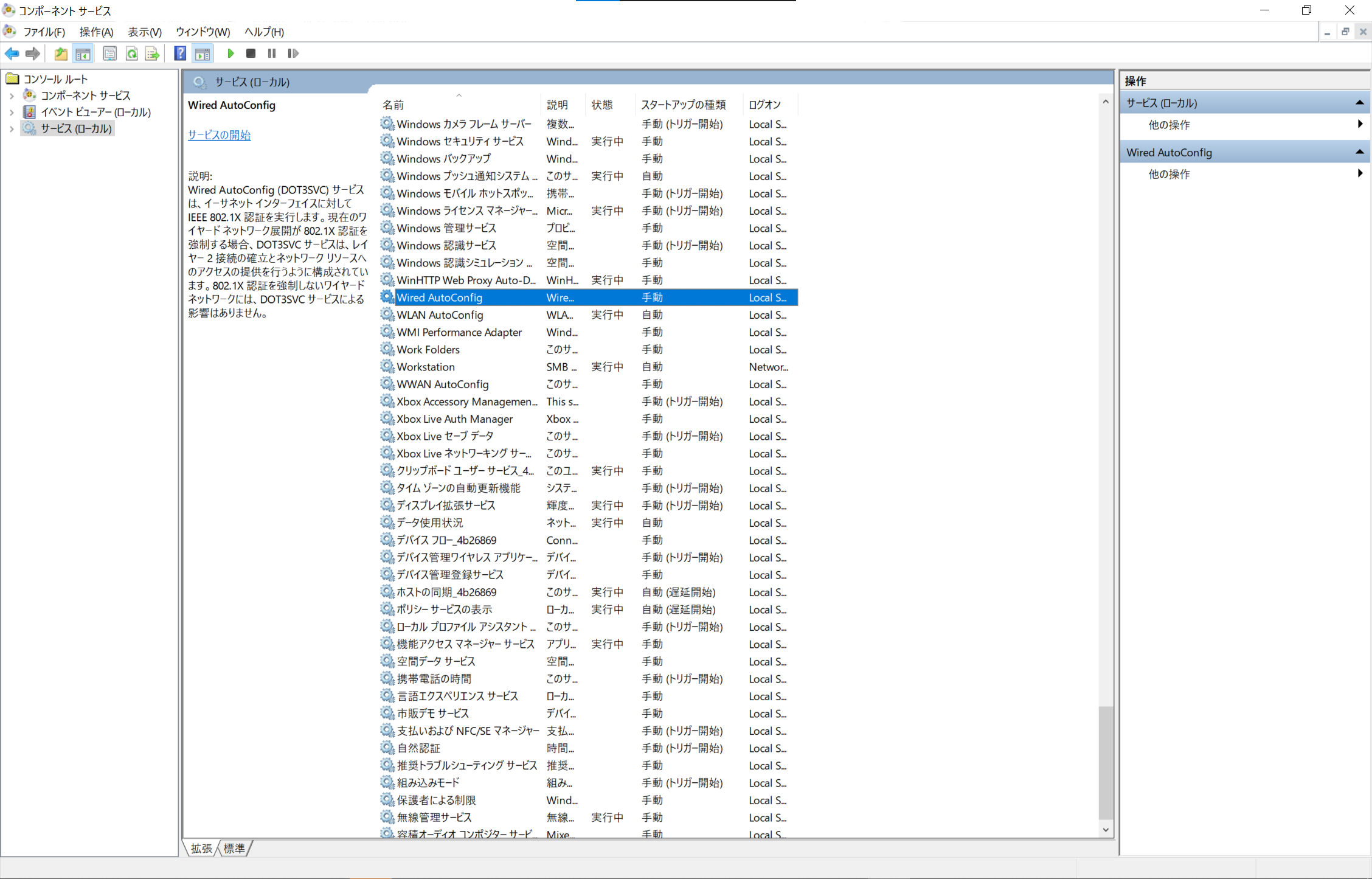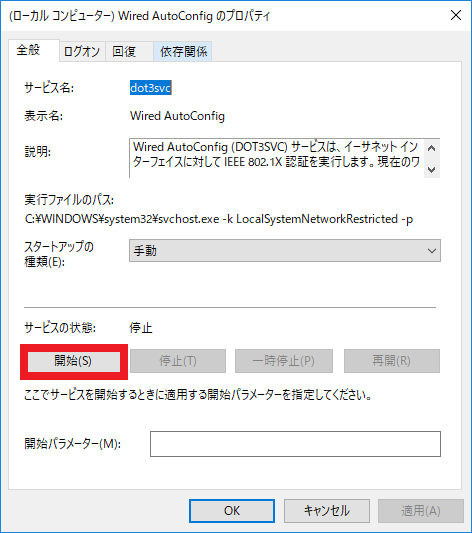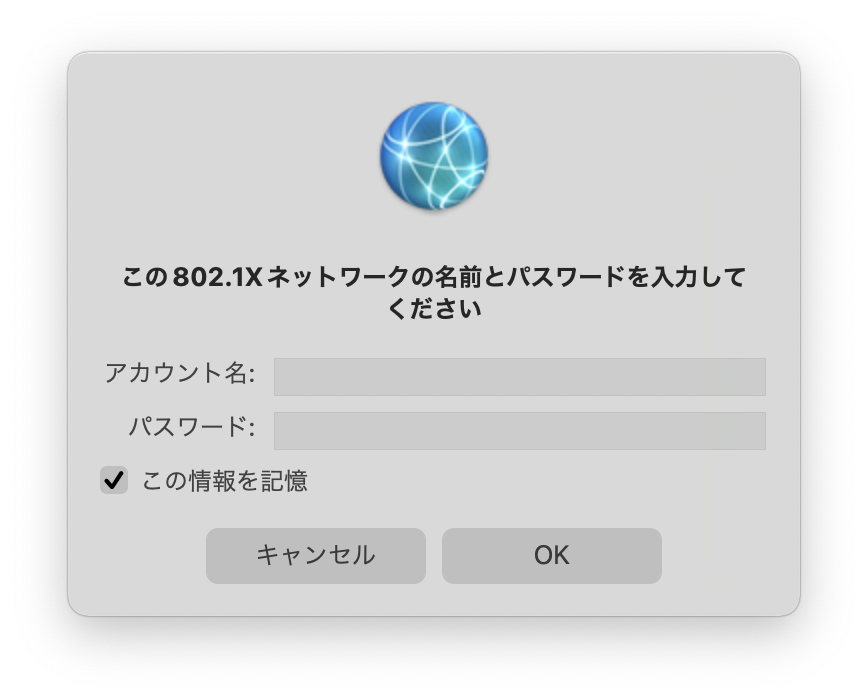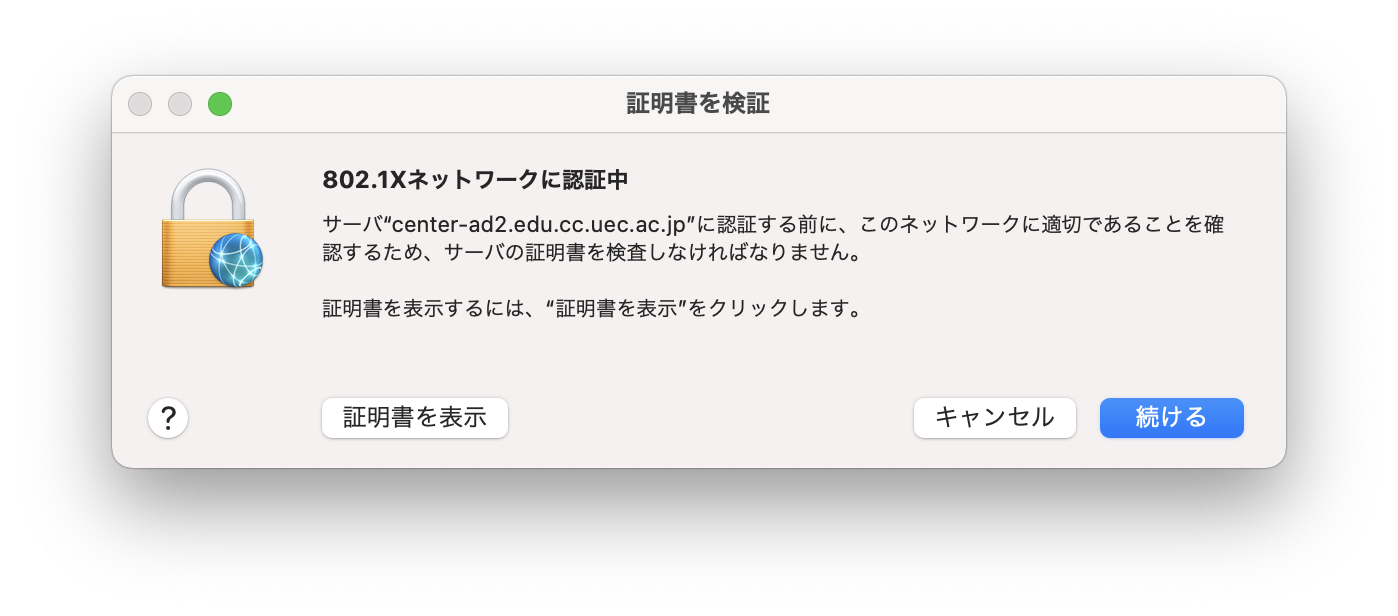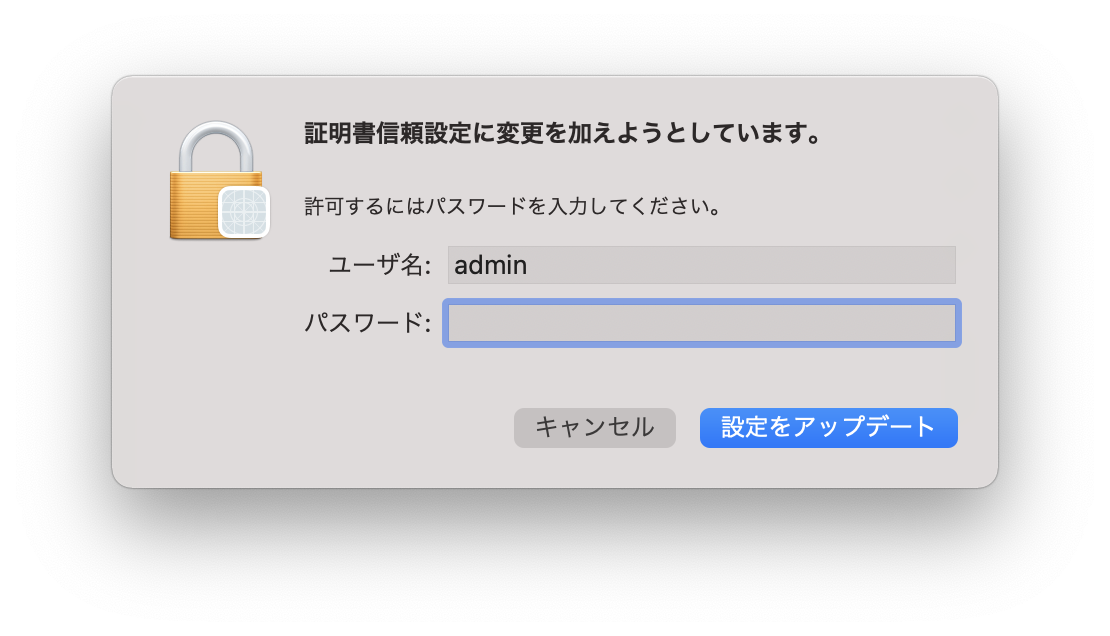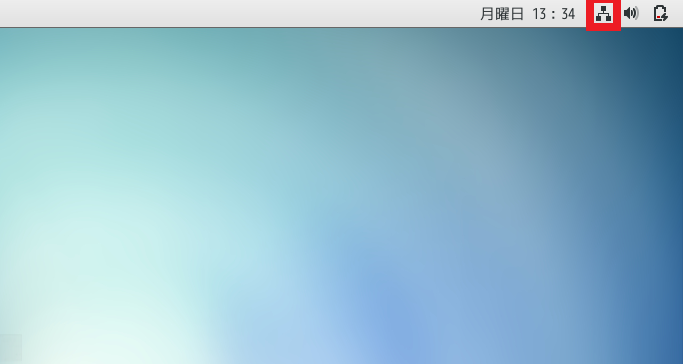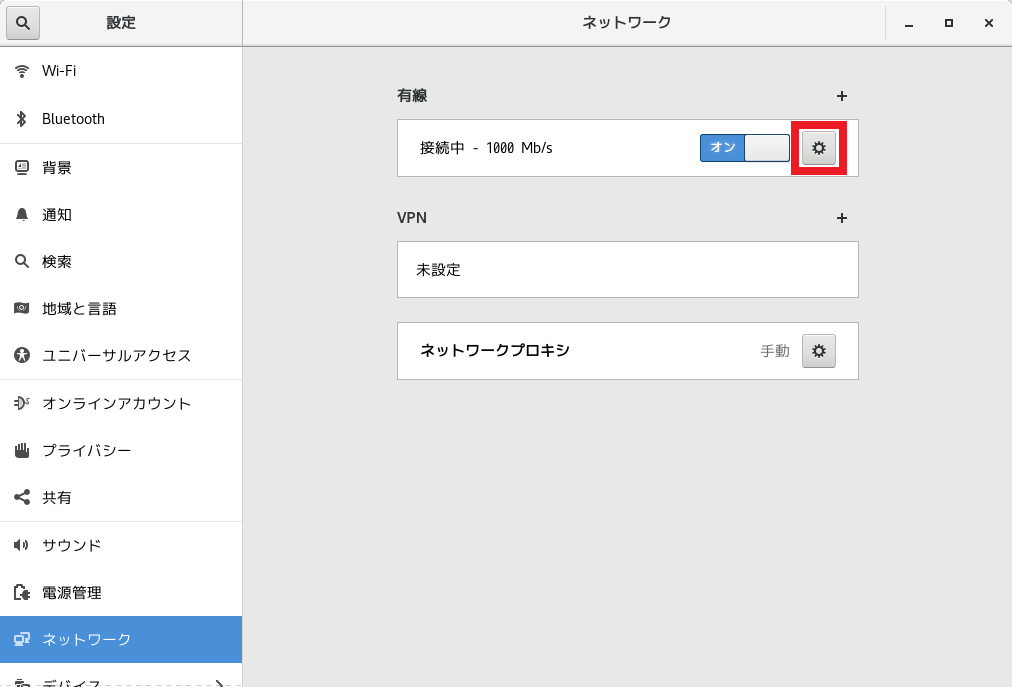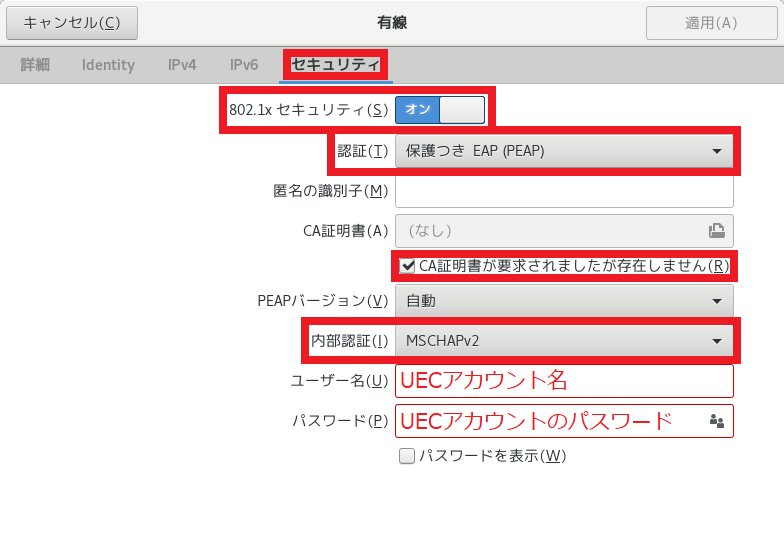オープンラボのネットワーク利用
利用開始の流れ
研究推進課の オープンラボ のネットワークは 情報基盤センターと 各建物のネットワーク管理者 で共同管理されています.
オープンラボで学内ネットワークを利用する場合は,次の手続きをお願いします.
オープンラボの場所に応じた接続手続き
- 情報基盤センター管理のオープンラボ ネットワーク を利用する場合
\(\Rightarrow\) 情報基盤センター管理のオープンラボ ネットワークへの接続
- 上記以外のネットワークを利用する場合
\(\Rightarrow\) 各建物のネットワーク管理者 に接続方法を確認
オープンラボのネットワーク新規配線申請 (全オープンラボ共通)
オープンラボで学内ネットワークの利用を希望する場合, 以下の内容を, support@cc.uec.ac.jp 宛に 件名を「オープンラボ:ネットワーク新規配線申請」として お送りください.
【オープンラボの利用代表者(常勤教職員)】 氏名: UEC アカウント: 電話 (内線可): 所属 (研究室名等): 【オープンラボの情報】 建物: 部屋: 情報コンセント番号: 利用開始日: 配線するネットワーク※: ※ オープンラボ用 IP アドレスではなく,部局等のネットワークを利用する場合のみ記入
注釈
オープンラボの利用代表者は本学の常勤教職員に限られます.
情報基盤センター管理のオープンラボ ネットワークへの接続
情報基盤センター管理のオープンラボ ネットワーク
次のオープンラボ ネットワークは,情報基盤センターが管理してます. ご利用の際は, 運用方針 をご確認の上, 接続手順 に沿ってご利用ください.
東 3 号館 618 号室, 620 号室, 626 室, 701 室, 726 室 のオープンラボ
東 9 号館 の全オープンラボ
東 35 号館 の全オープンラボ
西 11 号館 1 階から 3 階の全オープンラボ
上記以外の場所にあるオープンラボのネットワークは原則として, オープンラボがある各建屋の 各建物のネットワーク管理者 が管理しています.
運用方針
情報基盤センター管理のオープンラボ ネットワーク の運用方針を以下にまとめます. これ以外のオープンラボ ネットワークの運用については 各建物のネットワーク管理者 にご確認ください.
情報基盤センターが管理するオープンラボ ネットワークは,学内公共ネットワークとして提供します. 各部局のネットワークと異なり,利用における第一義的責任は情報基盤センターではなく,利用者およびオープンラボの利用代表者が負うものとします.
本学及び情報基盤センターの各種規定 に沿った運用をお願いします.
情報基盤センターによって自動 (DHCP) で割り当てる オープンラボ用プライベート IP アドレス での利用を基本とします.
次の場合は,予告なく通信遮断する場合があります.
本学及び情報基盤センターの各種規定 に則さない運用がされている場合
情報セキュリティインシデント等が発生した場合
固定で割り当てられた IP アドレスを,申請と異なる機器で利用している場合
接続手順
情報基盤センター管理のオープンラボ ネットワーク に接続する場合,事前に オープンラボのネットワーク新規配線申請 (全オープンラボ共通) が必要です. 申請後,以下の方法で機器をネットワークに接続してください.
オープンラボ用 IP アドレス以外を使用
注釈
情報基盤センター管理のオープンラボ ネットワーク 以外のオープンラボでのネットワーク接続方法は 各建物のネットワーク管理者 にご確認ください.
注釈
セキュリティ確保のため,オープンラボ ネットワークは原則的にプライベート IP アドレスでご利用ください.
グローバル IP アドレスを申請した場合でも,利用が認められない場合もあります.予めご了承ください.
外部に公開するメール, DNS ,ウェブサービスが必要な場合は,バーチャルドメインサーバの利用をご検討ください.
学外から学内プライベートネットワークにアクセスする場合は, リモートアクセス をご利用ください.
オープンラボ用個人認証による接続(IPアドレス変動、プライベートIPアドレスのみ)
UEC アカウント の利用者は個人認証によりオープンラボ ネットワークを利用できます. PC 端末などの場合,通常はこちらの方法でご利用ください.
接続手順は次のとおりです.
オープンラボのネットワーク新規配線申請 (全オープンラボ共通) で申請した情報コンセントに機器を接続してください.
UEC アカウント を利用して,OS ごとに次の手順で認証してください.
Windows 11
認証サービス (
Wired AutoConfig) を起動する.
認証 (802.1x) の設定をする.
ネットワークと共有センター を開く.
アダプターの設定の変更 をクリックする.
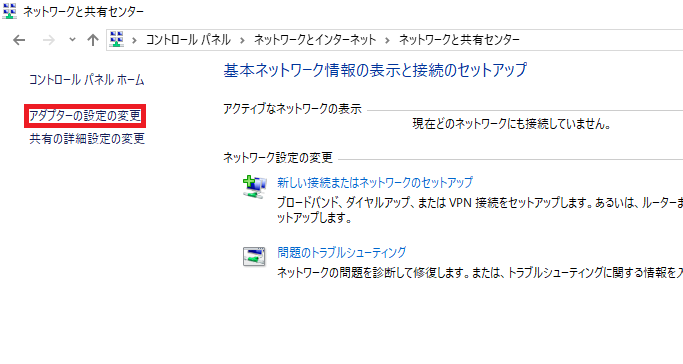
イーサネット を右クリックして プロパティ(R) を選択する.
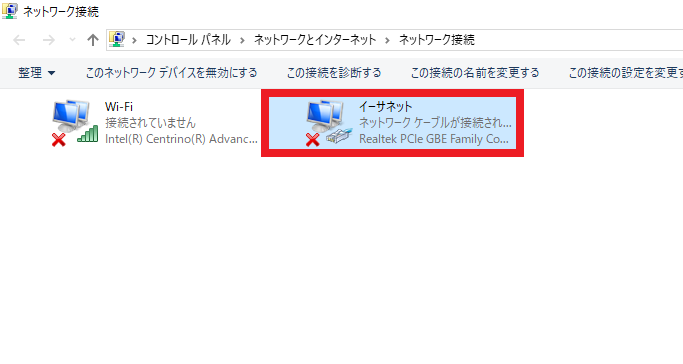
認証 タブをクリックし,次の設定を行う.
IEEE 802.1X 認証を有効にする(N) をチェック.
ネットワークの認証方法の選択(M): で Microsoft: 保護された EAP (PEAP) を選択し, 設定 ボタンをクリックする.
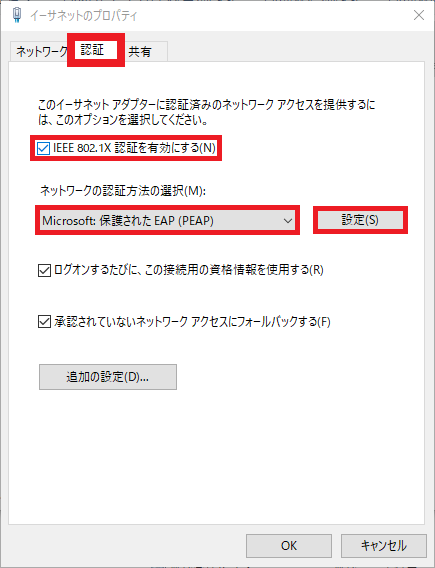
表示されたウィンドウで 証明書を検証しサーバーの ID を検証する(V) のチェックを外す.
認証方法を選択する(S): が セキュリティで保護されたパスワード (EAP-MSCHAP v2) になっていることを確認し, 構成(C)... をクリック.
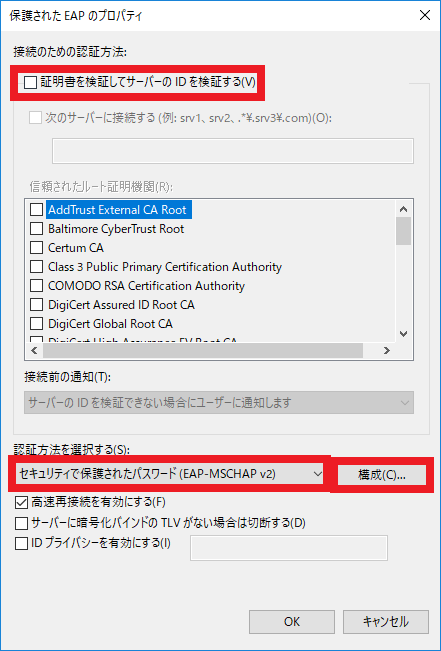
接続のための認証方法: で Windows のログオン名とパスワード… のチェックを外し, OK ボタンをおしてウィンドウを閉じる.
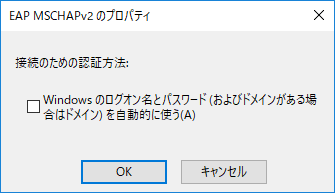
OK ボタンを押して, 保護された EAP のプロパティ ウィンドウを閉じる.
追加の設定(D)… をクリックする.
認証モードを指定する(P) をチェックし, ユーザー認証 を選択する.
資格情報の保存(C) をクリックする.
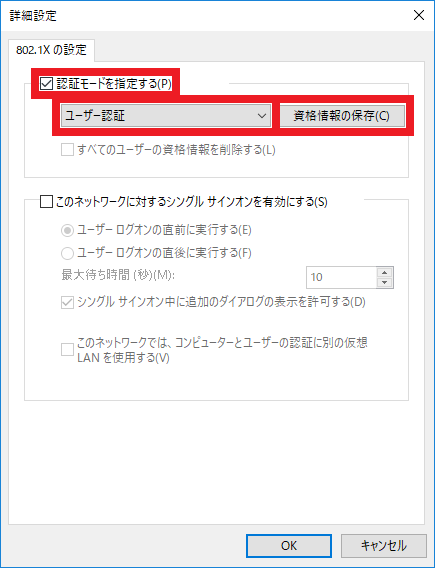
ユーザ名 と パスワード 欄にそれぞれ,UECアカウントのユーザ名とパスワードを入れる.
注釈
ユーザ名 と パスワード は省略できます. その際は,接続のたびに認証ウィンドウが表示されます.
OK ボタンを押して, イーサネットのプロパティ ウィンドウを閉じます.
認証する.
認証画面が出たら, UEC アカウント の ID とパスワードを入力し, OK を押す.
注釈
認証画面の表示まで数分かかることがあります.
macOS
LANケーブル接続後,認証画面が表示されるのを待つ.
注釈
認証画面の表示まで数分かかることがあります.
認証画面に UEC アカウント の ID とパスワードを入力する.
証明書を検証 ウィンドウが表示されたら, 続ける をクリックする.
証明書信頼設定に変更を加えようとしています。 と表示されたら,OS Xの管理者アカウントのIDとパスワードを入力する.
UNIX (Linux 等)
ディストリビューションによって設定方法が異なります. 基本的な流れとしては, 認証用のサプリカント を各ディストリビューションの方法でインストールし, ディストリビューションごとのネットワーク設定ツール等で,802.1x に関する次の項目を設定します.
認証
PEAP
CA証明書
なし
PEAPバージョン
自動
内部認証
MSCHAPv2
以下では,具体例として CentOS 7 の設定手順 を説明します.
CentOS 7
画面右上の
設定アイコン\(\Rightarrow\) 有線設定 の順でクリックし, ネットワーク ウィンドウを開く.
ネットワーク ウィンドウの
設定アイコンをクリックし, 新規プロファイル ウィンドウを開く.
セキュリティ タブに移動し, 802.1x セキュリティ を オン にする.
認証 を PEAP にし, CA証明書が要求されましたが存在しません にチェックし, 内部認証 を MSCHAPv2 にする.
ユーザー名 にUECアカウント名を, パスワード にそのパスワードを入力し, 適用 をクリックする.
オープンラボ用機器認証による接続(IPアドレス固定、グローバルIPアドレスも利用可)
機器の MAC アドレス登録
以下の内容を 情報基盤センター オープンラボ担当 (support@cc.uec.ac.jp) 宛に 件名を「オープンラボ:機器登録 申請」として お送りください.
【オープンラボの利用代表者】 氏名: UEC アカウント: 電話 (内線可): 所属 (研究室名等): 【機器情報 (複数ある場合はコピーして記入)】 希望ホスト名 (候補を3つ. oplab.cc.uec.ac.jp ドメイン以外を希望する場合は FQDN): MAC アドレス: オープンラボ (建屋,部屋): IP アドレスの種別(プライベート/グローバル): OS: 機種 (メーカ,型番等): 使用目的:警告
登録された機器は 希望ホスト名.oplab.cc.uec.ac.jp として DNS の正引き/逆引きを登録します. 他ドメインを希望する場合は,各ドメイン管理者にホスト名の登録を依頼し,申請時にその FQDN (ドメイン名を含む全体) をお知らせください.
登録済み機器にも認証画面が表示されることがあります.その場合は,認証画面を,何も入力せずに閉じてください.
OSは、メインで使うものをご記述ください。ネットワーク機器等(ルータ、スイッチングハブ、ファイアウォール等)で専用OSを使う場合は、空欄で構いません。
接続と疎通確認
機器登録が完了次第,UEC アカウントのメールアドレスに登録完了通知があります. プライベートIPアドレスを希望された場合は,機器のDHCPを有効にしてください.なお,グローバルIPアドレスの場合は,申請受領後にアドレスをご連絡しますので,3のグローバルIPアドレス利用に必要な手続きを行なってください. 設定後,学内 サーバ (www.uec.ac.jp 等)へ疎通確認を行ってください. (プライベートIPアドレスの場合はDHCPで接続情報を提供するため,基本的にアドレスを通知しません.)
割り当てられた IP アドレスの種別(プライベート/グローバル)に応じた設定/申請
- プライベート IP アドレスの場合
必要に応じて, プロキシ・サーバ を設定してください.
- グローバル IP アドレスの場合
グローバル IP アドレス の流れに沿って, グローバルIPアドレス利用申請書 を提出し, グローバル IP アドレスの使用許可を受けてください. 使用許可を受けるまでは,学外への接続はできません.
グローバル IP アドレスの利用許可は,オープンラボの利用状況とは 独立に審査されます.申請理由等によっては,利用が許可されない 場合もありますので,予めご了承ください.グローバル IP アドレスの 利用が却下された場合は, 情報基盤センター オープンラボ担当 (support@cc.uec.ac.jp) にご連絡ください. IP アドレスの種別をプライベート IP アドレスとして新たな IP アドレスの割り当てを行います.
機器登録変更
オープンラボ用機器認証による接続(IPアドレス固定、グローバルIPアドレスも利用可) で登録した機器に割り当てられた IP アドレスを別の機器で利用する場合は, 以下の内容を 情報基盤センター オープンラボ担当 (support@cc.uec.ac.jp) 宛に 件名を「オープンラボ:機器登録 変更 申請」として お送りください.
警告
固定で割り当てられた IP アドレスを申請と異なる機器で利用している場合,予告なく通信を遮断することがあります. 予めご了承ください.
【オープンラボの利用代表者】
氏名:
UEC アカウント:
電話 (内線可):
所属 (研究室名等):
【登録を変更する機器の情報 (複数の場合はコピー記入)】
オープンラボ (建屋,部屋):
現機器 MAC アドレス:
新機器 MAC アドレス:
新機器 OS:
新機器 機種 (メーカ,型番等):
新機器 使用目的:
機器登録解除
オープンラボ用機器認証による接続(IPアドレス固定、グローバルIPアドレスも利用可) で登録した機器が不要になった場合は, 以下の内容を 情報基盤センター オープンラボ担当 (support@cc.uec.ac.jp) 宛に 件名を「オープンラボ:機器登録 解除 申請」として お送りください.
【オープンラボの利用代表者】
氏名:
UEC アカウント:
電話 (内線可):
所属 (研究室名等):
【登録を解除する機器の情報 (複数の場合はコピー記入)】
MAC アドレス:
オープンラボ (建屋,部屋):
登録解除日:
※登録解除日以降は,機器を接続できなくなります.
オープンラボでの無線 LAN 利用
オープンラボで利用されている各部屋 (東3号館を除く) では, 学内無線 LAN サービス UEC Wireless が利用できます. 学外の利用者向けに, UEC Guest Wireless 及び eduroam も利用できます. ノート PC やモバイル機器の接続や,一時的なネットワークへの接続には UEC Wireless の利用をお勧めします.