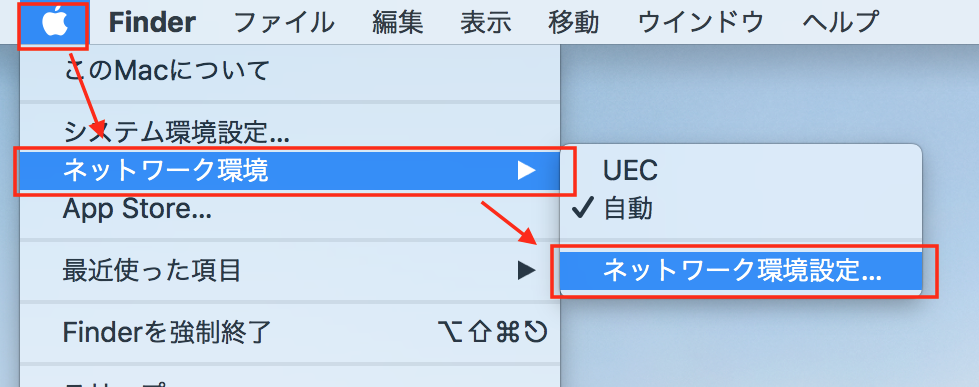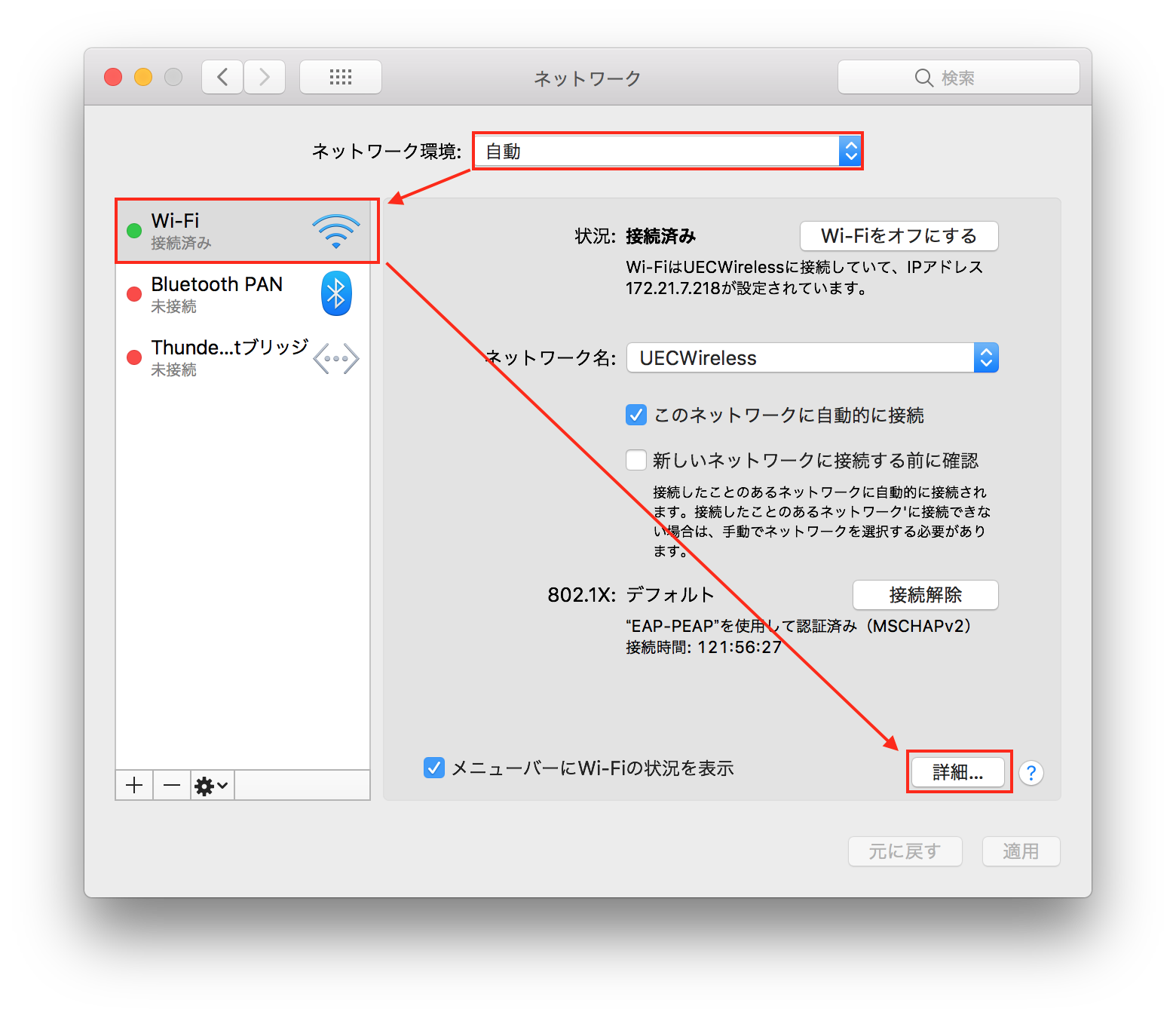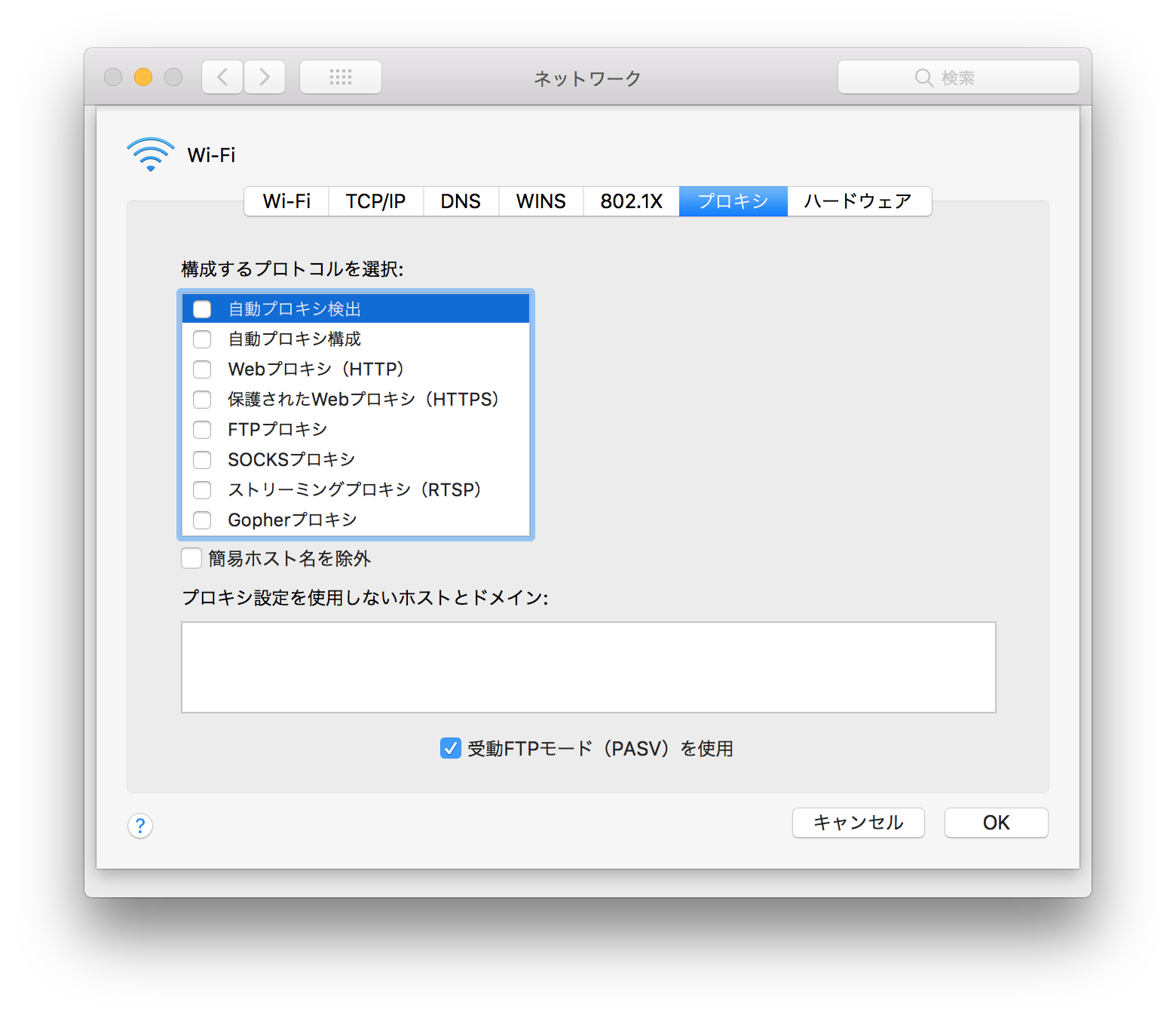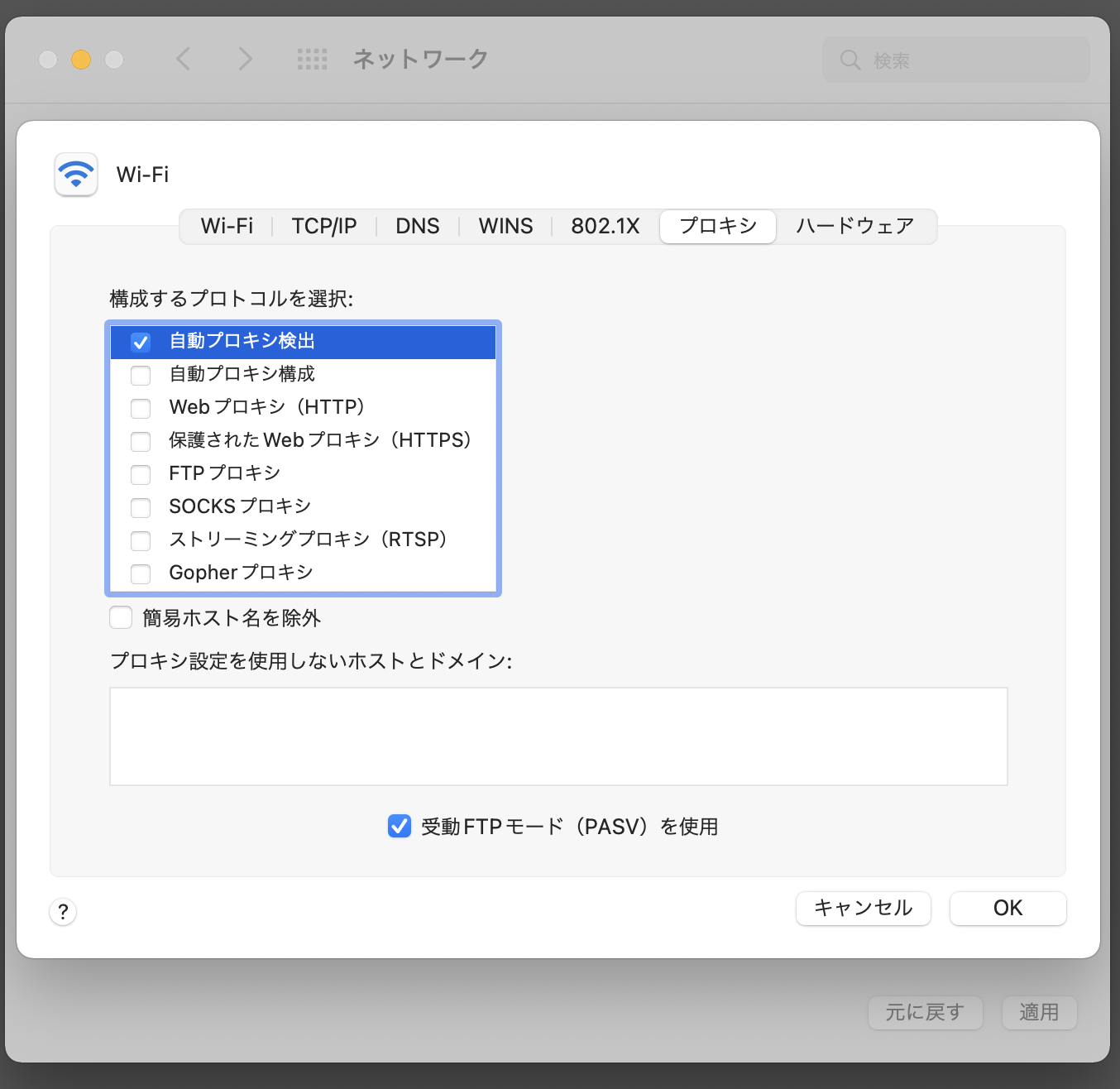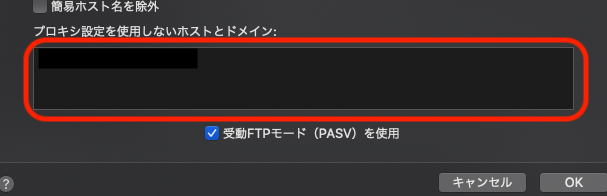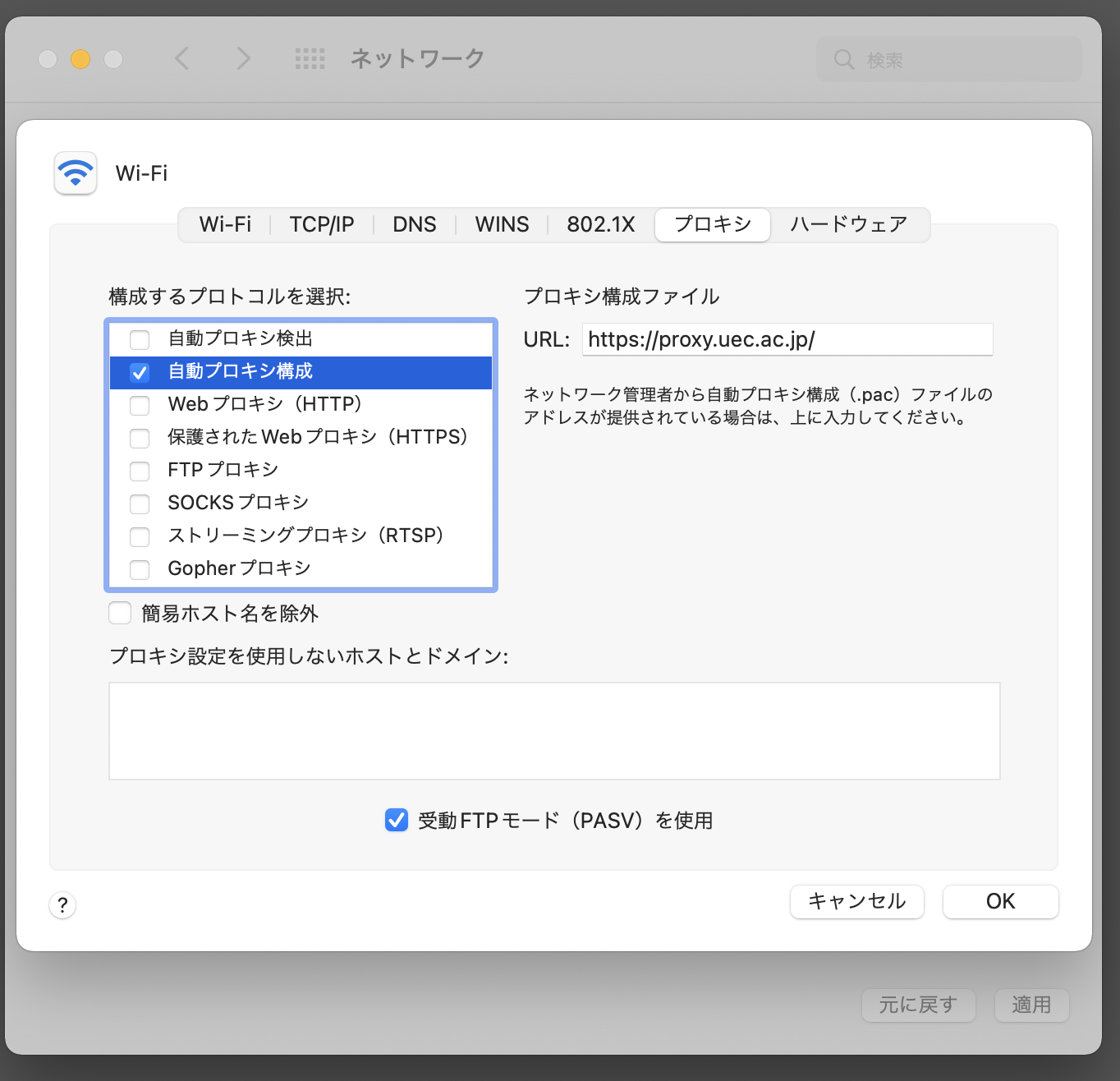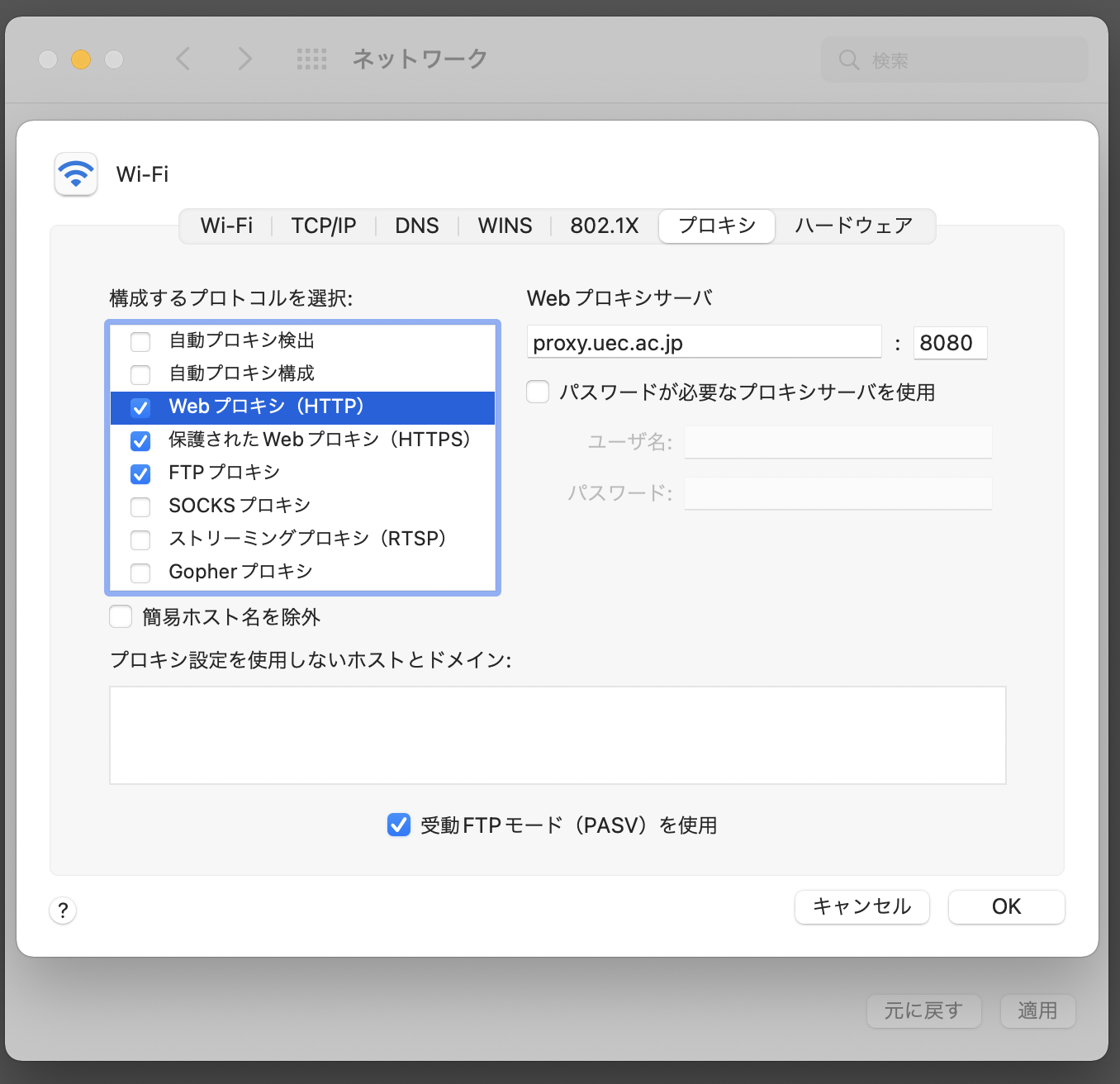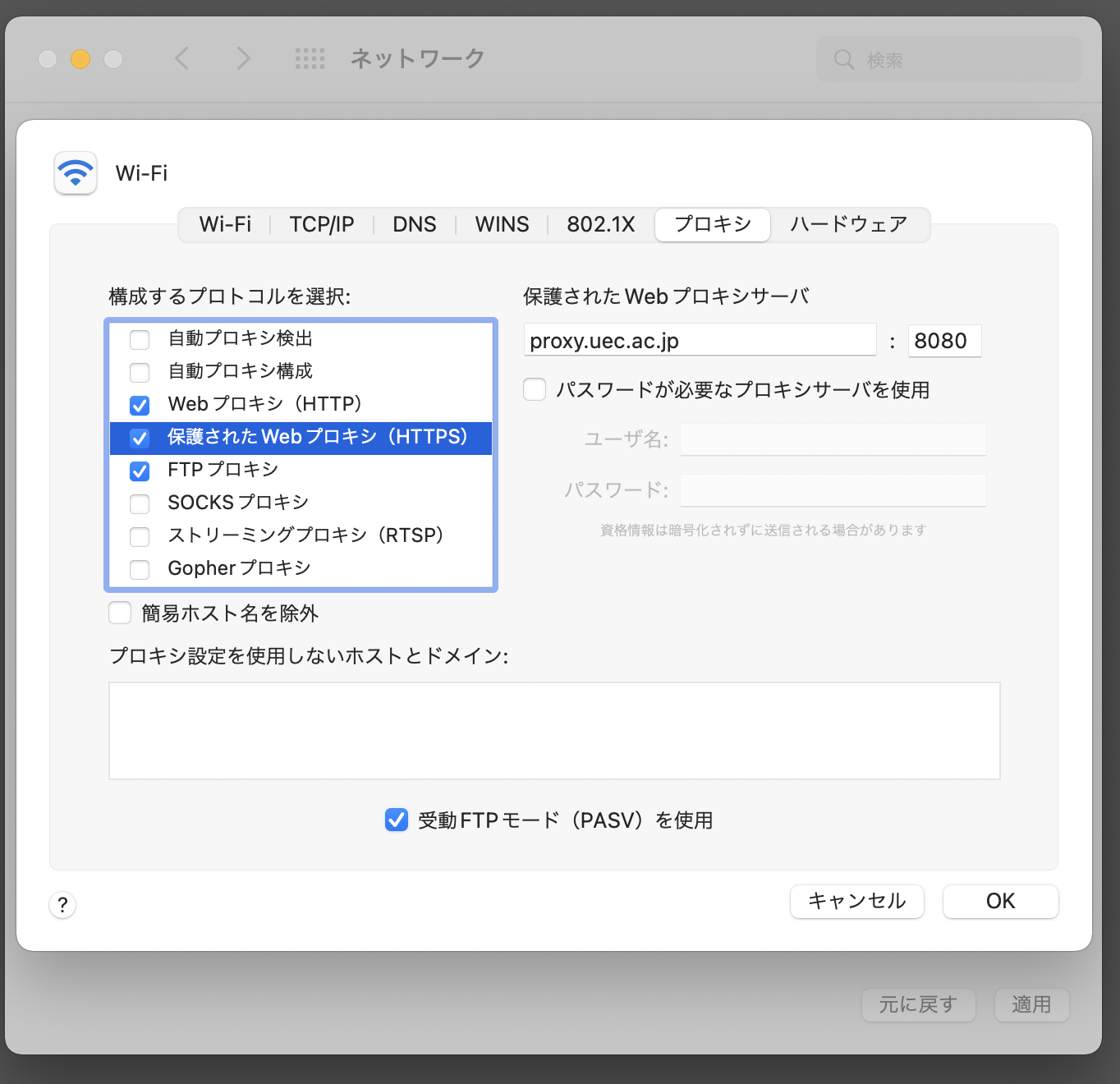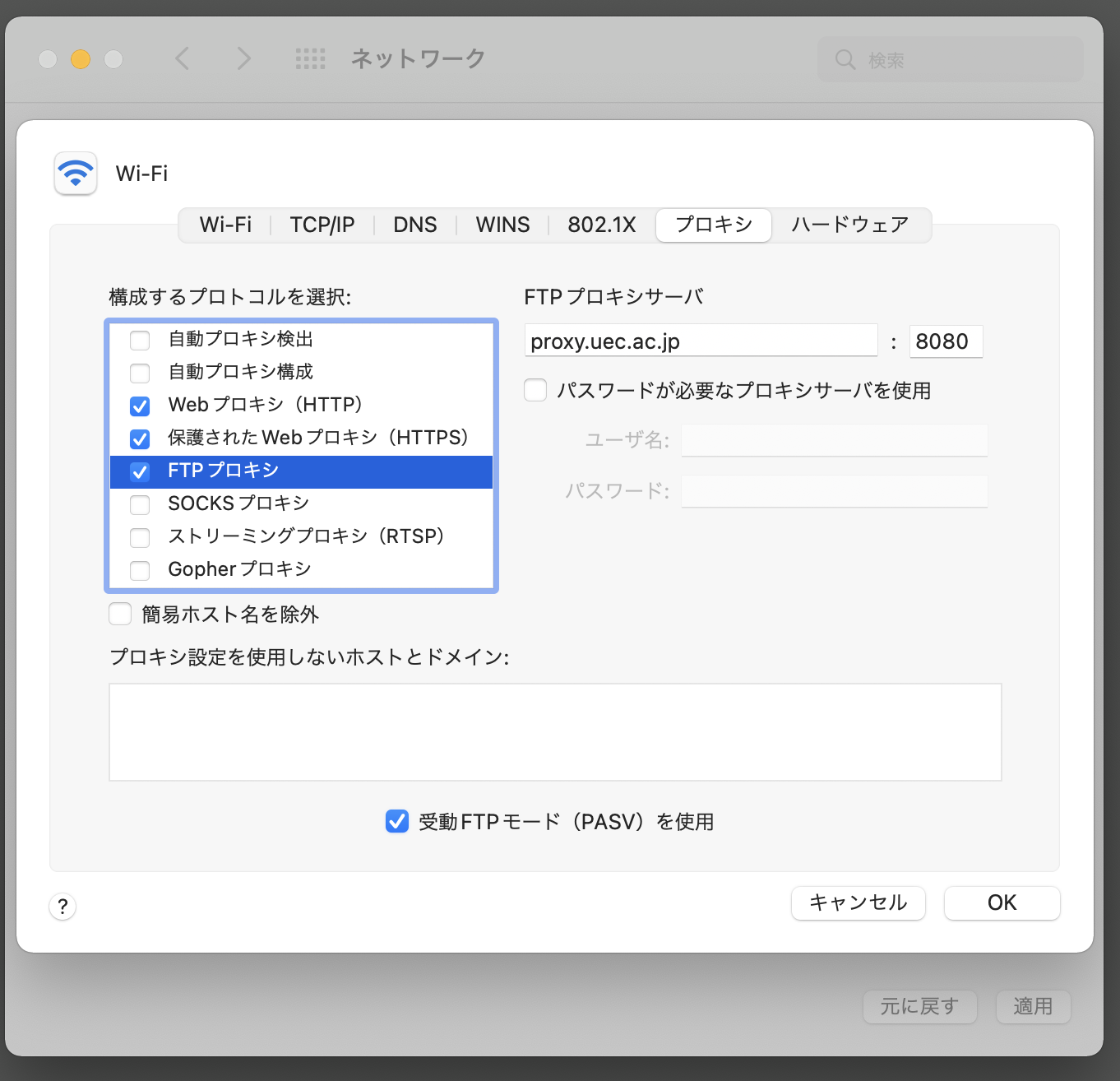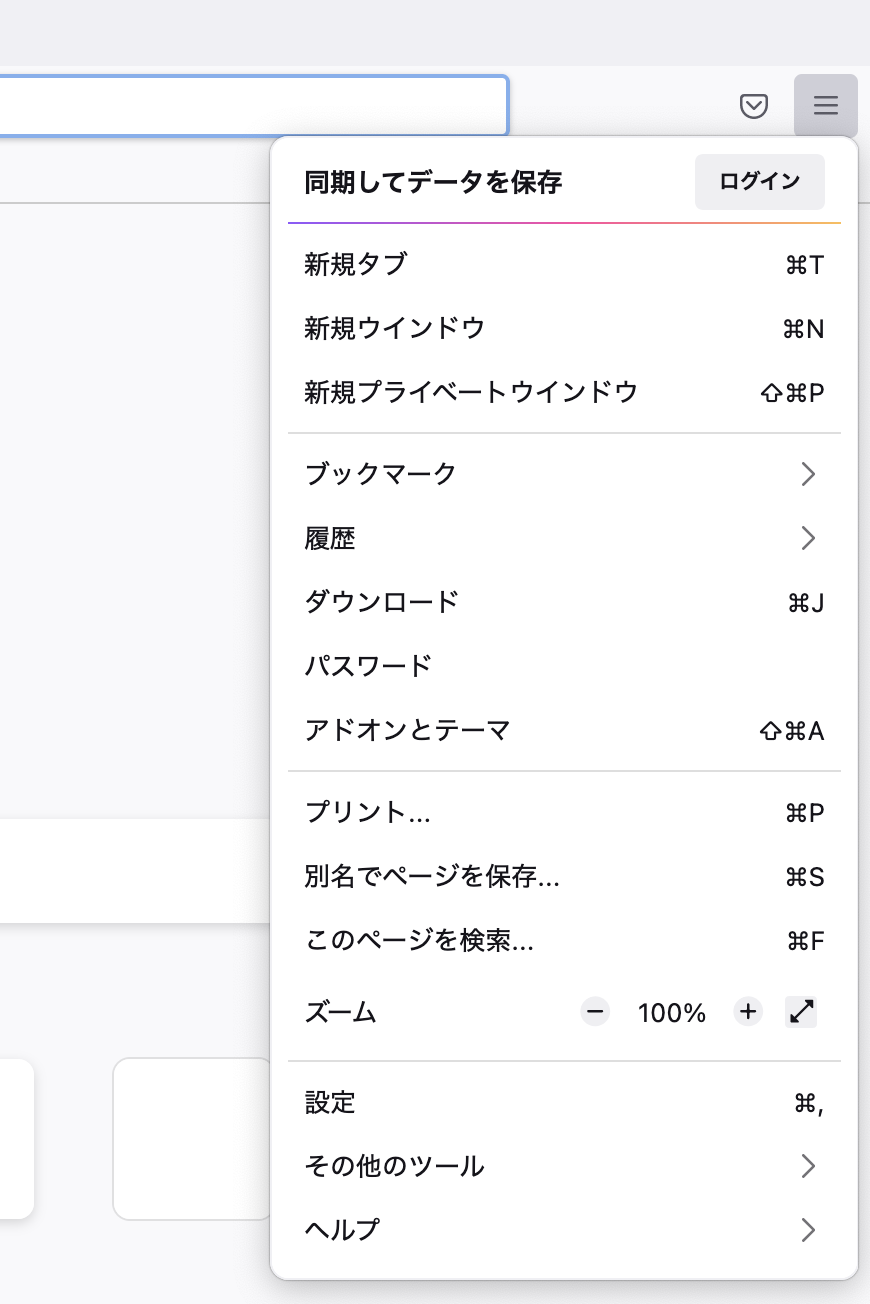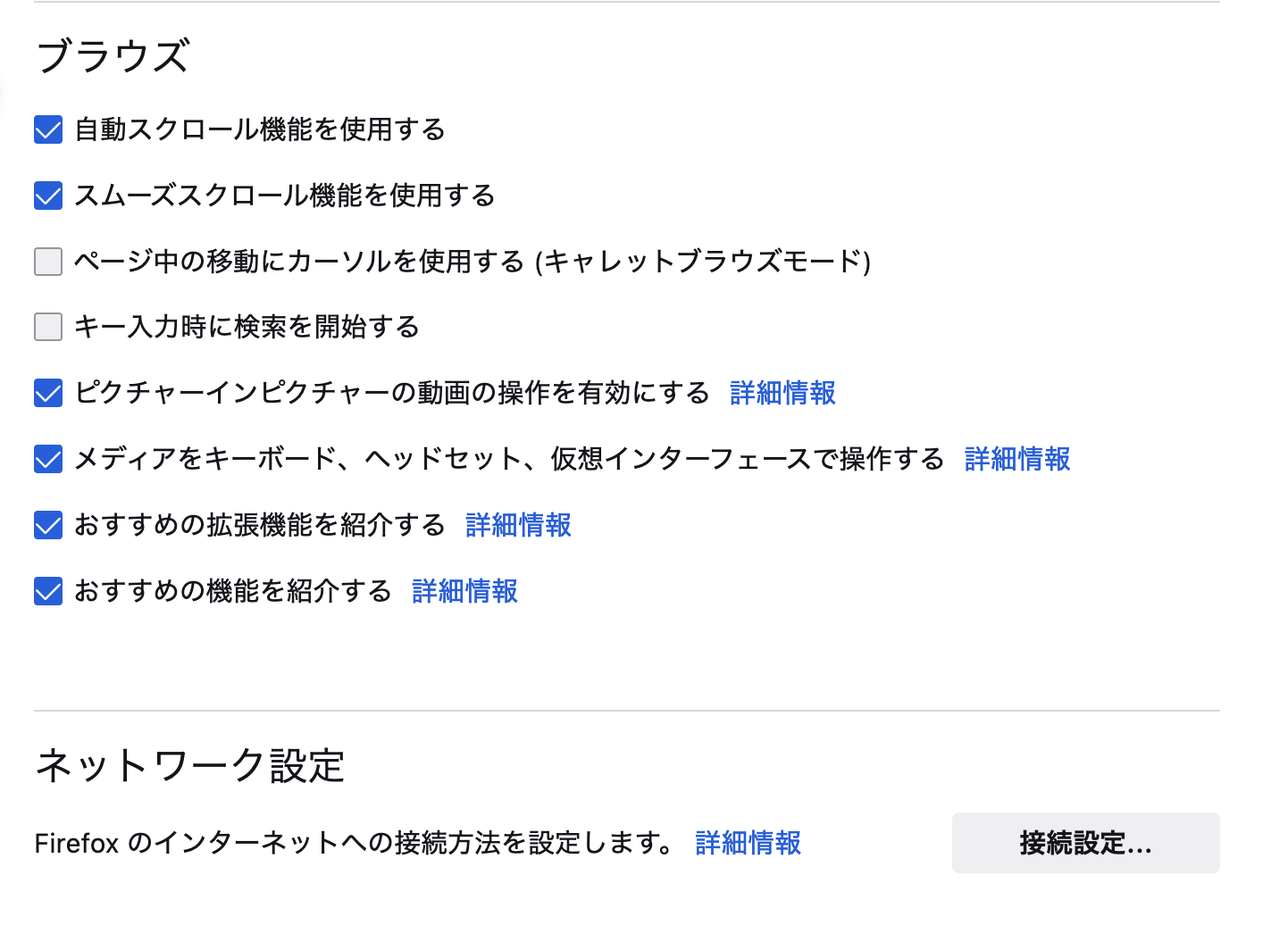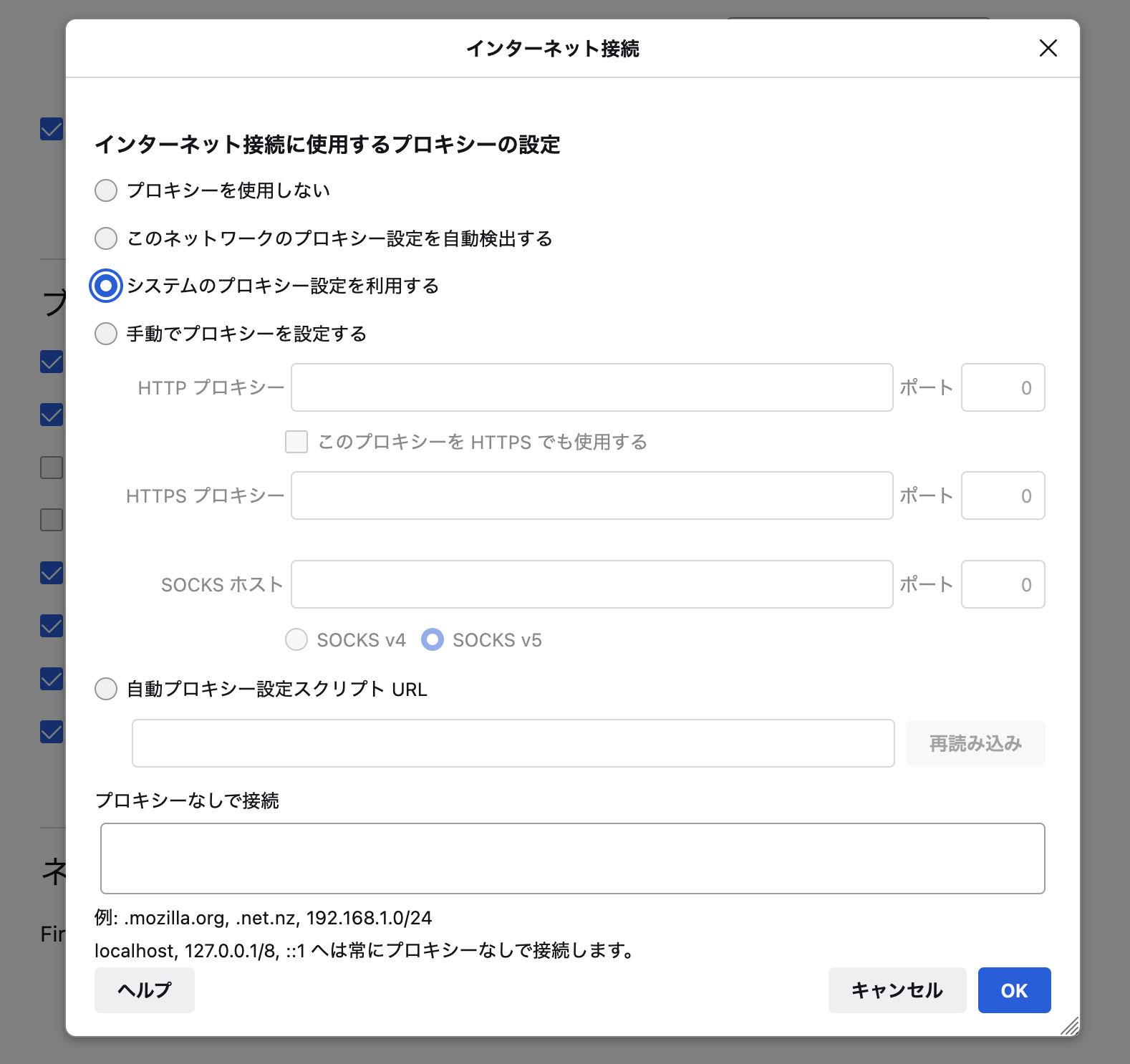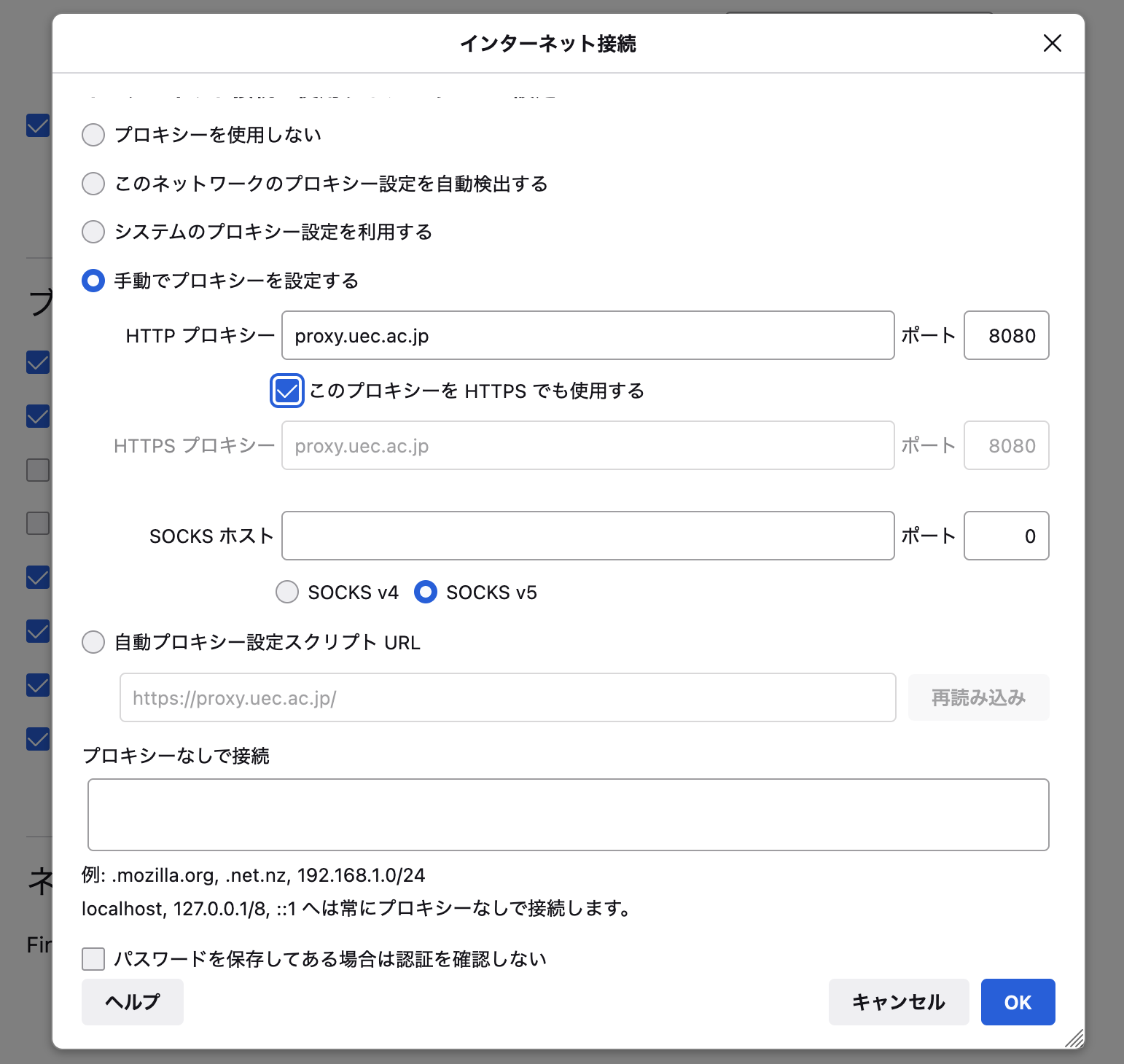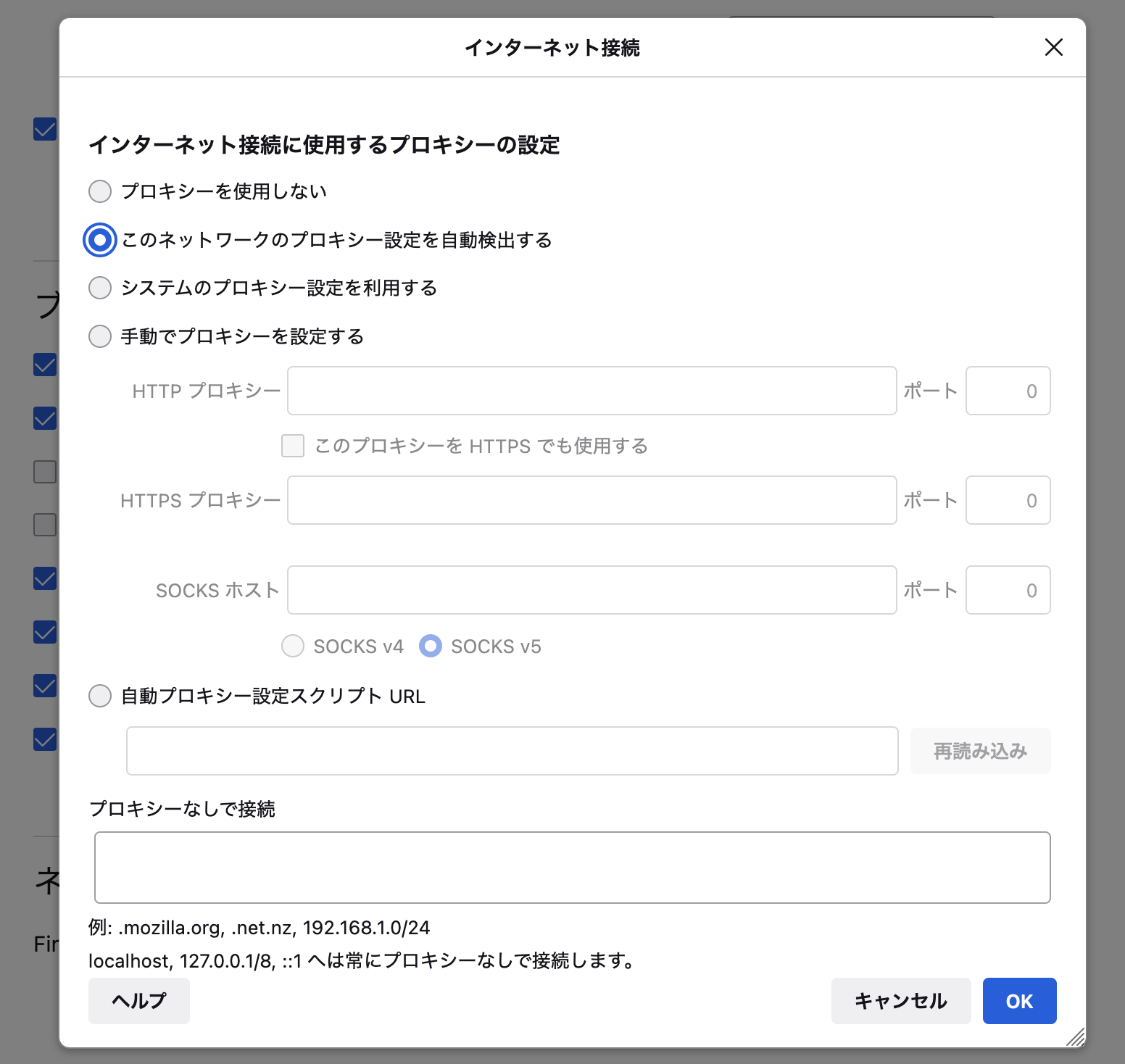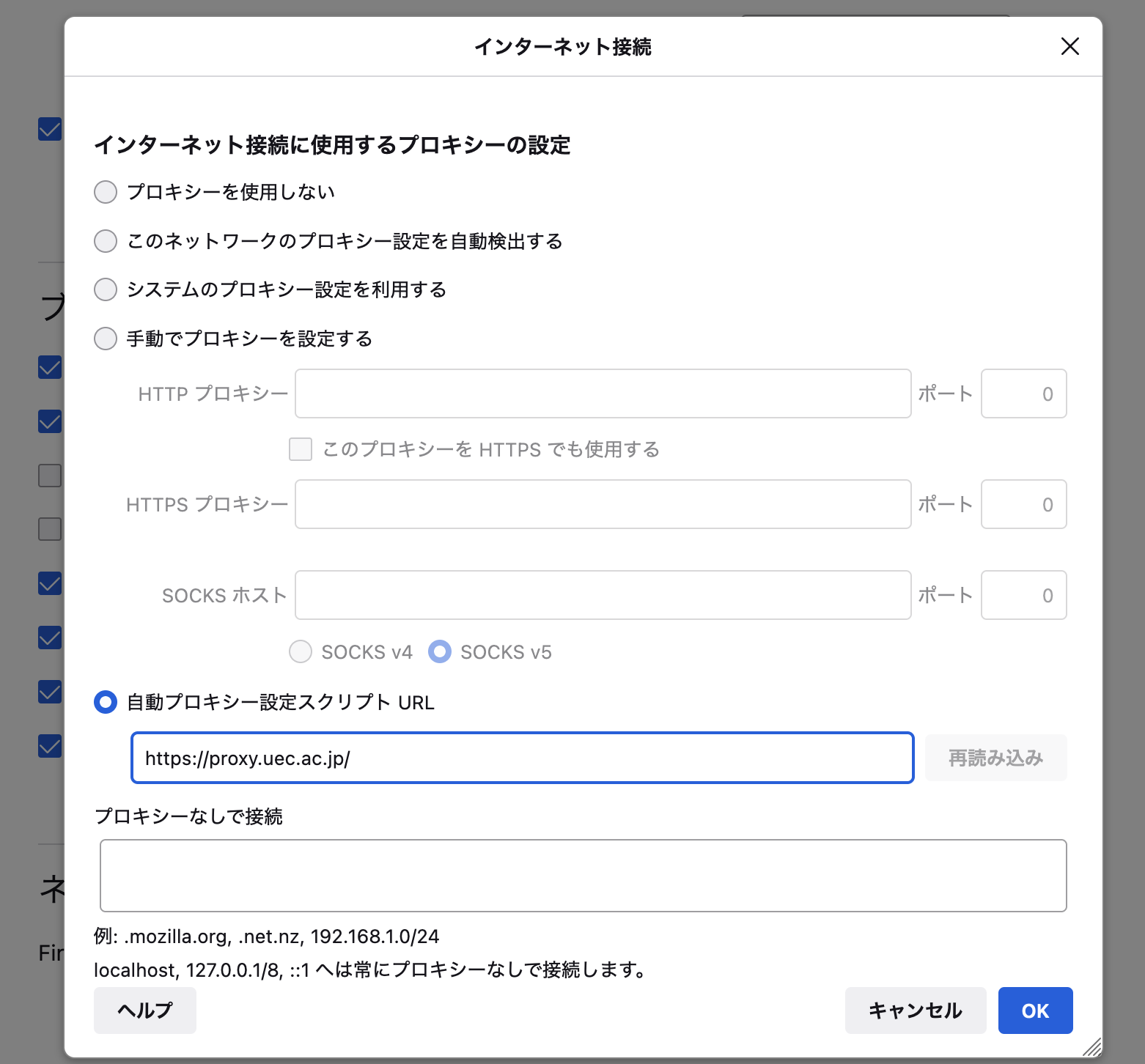プロキシ・サーバ
基本情報
プロキシ・サーバを利用することで,学内のプライベートネットワークから, 学外のウェブサービス等を利用することができます.
サーバ名 (アドレス) |
proxy.uec.ac.jp |
ポート |
8080 |
自動設定スクリプト (PAC) のアドレス |
|
WPAD による自動検出 (一部の対応OSのみ) |
DHCP または手動で DNSサフィックス と して uec.ac.jpを含むドメイン を指定 |
以下の学内ネットワークは,プロキシサーバを経由しなくてもアクセス可能です. ただし,一部のネットワークは管理者によりアクセス制限が行われている場合もあります.
- 電通大グローバルネットワーク:
130.153.0.0/16
192.50.30.0/23
- プロキシの除外対象アドレス:
130.153.0.0/16
172.21.0.0/16
192.168.0.0/16
一般に,プロキシ設定には以下の方法があります.
自動検出
プロキシ設定を検出し,自動的に設定します.お使いのネットワークで DHCP サーバによりプロキシ情報が配布されている場合にのみ機能します.
自動設定スクリプト
情報基盤センターの提供する自動設定スクリプト (PAC, Proxy Auto-Config) によりプロキシを設定します. 情報基盤センターのウェブサーバに接続できる環境で機能します.
手動設定
手動でプロキシサーバを設定します.上の他の方法と比較して設定項目は多いですが多くの環境で安定して動作します. 上記の 自動検出 や 自動設定スクリプト の方法がうまくいかない場合も,この方法をお試しください.
注釈
これらの設定は複数同時に行うことができる場合がありますが, 一部の OS やアプリケーションによっては,設定の優先順位が異なったり, 一部の設定が有効に機能しない場合がありますのでご注意ください.
設定例
Windows 11
設定項目の開き方
端末の設定を開き, ネットワークとインターネット から プロキシ の項目を開く.
ここから,設定方法に応じて以下の手順に進みます. 設定方法の違いは こちら を参照してください.
自動検出
(プロキシ設定画面を開いてない場合) 設定画面の開き方 にしたがって,プロキシ設定画面を開きます.
プロキシ設定画面にて, 設定を自動的に検出する を オン にします.以上で設定は完了です.
警告
プロキシサーバを経由しなくても 学内サイト にはアクセスできます. 必要に応じて下図赤枠部分に こちら を参考に プロキシサーバの例外設定 を行ってください.
自動設定スクリプト
(プロキシ設定画面を開いてない場合) 設定画面の開き方 にしたがって,プロキシ設定画面を開きます.
セットアップ スクリプトを使う を オン にします.
スクリプトのアドレス に 基本情報 にある 自動設定 PAC の内容にしたがって, http://proxy.uec.ac.jp/ を入力し,直にある 保存 ボタンを押します.
警告
プロキシサーバを経由しなくても 学内サイト にはアクセスできます. 必要に応じて下図赤枠部分に こちら を参考に プロキシサーバの例外設定 を行ってください.
手動設定
(プロキシ設定画面を開いてない場合) 設定画面の開き方 にしたがって, プロキシ設定画面を開きます.
プロキシ設定画面にて, 設定を自動的に検出する を オフ にし, 下の プロキシ サーバーを使う を オン にします.
基本情報 にしたがって アドレス に proxy.uec.ac.jp , ポート に 8080 を入力し, 保存 ボタンをクリックします.
警告
プロキシサーバを経由しなくても 学内サイト にはアクセスできます. 必要に応じて下図赤枠部分に こちら を参考に プロキシサーバの例外設定 を行ってください.
Windows Update への設定
概要
Windows Update など Windows の通信機能の一部には WinHTTP に依存しているものがあります. Windows Update でプロキシを使用する場合,別途 WinHTTP のせっていが必要となります. 以下では,WinHTTPのプロキシの設定手順を説明します.
設定方法
コマンドプロンプトを管理者として実行する.
次のコマンドでネットワークシェルを立ち上げます.
netsh
WinHTTP の設定のため次のコマンドを実行します.
winhttp
WinHTTP のプロキシの設定を確認します.
show proxy
次のコマンドで
proxy.uec.ac.jp:8080を設定します.
set proxy proxy-server="proxy.uec.ac.jp:8080"
最後に設定が出来ているかの確認を次のコマンドで行います.
show proxy
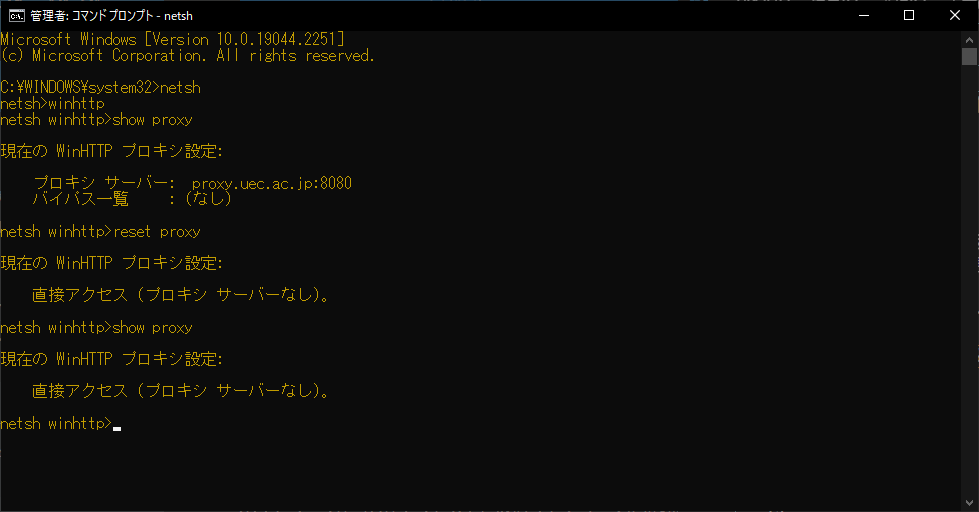
設定の解除方法
次のコマンドでネットワークシェルを立ち上げます.
netsh
WinHTTP の設定のため次のコマンドを実行します.
winhttp
WinHTTP のプロキシの設定を確認します.
show proxy
次のコマンドで設定を解除します.
reset proxy
最後に設定が出来ているかの確認を次のコマンドで行います.
show proxy
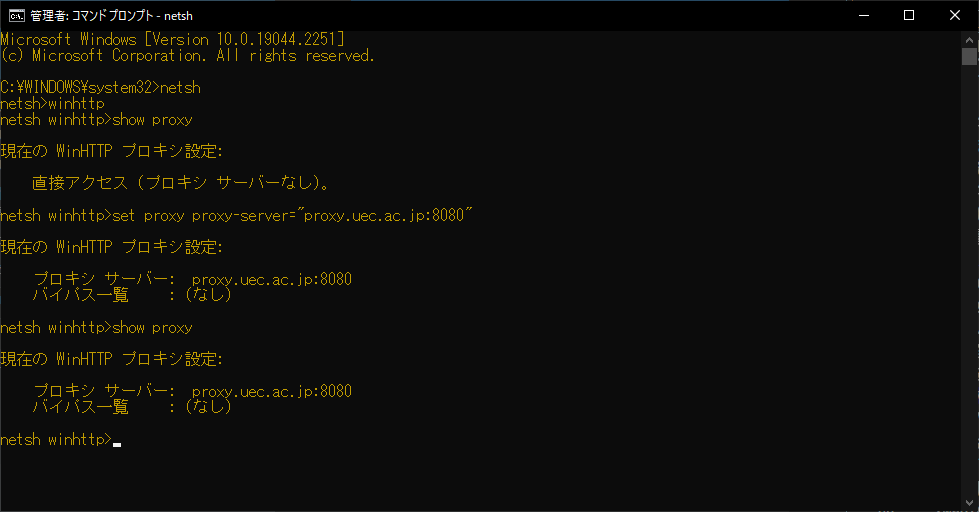
Safari への設定(macOS のネットワークへの設定)
Safari は macOS のネットワークに設定されたプロキシサーバの情報を参照します. 以下では,ネットワークのプロキシ設定手順を説明します.
macOS
設定画面の開き方
お使いのネットワーク環境に合わせて ネットワーク構成 を選択し, さらに Wi-Fi 等のネットワーク・インタフェースを選択します. 続けて, 詳細 ボタンを押すと,プロキシ設定画面が表示されます.
続けて,設定方法に応じて以下の手順に進みます. 設定方法の違いは こちら を参照してください.
注釈
お使いのネットワークによって設定例と表示が異なります. 現在お使いのネットワークに合わせて,ネットワーク構成とネットワーク・インタフェースを選択してください.
自動検出
(プロキシ設定画面を開いてない場合) 設定画面の開き方 にしたがって,プロキシ設定画面を開きます.
プロキシ設定画面で 自動プロキシ自動検出 を選択し, OK ボタンを押します.
自動設定スクリプト
(プロキシ設定画面を開いてない場合) 設定画面の開き方 にしたがって,Firefox のプロキシ設定画面を開きます.
プロキシ設定画面で 自動プロキシ構成 を選択し, プロキシ構成ファイル の入力欄に 基本情報 にしたがって http://proxy.uec.ac.jp/ を入力して OK ボタンを押します.
手動設定
(プロキシ設定画面を開いてない場合) 設定画面の開き方 にしたがって,Firefox のプロキシ設定画面を開きます.
プロキシ画面設定で, 以下の全て をチェックし, 基本情報 にしたがい, 全て について, サーバ に proxy.uec.ac.jp , その右隣の入力欄に 8080 を入力します. 最後に OK ボタンを押します.
Google Chrome への設定(Windows 全体または macOS のネットワークへの設定)
Windows 11
Microsoft Edge への設定(Windows 全体への設定) と同じ手順で設定してください.
macOS
Safari への設定(macOS のネットワークへの設定) と同じ手順で設定してください.
Firefox への設定
設定画面の開き方
設定画面最下部の 接続設定 ボタンをクリックして,プロキシ設定画面を開きます.
続けて,以下の どちらか の方法で,Firefox にプロキシ設定を行います. 特に理由が無い限り Windows 全体や macOS のネットワーク設定を参照する方法 を推奨します.
Windows 全体または macOS のネットワーク設定を参照する
(プロキシ設定画面を開いてない場合) 設定画面の開き方 にしたがって,プロキシ設定画面を開きます.
プロキシ設定画面で システムのプロキシ設定を利用する を選択し, OK ボタンを押します.
お使いの OS に応じて, Windows10, Windows11 または Safari への設定(macOS のネットワークへの設定) と同じ手順で Windows 全体または macOS のネットワークにプロキシ設定をしてください.
Firefox に独立した設定を行う設定する
設定方法に応じて以下の手順に進みます. 設定方法の違いは こちら を参照してください.
自動検出
(プロキシ設定画面を開いてない場合) 設定画面の開き方 にしたがって,Firefox のプロキシ設定画面を開きます.
プロキシ設定画面で このネットワークのプロキシ設定を自動検出する を選択し, OK ボタンを押します.
自動設定スクリプト
(プロキシ設定画面を開いてない場合) 設定画面の開き方 にしたがって,Firefox のプロキシ設定画面を開きます.
プロキシ設定画面で 自動プロキシ設定スクリプト を選択し, 直下の入力欄に 基本情報 にしたがって http://proxy.uec.ac.jp/ を入力して OK ボタンを押します.
手動設定
(プロキシ設定画面を開いてない場合) 設定画面の開き方 にしたがって,Firefox のプロキシ設定画面を開きます.
プロキシ設定画面で 手動でプロキシを設定する を選択し, 直下の入力欄に 基本情報 にしたがって アドレス に proxy.uec.ac.jp , ポート に 8080 を入力し, OK ボタンを押します.
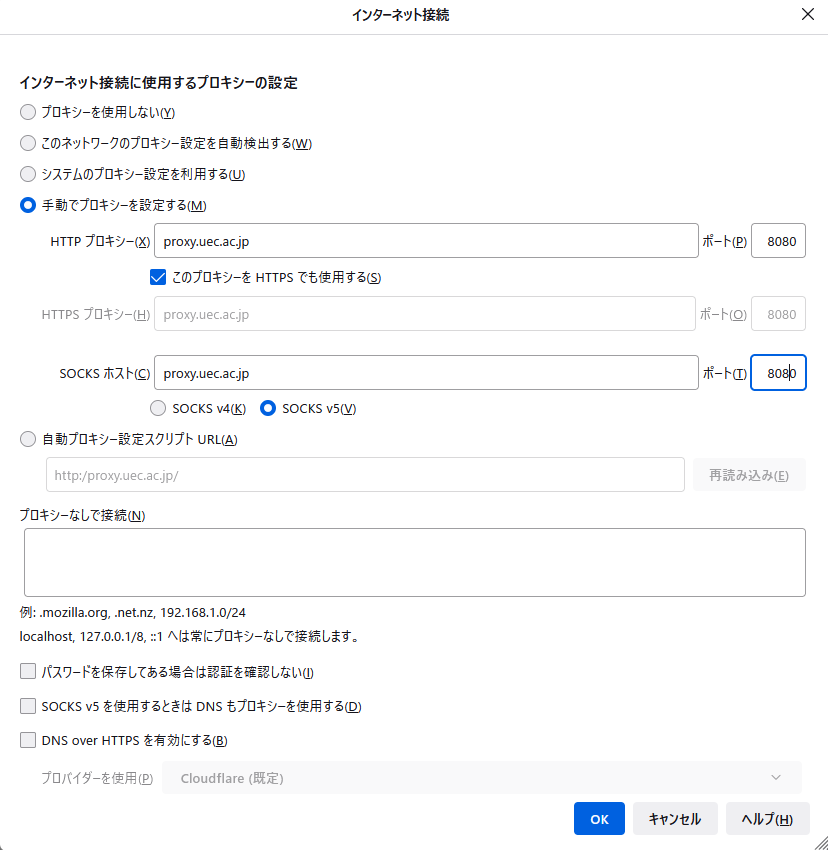
警告
プロキシサーバを経由しなくても 学内サイト にはアクセスできます. 必要に応じて プロキシなしで接続 欄に こちら を参考に プロキシサーバの例外設定 を行ってください.
ターミナル (UNIX, macOS) への設定
Linux や macOS をはじめとした UNIX システムでは,シェルの設定ファイル等で 環境変数 としてプロキシ設定を行う事で,ターミナル上で実行されるコマンドにも プロキシ設定を適用することができます.
ターミナル 上でのコマンドを用いたソフトウェアのインストール,アップデート, Web インタフェースの利用等で学外への通信を行う必要がある場合,本手順をお試しください.
設定方法はお使いの シェル の種類によって異なります. ターミナルで以下のコマンドをを実行すると,お使いの シェル が確認できます.
echo $SHELL
ヒント
シェル の設定ファイルは複数あり,設定を有効化したいタイミングや設定を適用する 対象によって使い分けられます.本手順はあくまで一例を示しています. 詳しくは各シェルのマニュアル等を参照してください.
bash, zsh (sh系) の場合
以下の記述を, シェル の設定ファイルに追加してください.
exportコマンドを使ってプロキシ設定を 環境変数 として設定しています.
シェルの種類
設定ファイルの場所
bash
~/.bash_profilezsh
~/.zshenvexport http_proxy=http://proxy.cc.uec.ac.jp:8080/ export https_proxy=http://proxy.cc.uec.ac.jp:8080/ export ftp_proxy=http://proxy.cc.uec.ac.jp:8080/
以下のコマンドを実行し, シェル を ログインシェル として再起動します. 一度ログアウトし,再度ログインしても同じ効果が得られます.
exec $SHELL -l
tcsh (csh系) の場合
以下の記述を, シェル の設定ファイルに追加してください.
setenvコマンドを使ってプロキシ設定を 環境変数 として設定しています.
シェルの種類
設定ファイルの場所
tcsh
~/.tcshrcsetenv http_proxy http://proxy.cc.uec.ac.jp:8080/ setenv https_proxy http://proxy.cc.uec.ac.jp:8080/ setenv ftp_proxy http://proxy.cc.uec.ac.jp:8080/
以下のコマンドを実行し, シェル を ログインシェル として再起動します. 一度ログアウトし,再度ログインしても同じ効果が得られます.
exec $SHELL -l