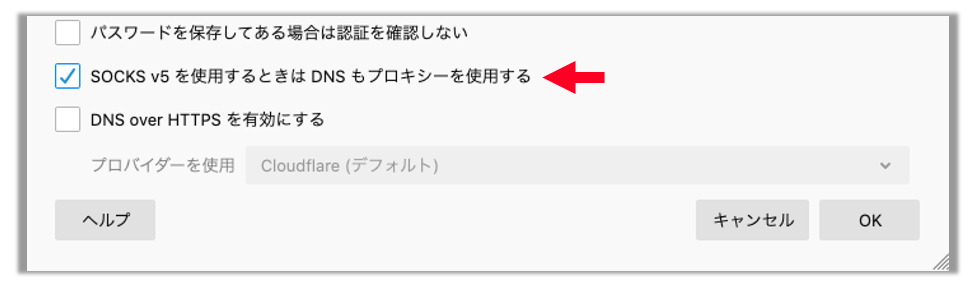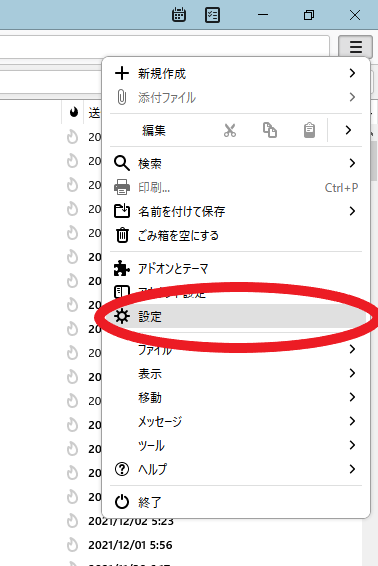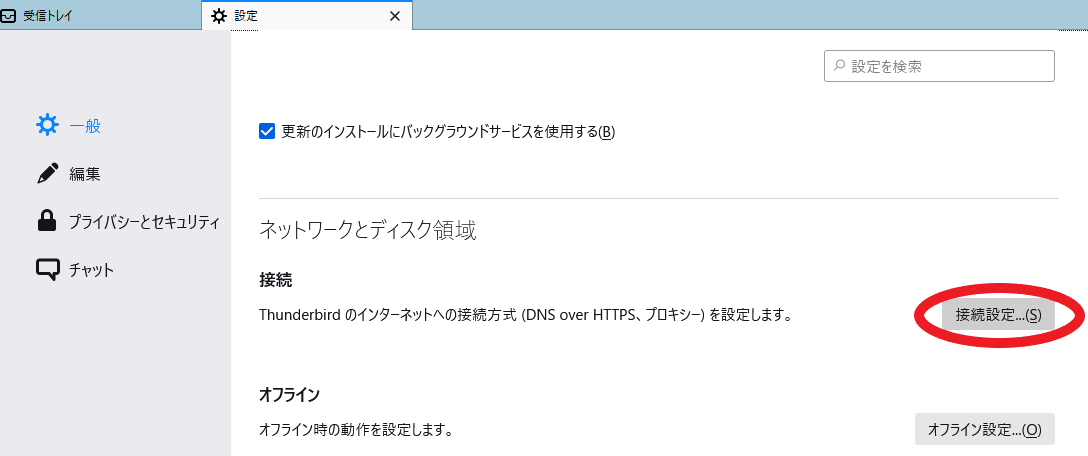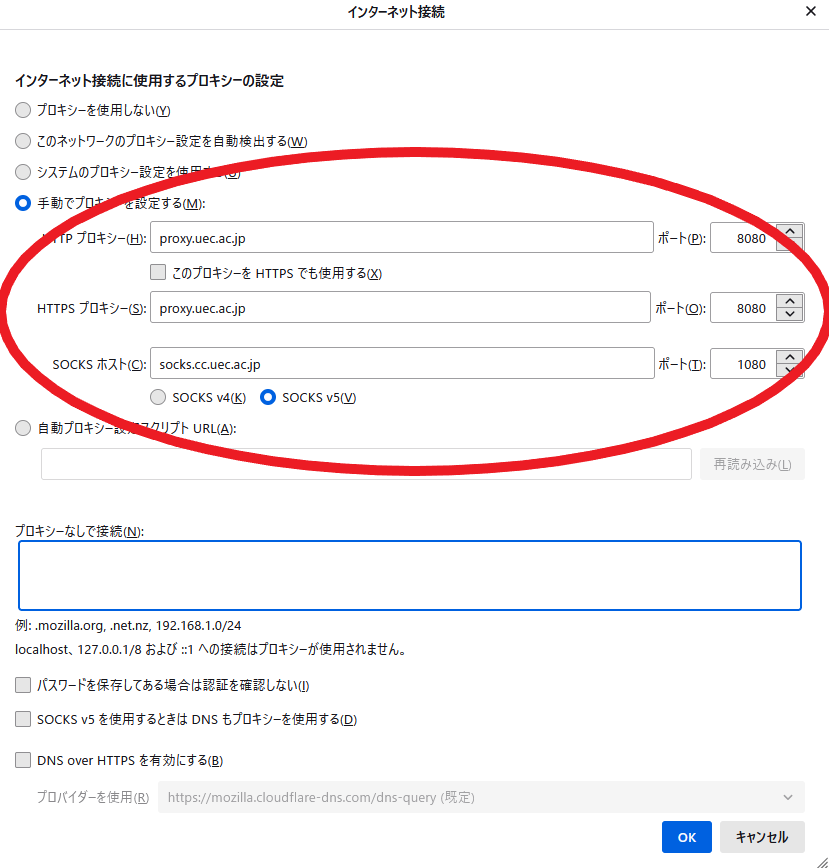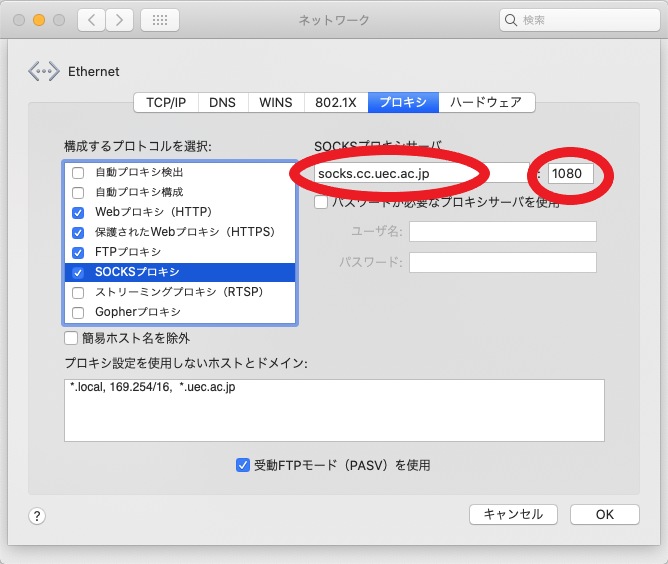Socks サーバ
基本情報
Socksサーバを利用することで,学内のプライベートネットワークから, 学外のメールサーバ等を参照できます.
Socks サーバ名 |
socks.cc.uec.ac.jp |
ポート番号 |
1080 |
設定例
Windows
注釈
本手順では,Windows 全体の設定として インターネットオプション にSocks サーバの設定手順を解説しています. 一部のアプリケーションは,Windows 全体の設定を参照せず,アプリケーションごとに設定された独自の設定を参照します. 詳細は,各アプリケーションのマニュアルを参照してください.
注釈
Socks サーバに非対応の一部アプリケーションは Sockcap64 を使用します。 Sockcap64 については,現在構築中です.
Internet Explorer のメニューバーにある ツール から, インターネットオプション を選択します.
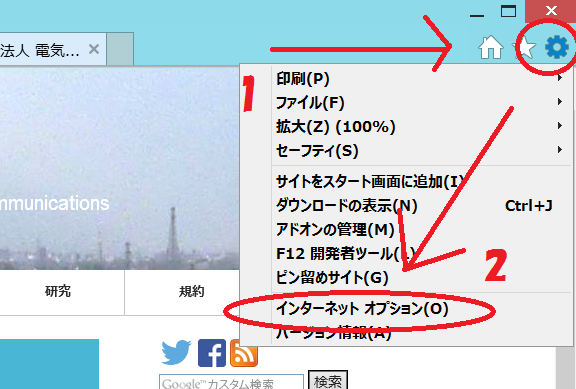
インターネットオプション ウィンドウ上部の 接続 を選択します.さらに下部の ローカルエリアネットワーク(LAN)の設定 項目 LANの設定 ボタンを押します.
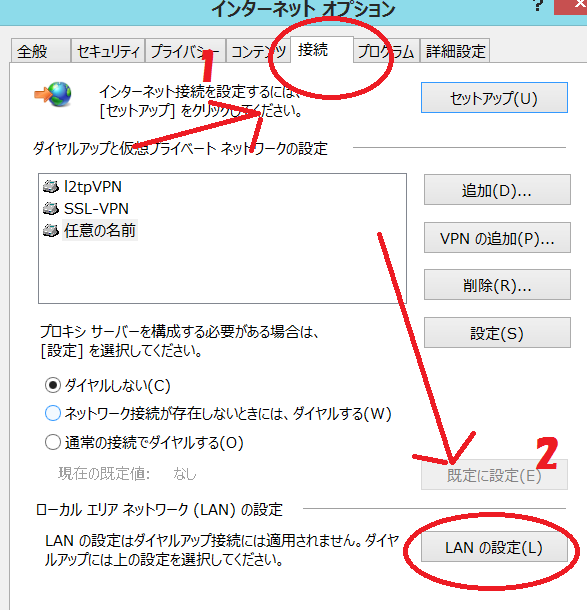
LAN にプロキシサーバを使用する・・・ のチェックボックスをチェックし,さらに 詳細設定 を選択します.
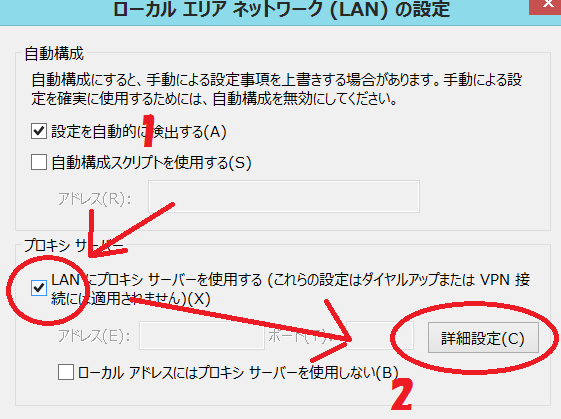
プロキシの設定 ウィンドウに,以下の内容を入力し, OK ボタンを押します.
注釈
本手順の方法では,全プロトコルに Socks サーバの設定をすることができません. HTTP,Secure (HTTPs),FTP には, プロキシ・サーバ を設定してください.
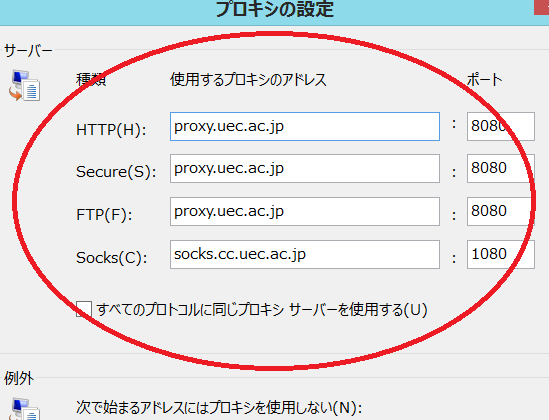
種類
使用するプロキシのアドレス
ポート
HTTP
proxy.uec.ac.jp
8080
Secure (HTTPs)
FTP
Socks
socks.cc.uec.ac.jp
1080
Thunderbird (Windows)
macOS
注釈
macOS は システム環境設定 から macOS 全体に Socks サーバの設定を行うことで, 各アプリケーションに個別の設定を行う必要なく,ウェブ・ブラウザやメーラ等のアプリケーションから Socks サーバを利用できます.
システム環境設定 から, ネットワーク を選択してください。
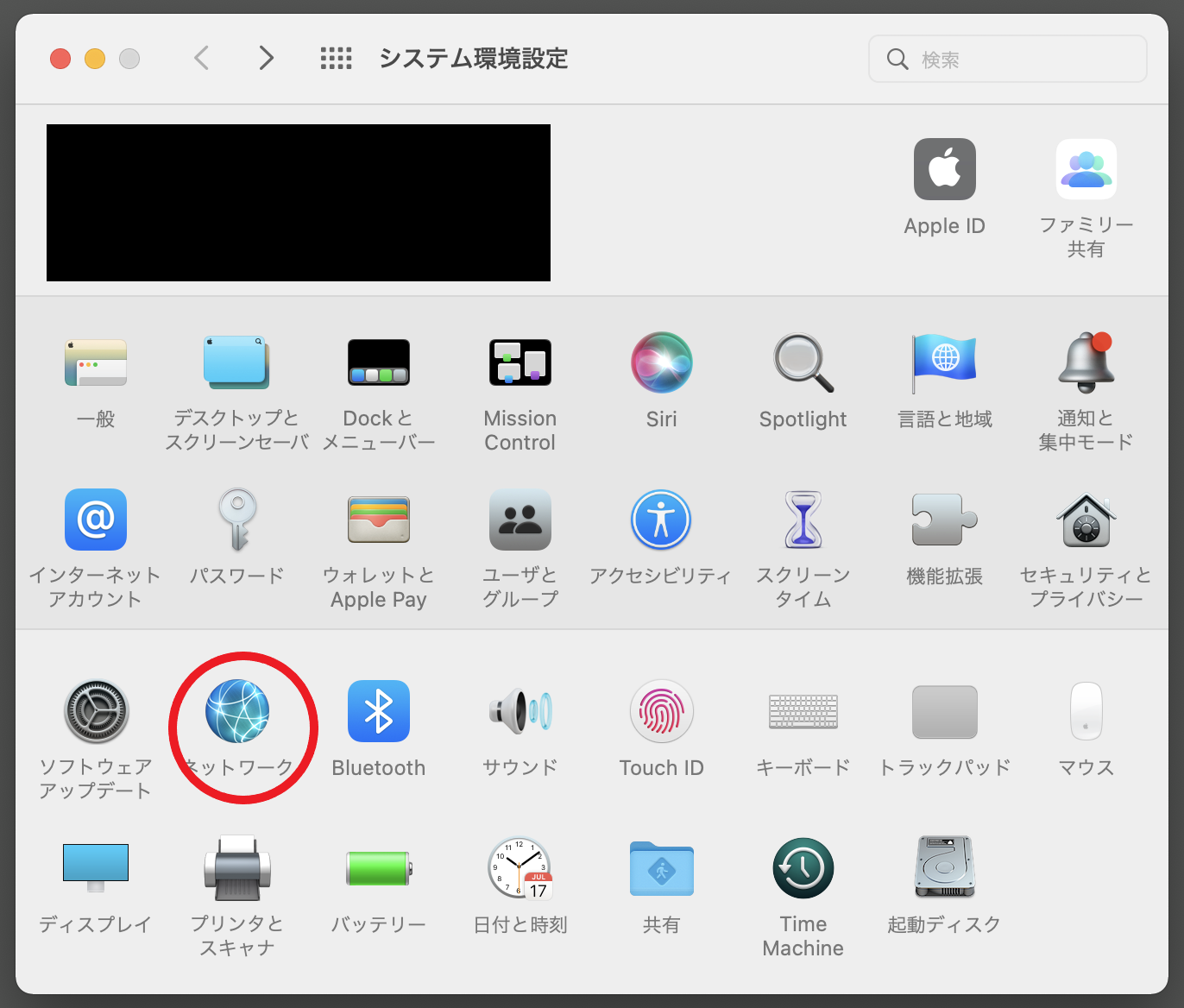
ネットワーク ウィンドウから 使用するネットワーク を選択し, 詳細 ボタンを押します.
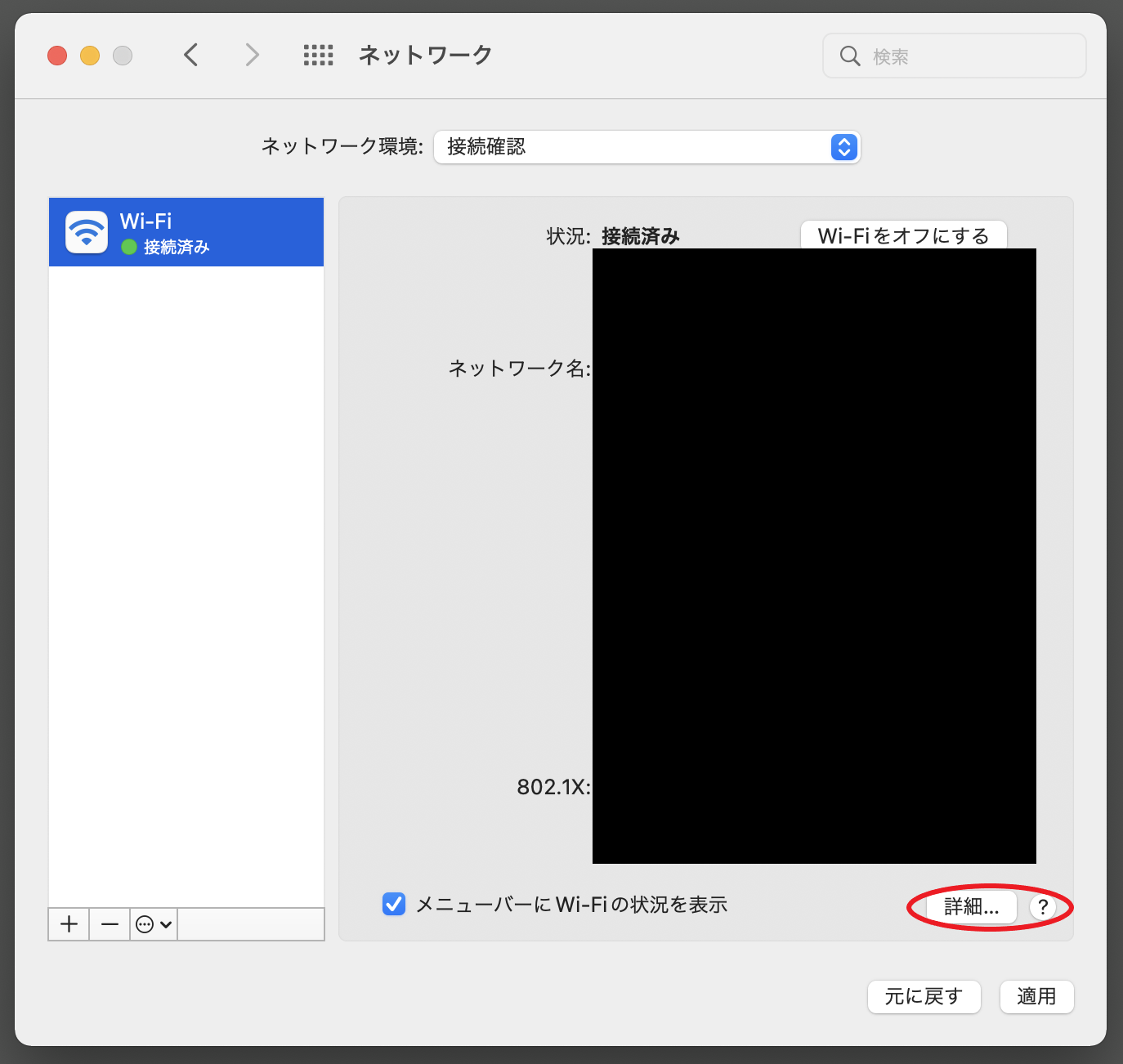
ウィンドウが開いたら,上部の プロキシ タブを押します. 構成するプロトコルを選択: 中の Web プロキシ(HTTP) , 保護された Web プロキシ(HTTPS) , FTP プロキシ , SOCKS プロキシ 4つをチェックし,以下の陽に Socks サーバの設定情報を入力し, 適用 を押します.
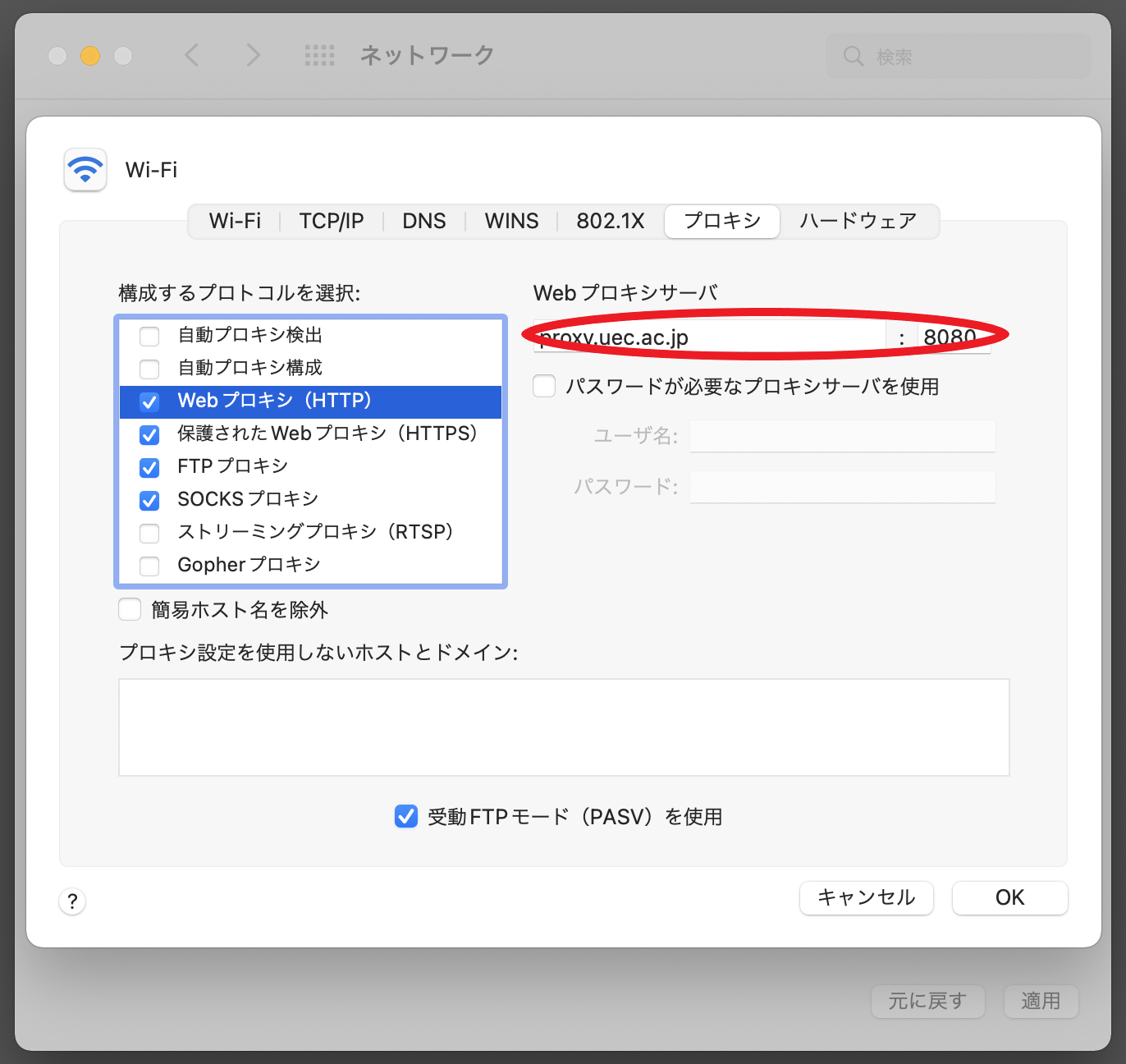
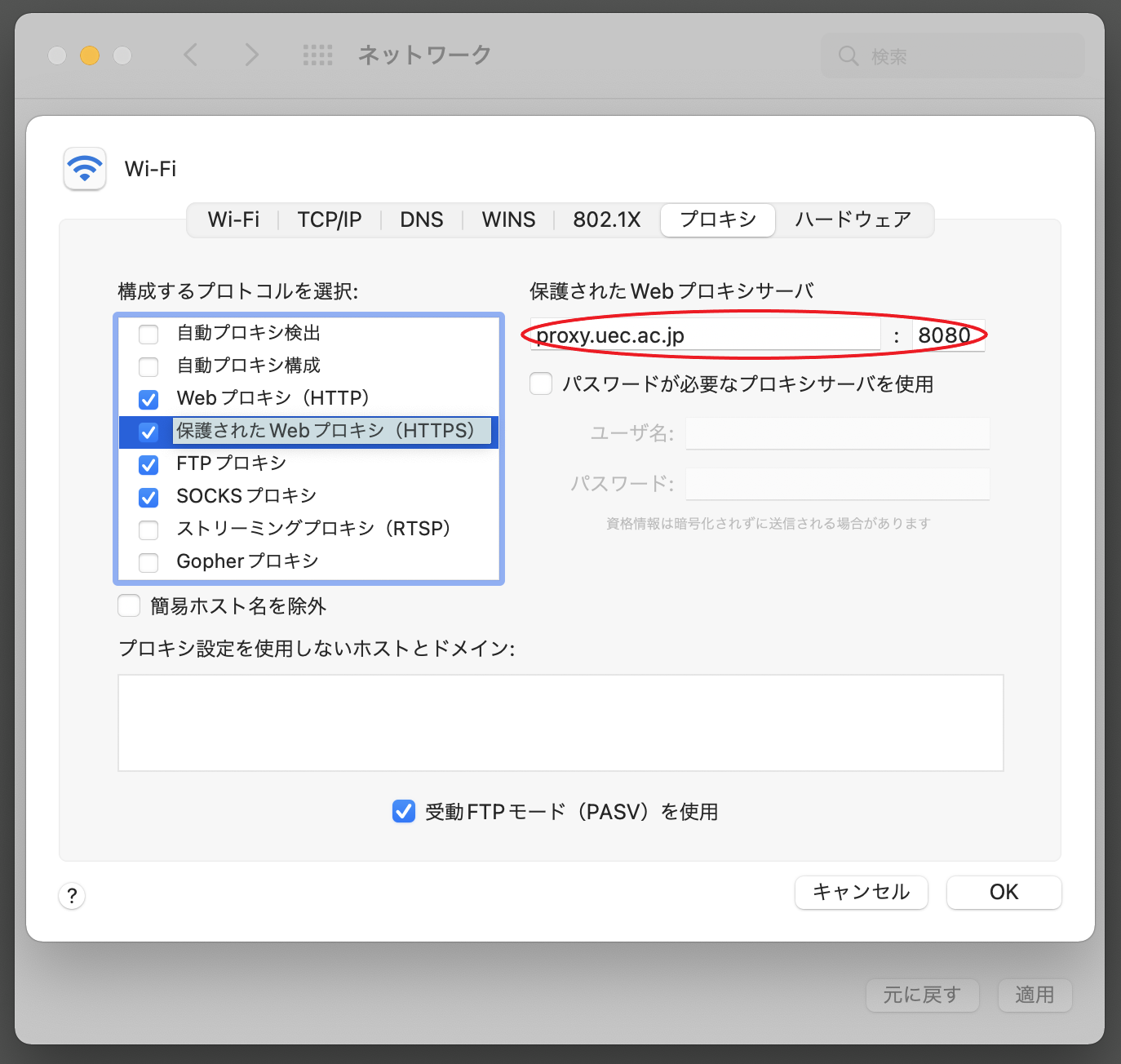
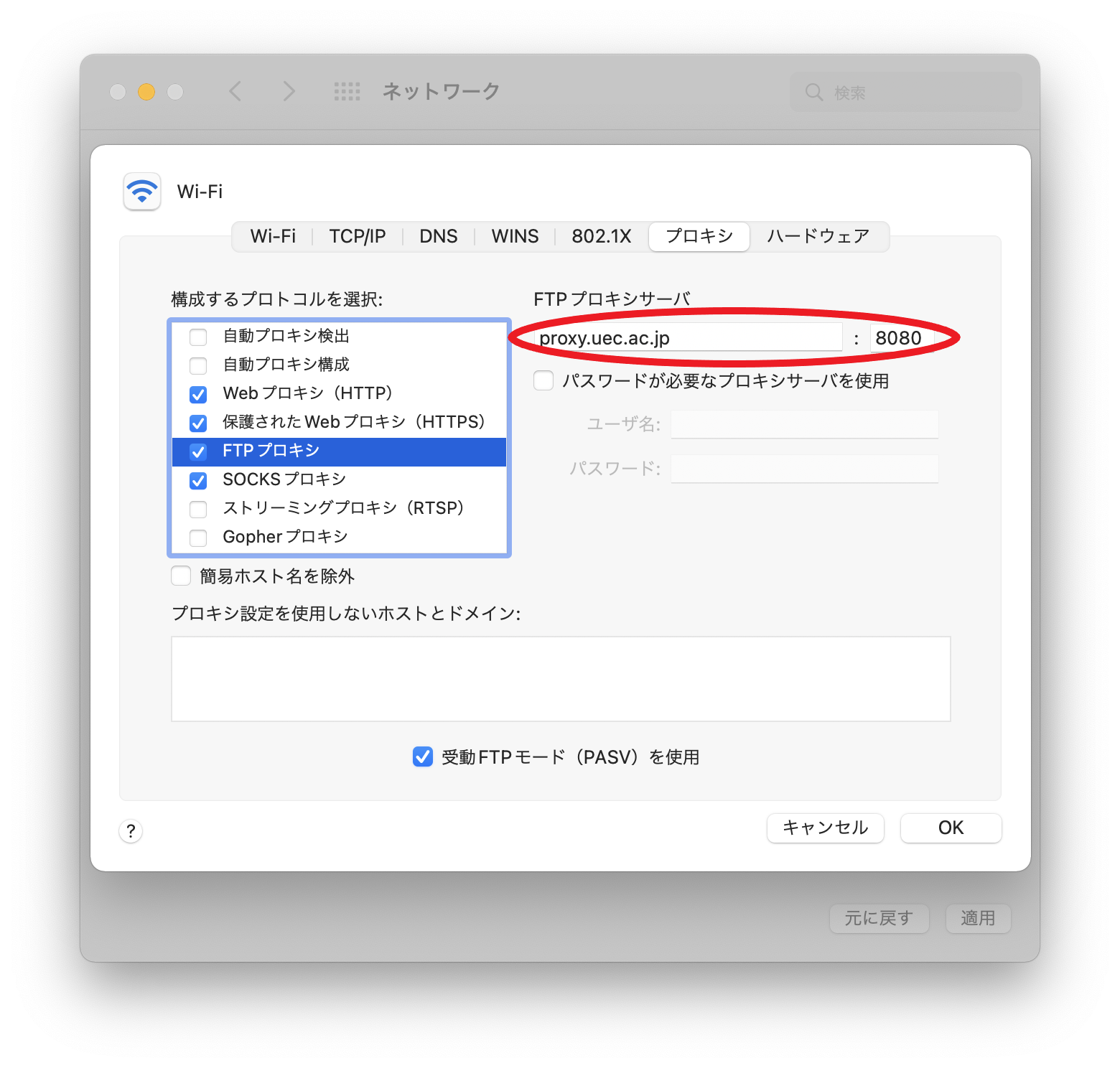
SOCKS プロキシサーバへは次を入力.