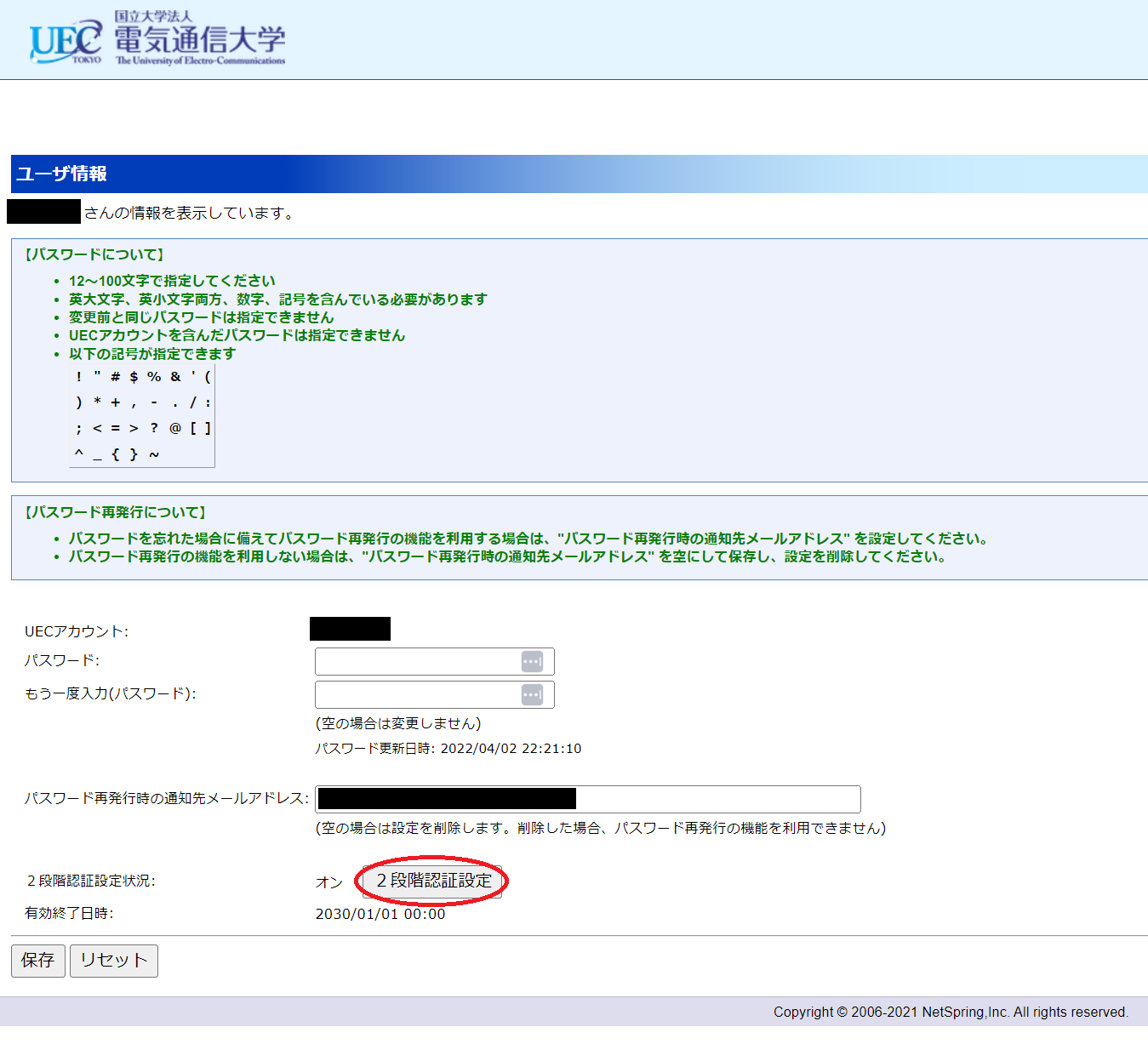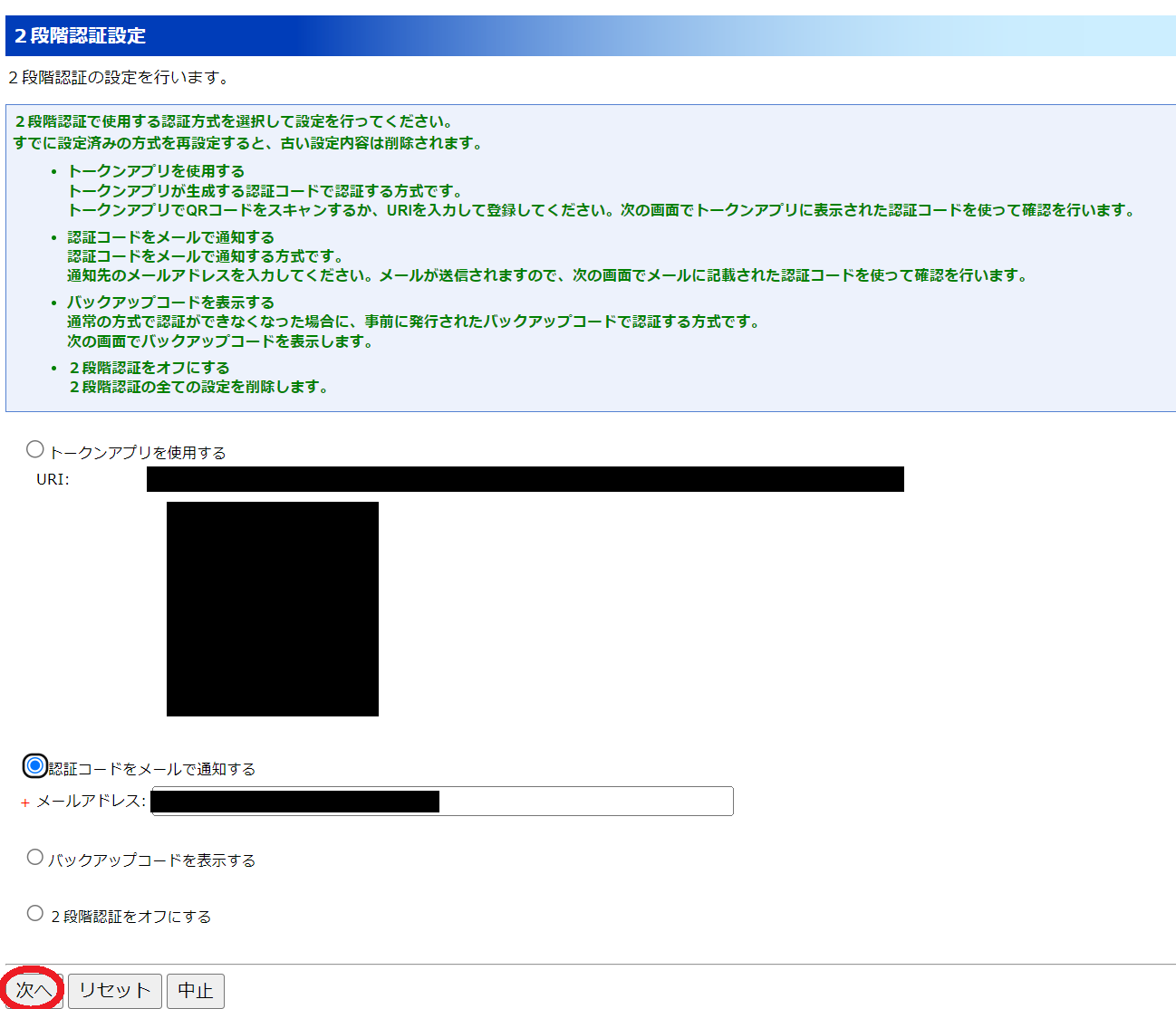UEC アカウント
基本情報
UEC アカウント は学内の様々なシステムを利用するための共通のアカウントです.
- ID の形式:
アルファベット表記した名字の頭文字+職員証裏面番号7桁または学籍番号詳細は UEC アカウント名 を参照してください.- パスワード:
UEC アカウントのパスワード を参照してください.
- 有効期間:
- 学生:
入学日〜卒業・修了日から2ヶ月後まで
- 教職員:
着任日〜退職後 6 ヶ月後まで
注釈
UEC アカウントを継続して利用するためには, 情報システム利用の誓約書とINFOSS情報倫理教育 を完了していただく必要があります. UEC アカウント登録後,おおむね 90 日を過ぎてもこれらが未完了の場合は,UEC アカウントの利用に制限がかかります ので,ご注意ください.
UEC アカウントの発行
原則として本学の学生証・身分証明書をお持ちの全員に発行されます(一部例外があります). UEC アカウント単独での発行手続きはありません.
身分証明書をお持ちでない方は下記までご連絡ください. 情報基盤センターでは,身分証明書発行の申請は受付けておりません.ご注意ください.
- 学生の方:
教務課
- 教職員 (研究員含む) の方:
総務企画課 総務係 (soumusoumu-k@office.uec.ac.jp)
UEC アカウントの受取り
UEC アカウントが発行されると,アカウント名や初期パスワードが 書かれた UEC アカウント登録票 が発行されます. UEC アカウント登録票 は次の場所でお受取りください.
配布方法/場所 |
|
教職員 |
情報基盤センター業務事務室 (東 3 号館 4 階) |
学域生 |
事前登録した個人用メールアドレスに通知 または 情報基盤センター業務事務室 (東 3 号館 4 階) |
大学院生 |
注釈
身分証明書が発行されている方で,UEC アカウントを上記の場所で受け取れなかった方は, 大学発行の身分証明書をお持ちの上,情報基盤センター業務事務室 (東 3 号館 4 階) support@cc.uec.ac.jp までご連絡ください.
UEC アカウント名
UEC アカウントのアカウント名 (ID) は, すべて小文字 です. 以下の規則で作成されています.
教職員 |
アルファベット表記した名字の頭文字 +
(一部例外があります)
|
職員証裏面の番号の下一桁を除いたもの |
学生 |
学籍番号 |
- 例:
氏名 (読み) |
学籍/職員番号 |
UEC アカウント名 |
|
教職員 |
電通太郎 (Dentsu Taro) |
A1234560 |
da123456 |
学生 |
電通次郎 (Dentsu Jiro) |
0123456 |
d0123456 |
注意
UEC アカウント名の頭の英字は原則的に名字読みのアルファベットですが,一部例外があります. 正確な UEC アカウント名は,受取時に必ずご確認ください.
UEC アカウントのパスワード
UEC アカウントの初期パスワード
アカウント登録後の初期パスワードは,アカウント登録時の通知メールまたはUECアカウント登録票に記載されています.
- UECアカウント発行時:
初期パスワードの有効期限は 90 日 です.
- パスワード再発行時:
一時パスワードの有効期限は 30 日 です.
期限までに必ず パスワード変更ページ 学内 から変更してください. 変更後はパスワードの有効期限は無期限 になります.
期日を過てしまった場合は, UEC アカウントのパスワード再発行 をしてください.
注意
パスワードの再発行状況によっては,短い有効期限が設定されることがあります. ご注意ください.
UEC アカウントのパスワードの変更
パスワード変更ページ 学内 にアクセスし, UECアカウントと現在のパスワードでログインします.
注意
学外ネットワークからアクセスする場合は 2 要素認証が必要 です.
- はじめてアクセスする場合:
UECアカウント作成時に事前登録された個人用プライベートメールアドレス に 2 要素認証用の認証コードが通知されます.
- それ以外の場合:
自身で登録した 2 要素認証方法に応じて,認証コードを 確認してください.
2 要素認証コードが受け取れない/確認できない場合 は, VPN (要事前設定) やで学内ネットワークに接続してから パスワードを変更してください.
パスワード と もう一度入力(パスワード) に 新しいパスワードを入力し, 保存 ボタンを押してください.
注釈
パスワード変更後は,UEC アカウントでログインしているすべての端末やアプリケーションから 一度ログアウトし, 5 分ほど待って から,新しいパスワードで再度ログインしてください.
新しいパスワードがわからなくなってしまった場合は, UEC アカウントのパスワード再発行 の手続きをしてください.
注意
容易に破られる恐れのあるパスワードを発見した場合は,そのアカウントに警告を行います. 期日までに変更されていない場合はログインできなくなります.
UEC アカウントのパスワード再発行
オンライン再発行
注釈
あらかじめメールアドレスの設定が必要となります. 設定されていない場合,こちらの方法での変更はできません. パスワードが分からない等のログインができない方で,パスワードの変更が必要な方は, UEC アカウントのパスワード再発行 より,お手続きが必要です.
こちら のリンクへアクセスし,「パスワード再発行」へ進む
「UEC アカウント」と「パスワード再発行時の通知先メールアドレス」を入力し,次へに進む.
新たに設定したいパスワードを入力し,「パスワード再発行時の通知先メールアドレス」で指定したメールアドレス宛に「パスワード更新キー」が送られるので,これを入力する.
情報基盤センター窓口での再発行
注釈
現在,遠隔授業や遠隔勤務のための臨時対応として,メールにて パスワードの再発行申請を受け付けています. 次のメールアドレスのいずれか から support@cc.uec.ac.jp 宛にご連絡ください.
UECメール (@edu.uec.ac.jp, @uec.ac.jp) のメールアドレス
UEC アカウント登録時に初期設定された個人用プライベートメールアドレス
教務課や学生課と頻繁にメールのやりとりしているメールアドレス
学務情報システムに登録済みのメールアドレス
情報セキュリティ上の理由から,これら以外のメールアドレスからのご申請は原則, お取り扱いできません.
パスワードを忘れた場合は, 本学発行の身分証明書 をお持ちの上, 情報基盤センター(東 3 号館 4 階)で再発行手続きをしてください. 再発行には本人確認が必要です. 電話やメール等では受け付けできません のでご注意ください. 再発行されたパスワードは, 30 日以内 に パスワード変更ページ 学内 で変更してください. 期日を過ぎると,再度手続きが必要です.
2 要素認証設定
学外ネットワークから学内のウェブシステムを利用するためには, 2 要素認証が必要 です. 2 要素認証では, UEC アカウントの ID とパスワードによる認証に続けて, 別の方法で 2 つ目の認証を行います.
ヒント
UECアカウント発行時に・・・
初期パスワードを個人のプライベートメールアドレスへの通知で受け取った方
\(\Rightarrow\) 同じメールアドレスが 2 要素認証用認証コード通知先メールアドレス として初期設定されています. 別の方法で2要素認証をしたい場合は本解説に沿って 設定を変更してください.
初期パスワードを紙面で受け取った方
\(\Rightarrow\) キャンパス内でUEC Wireless等の学内ネットワークに接続した上で 本解説の 手順に沿って2要素認証設定をご自身で行う必要があります.
2 つ目の認証方法としてとして,次の 3 つが選択できます.
注釈
ご自身で2要素認証の設定が出来ない場合は, 情報基盤センター support@cc.uec.ac.jp まで以下の情報をご連絡ください.
お名前
UECアカウント
2要素認証用の認証コードを受け取る個人用のプレイベートメールアドレス
ご連絡の際は,次のメールアドレスのいずれかからご連絡ください.
UECメール (@edu.cc.uec.ac.jp, @uec.ac.jp, @gl.cc.uec.ac.jp, @ms.cc.uec.ac.jp) のメールアドレス
UECアカウント発行時に初期パスワードの通知を受け取った個人用プライベートメールアドレス
これら以外のメールアドレスからのご依頼は情報保護のためお受けできませんので 予めご了承ください.
トークンアプリを利用する
この方法では, 携帯端末にインストールされたトークンアプリが必要 です. トークンアプリ には, Google 認証システム や Microsoft Authenticator などの一般的なものが利用できます.
トークンアプリ に UEC アカウントを事前登録し,認証時には トークンアプリ に表示される一時パスワード(認証コード)を利用して, 2 要素認証を行います.利用方法は以下のとおりです.
パスワード変更ページ の 2段階認証設定 ボタンを押し, トークンアプリを利用する の ○ にチェックをする
各携帯端末のマニュアルを参考に トークンアプリ を携帯端末にインストールする
トークンアプリ に UEC アカウントを登録する
トークンアプリ の登録画面で,URL を入力するか,QR コードを読み取ってください.
パスワード変更ページ の 次へ をクリックし, トークンアプリ に表示されているコードを入力します. 入力したコードが正しいことが確認されれば設定が完了します.
注意
一部のサーバでユーザ情報の変更に失敗しました。システム管理者に連絡してください。というメッセージが表示される場合がありますが, 2 要素認証の設定自体は正常に完了しています. このメッセージは,長期間パスワードを変更していないアカウントに表示されます. 2 要素認証の設定完了後,できるだけすみやかに パスワード変更ページ から, パスワード変更をお願いします.注釈
コードは一定時間ごとに更新されます.メモ等で保管する必要はありません.
認証コードをメールで通知する
この方法では,事前と登録したメールアドレスで一時パスワード(認証コード)を受け取り, その一時パスワードで認証を行います.
パスワード変更ページ の 2段階認証設定 ボタンを押す.
認証コードをメールで通知する の ○ にチェックをする.
次へ をクリックし,メールで通知されたコードを打ち込み設定を完了する.
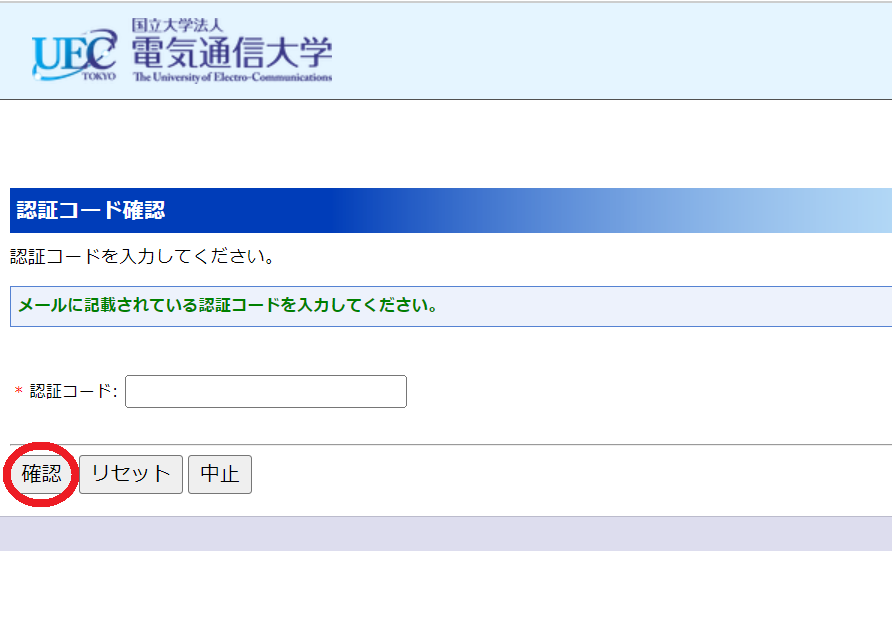
注意
一部のサーバでユーザ情報の変更に失敗しました。システム管理者に連絡してください。というメッセージが表示される場合がありますが, 2 要素認証の設定自体は正常に完了しています. このメッセージは,長期間パスワードを変更していないアカウントに表示されます. 2 要素認証の設定完了後,できるだけすみやかに パスワード変更ページ から, パスワード変更をお願いします.
バックアップコードを表示する
この方法では,複数個の一時パスワード (バックアップコード) を事前に発行し, メモや印刷するなどして保管しておきます. 認証時には バックアップコード として保管した複数の一時パスワードのうち,1 つを利用します. 一度利用した一時パスワードは消費され, 次回以降の認証では利用できません.
利用方法は次のとおりです.
パスワード変更ページ の 2段階認証設定 ボタンを押し, バックアップコードを表示する の ○ にチェックをする
次へ をクリックし 10 個の一時パスワード (バックアップコード) を印刷やメモするなどして保管する
注意
一部のサーバでユーザ情報の変更に失敗しました。システム管理者に連絡してください。というメッセージが表示される場合がありますが, 2 要素認証の設定自体は正常に完了しています. このメッセージは,長期間パスワードを変更していないアカウントに表示されます. 2 要素認証の設定完了後,できるだけすみやかに パスワード変更ページ から, パスワード変更をお願いします.
認証する
2 要素認証は以下の手順で行います.
ユーザー名,パスワードを用いた通常の認証を行う
認証コード入力画面で自身が設定した認証方式を選択し,一時パスワードに (認証コード) を入力する.
注意
トークンアプリ やメール通知による一時パスワードは一定時間で利用できなくなります. バックアップコード は 1 行につき 1 つの一時パスワードが記載されています です.
バックアップ
UEC アカウントに紐付けられたデータは,システム障害等の理由により,アクセスできない状態になる, または失われる可能性があります. データは利用者ご自身の責任において,定期的なバックアップ等により保全をお願いします.
メールのバックアップ
情報基盤センターでは,メールのバックアップのためのツールを用意していません. 一般的なメール ソフトウェア等のバックアップ機能をご利用ください. バックアップ方法の詳細は,お使いのソフトウェアのマニュアルをご確認下さい.
ホームディレクトリのバックアップ
ホームディレクトリのデータを定期的に別の場所にコピーしてください. ホームディレクトリへのアクセス方法は ファイル転送 をご参照ください.
UEC Disk 2のバックアップ
UEC Disk 2に保存したファイルやフォルダを定期的に別の場所にコピーすることを強く推奨いたします. UEC Disk 2に保存したファイルへのアクセス方法は UEC Disk2 をご参照ください.
UECアカウント 卒業・修了・退職時の手続き
学内進学や別役職での新規雇用の場合は 旧 \Rightarrow 新 UEC クラウドアカウントの移行 も合わせて参照してください.
UEC アカウントの無効化
学生の方は卒業・修了日の 2 ヶ月後,教職員の方は退職日の 6 ヶ月後 に UEC アカウントでのログインができなくなります. 無効化後は,ファイルやメール等のデータは一切復旧はできません.
また,非正規生(学籍番号の左から3つ目の数字が9の方)は猶予期間が設けられておりません. 卒業・終了日までに データの移行を必ず行って下さい.
データやメールのバックアップ
UEC アカウントが無効化される前に データを必ずバックアップしてください. 情報基盤センターが提供するシステムに保存されたデータや情報のバックアップについては, バックアップ を参照してください. その他,UECアカウントを利用している他部局のシステムについても, バックアップをとることを推奨します.
メール転送設定の解除
UEC アカウントのメール (<UECアカウント名@edu.cc.uec.ac.jp>) を
他のメールアドレスに転送してる場合は,転送設定を解除してください.
転送設定の解除方法は メール転送 (非サポート) をご参照ください.
メール別名 (@uec.ac.jp) 設定の解除
メール別名の解除方法は,別名アドレスの初期化 をご参照ください.
旧 \(\Rightarrow\) 新 UEC アカウントの移行
大学院への進学や教職員として新たに雇用されるなど,異なる立場で本学への所属される方は, 旧 UEC アカウントが無効化される前に 新・旧 UEC アカウントのデータや設定を ご自身で移行していただく必要があります.
警告
旧 UEC アカウントの無効化後はデータの移行はできません. 必ず,旧 UEC アカウントが無効化される前に 移行をお願いいたします.
メールの移行
情報基盤センターでは,メールの移行のためのツールを用意していません. 一般的なメール ソフトウェア等の移行機能をご利用ください. 詳細は,お使いのメール ソフトウェアのマニュアルをご確認下さい.
メール別名 (@uec.ac.jp) 設定の移行
複数の UEC アカウントで同じ別名を設定することはできません. 新 UEC アカウントで旧 UEC アカウントと同じ別名を引き続き利用する場合は, 以下の手順で転送設定を移行してください.
旧 UEC アカウントで別名設定を初期化する
初期化方法は 別名アドレスの初期化 をご参照ください.
新 UEC アカウントで同じ別名設定する
メール別名の設定方法は 別名アドレスの設定/変更 をご参照ください.
警告
上記 1. 2. の操作は, 時間を空けず に直ちに実施してください. 時間を空けると,その間に希望の別名が他のアカウントで使用される場合があります. この場合でも, 元の別名の復旧はしません.
メールアカウントの削除
お使いのメールソフトから,旧アカウントの学内メールアカウント ( @edu.cc.uec.ac.jp ) の設定を削除してください.
ホームディレクトリ内ファイルの移行
旧 UEC アカウント削除前に rsync を使った以下の操作により,
ホームディレクトリのデータを新 UEC アカウントのホームディレクトリに移行できます.
sol.edu.cc.uec.ac.jpに旧 UEC アカウントでログインします. ログイン方法は SSH をご参照ください.次のように
rsyncコマンドを実行します.
rsync -avz -e "ssh <新UECアカウント名@sol.edu.cc.uec.ac.jp>" <旧UECアカウントのホームディレクトリ>/ <新UECアカウントのホームディレクトリ>/例)
rsync -avz -e "ssh a1830000@sol.edu.cc.uec.ac.jp" ~a1410000/ ~a1830000/警告
ホームディレクトリのパスの最後に 必ず「/」 をつけてください.
UEC Disk 2 内ファイルの移行
旧 UEC アカウントの削除前に, 以下の手順で UEC Disk 2 のデータを新 UEC アカウントにコピーしてください.
旧 UEC アカウントで UEC Disk 2 にログインする
旧 UEC アカウントのファイルやフォルダを新 UEC アカウントに共有する
共有方法は 他のUECアカウント利用者とファイルやフォルダを共有する をご参照ください.
新 UEC アカウントで UEC Disk 2 にログインする
旧 UEC アカウントから共有されたファイルやフォルダを新 UEC アカウントにコピーする
警告
旧 UEC アカウントの削除と同時に,新 UEC アカウントから旧 UEC アカウントの ファイルを参照できなくなります. 必ず新 UEC アカウントの領域に共有したファイルをコピー してください.
FAQ
- UECアカウント とは何ですか?
- UEC アカウント はいつどのように発行・配布されますか?
- UEC アカウント通知をメールを受け取りましたが中身が読めません
- 事前に連絡のあった期間を過ぎてもUECアカウントの通知メールが送られてきません
- UEC アカウントに期限はありますか?
- 休学中に UEC アカウントは使えますか?
- パスワードの有効期限が過ぎて UEC アカウントが使えなくなってしまいました.どうしたら良いですか?
- UEC アカウントのパスワードを忘れてしまいました.どうしたら良いですか?
- ログインしようとしたらパスワードの他に認証コードを求められました.何を入力したら良いですか?
- これまでログインできていた WebClass にログインできなくなりました.どうしたら良いですか?
- これまでログインできていた学務情報システムにログインできなくなりました.どうしたら良いですか?
- 着任予定ですが,準備のための UEC アカウントが必要です.どうしたら良いですか?
- 「UECアカウントのパスワードを教えてほしい」とメールや電話で連絡がありました.また,見知らぬ(uec.ac.jpドメイン以外の)サイトでパスワードの再設定を要求されました.どうしたら良いですか?
- 卒業・修了・退職後は,UEC アカウントはどうなりますか?
- 大学院に進学しました.学部/学域の UEC アカウントはそのまま使えますか?
- 2 要素認証の設定を忘れてしまいました
- 「2段階認証が設定されていません。ユーザーWebUIにログインして[2段階認証設定]を行ってください。」というメッセージが表示されてログインできません.どうすれば良いですか?
- 「一部のサーバでユーザ情報の変更に失敗しました。システム管理者に連絡してください。」 というメッセージが表示されました.どうすれば良いですか?
- 統合認証システムのワンタイムパスワードのメール設定が、設定変更しても反映されません.どうすれば良いですか?