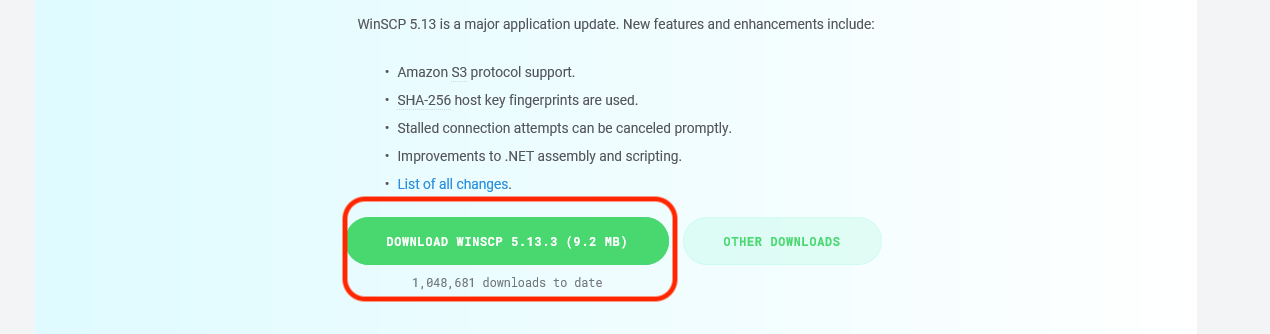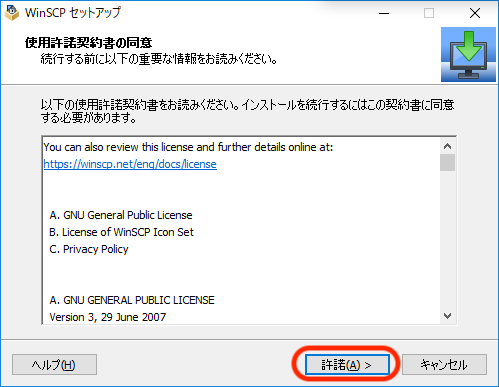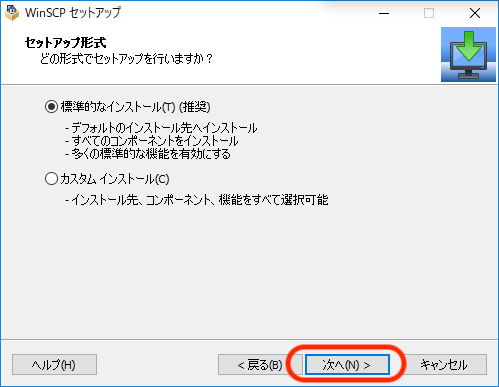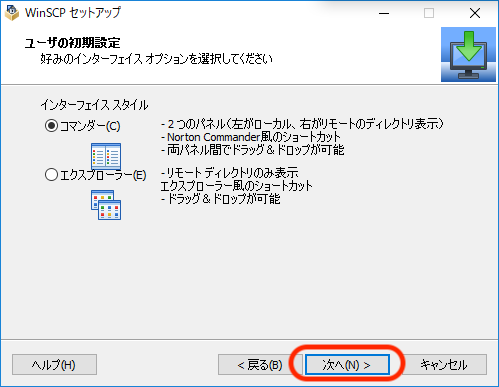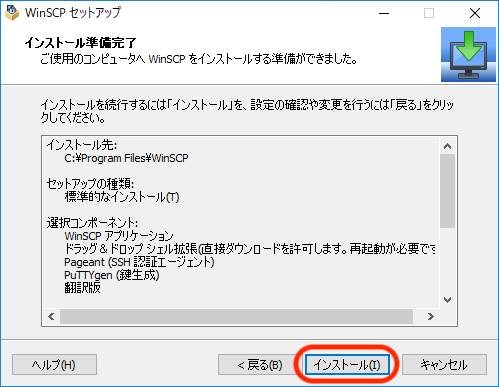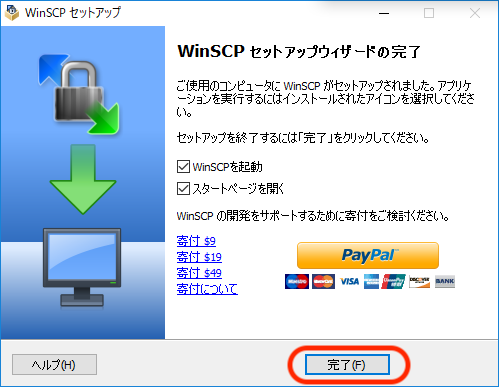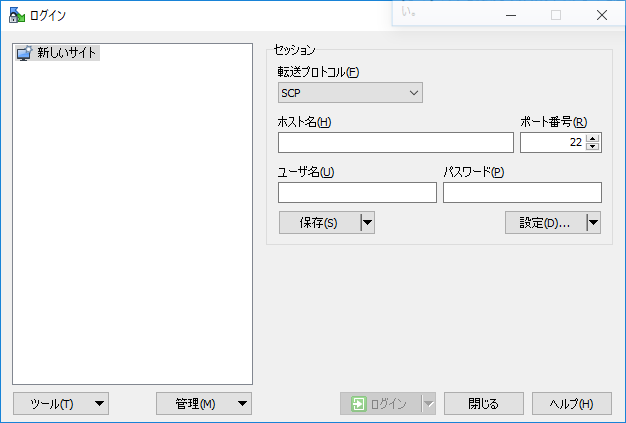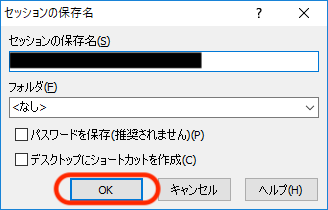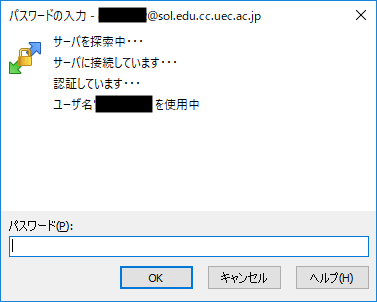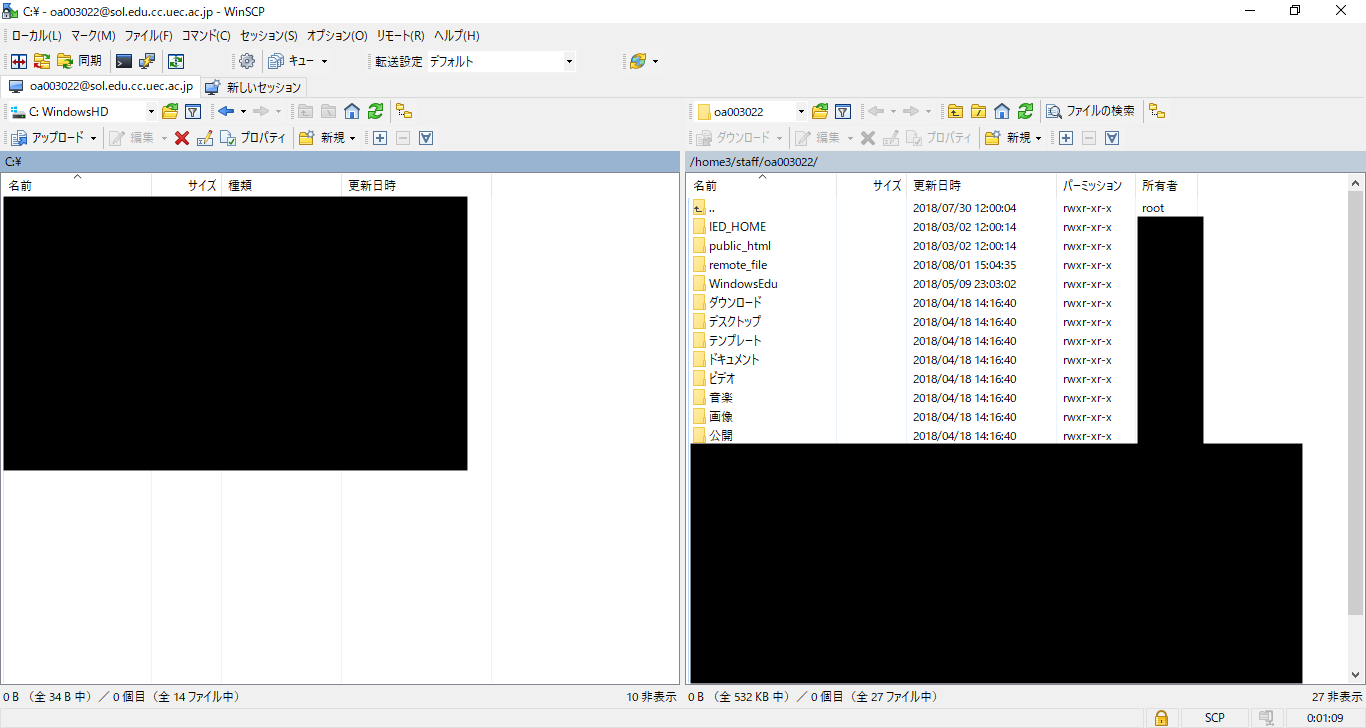ファイル転送
お使いの PC と sol との間でファイル転送をする方法として以下があります.
WinSCP を使う方法 (Windows)
Windows では WinSCP というソフトウェアを使うことでファイルを転送できます.
WinSCP ダウンロードページ から WinSCP-(バージョン番号)-Setup.exe をダウンロードしてください.
ダウンロードしたファイルを実行し,以下のようにインストール進めてください.
インストール後, WinSCP を起動すると以下の画面が出ますので, 表の情報を入力し,続けて 設定 をクリックしてください.
以下のような画面が表示されるので,環境の項目の SCPシェル を選択し, シェル を /bin/bash に変更して,OK をクリックして下さい.
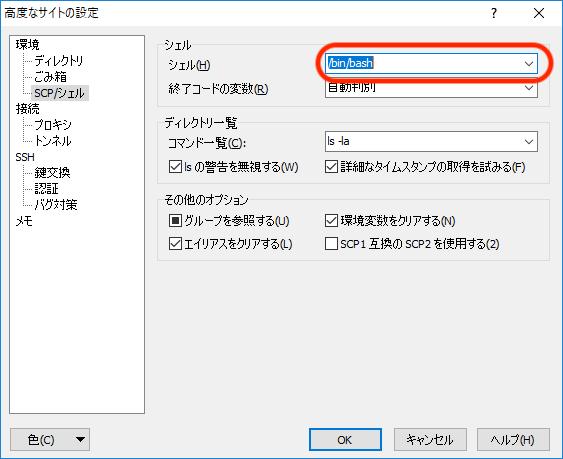
手順 3. の画面に戻りますので, 保存 をクリックすると以下のような画面が表示されます. ので,セッション名にわかりやすい任意の名前にし, OK をクリックして下さい.
再び手順 3. の画面に戻りますので, ログイン をクリックして下さい.
パスワードの入力を求められるので,UECアカウントのパスワードを入力し, OK を押してください.
以下のように, sol 上のファイルやフォルダが表示されれば接続成功です. ドラッグ&ドロップでファイルをダウン/アップロードできます.
ヒント
2回目以降の接続は,手順 6. から行えます.
scp コマンドを使う方法 (Unix, macOS)
Unix および macOS では scp コマンドでファイル転送を行うことが出来ます.
以下の例では, test.txt を sol 上の ~/remote_file に転送しています.
$ scp test.txt UECアカウント名@sol.edu.cc.uec.ac.jp:~/remote_file
ディレクトリをコピーする場合には scp -r のように -r オプションを指定してください.
Samba を使う方法 (Windows, macOS)
Sambaストレージ を参照してください.