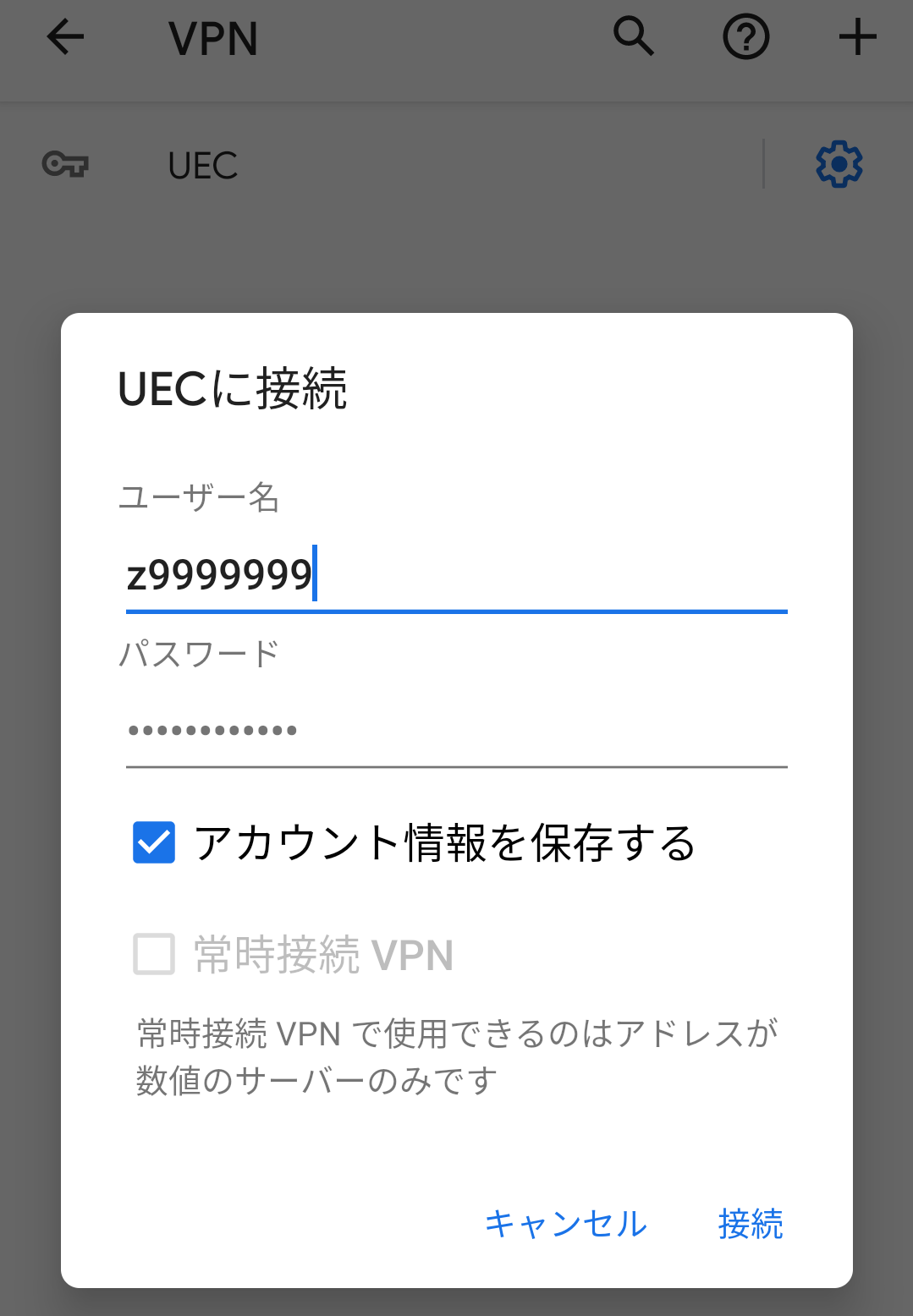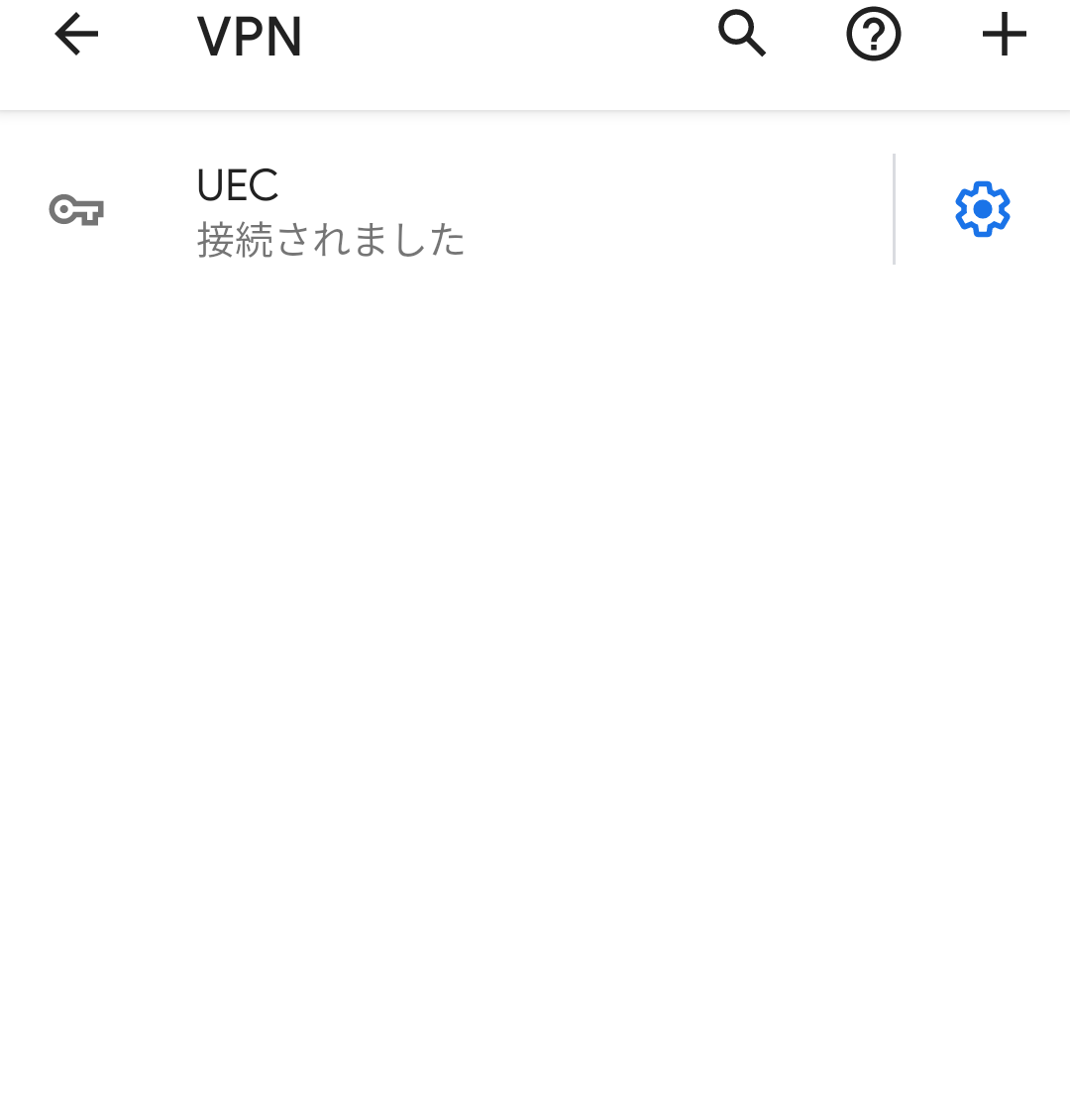Android 11.0
Follow the steps below to set it up.
Note
Even if the Android OS version is the same, the display of menus etc. may differ depending on the model you are using. In that case, please try using similar symbols or notations.
Warning
L2TP IPS-Sec is currently not available for devices running Android 12 as it does not support L2TP IPS-Sec. For details, please refer to the FAQ “ I am using an Android 12 device and cannot access the VPN. “ Please note that the Information Technology Center cannot provide support for settings. Thank you for your understanding.
VPN Connection Settings
First, open the VPN settings screen. Slide the status bar at the top of the screen (the part where the time etc. is displayed) down to open the menu. Tap the settings icon (
 ) in the menu that opens to open the Settings screen.
) in the menu that opens to open the Settings screen.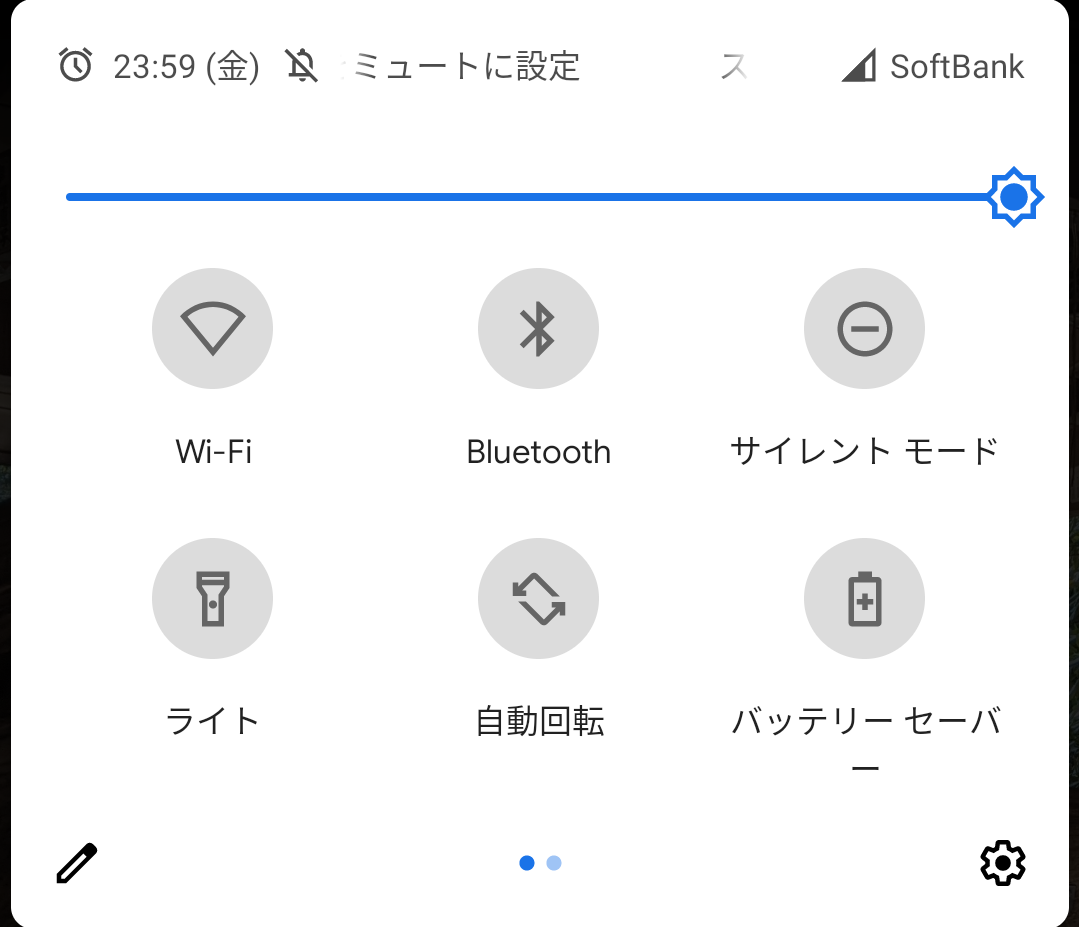
Tap Network and Internet (
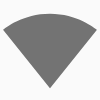 ) on the Settings screen to open the Network and Internet screen.
) on the Settings screen to open the Network and Internet screen.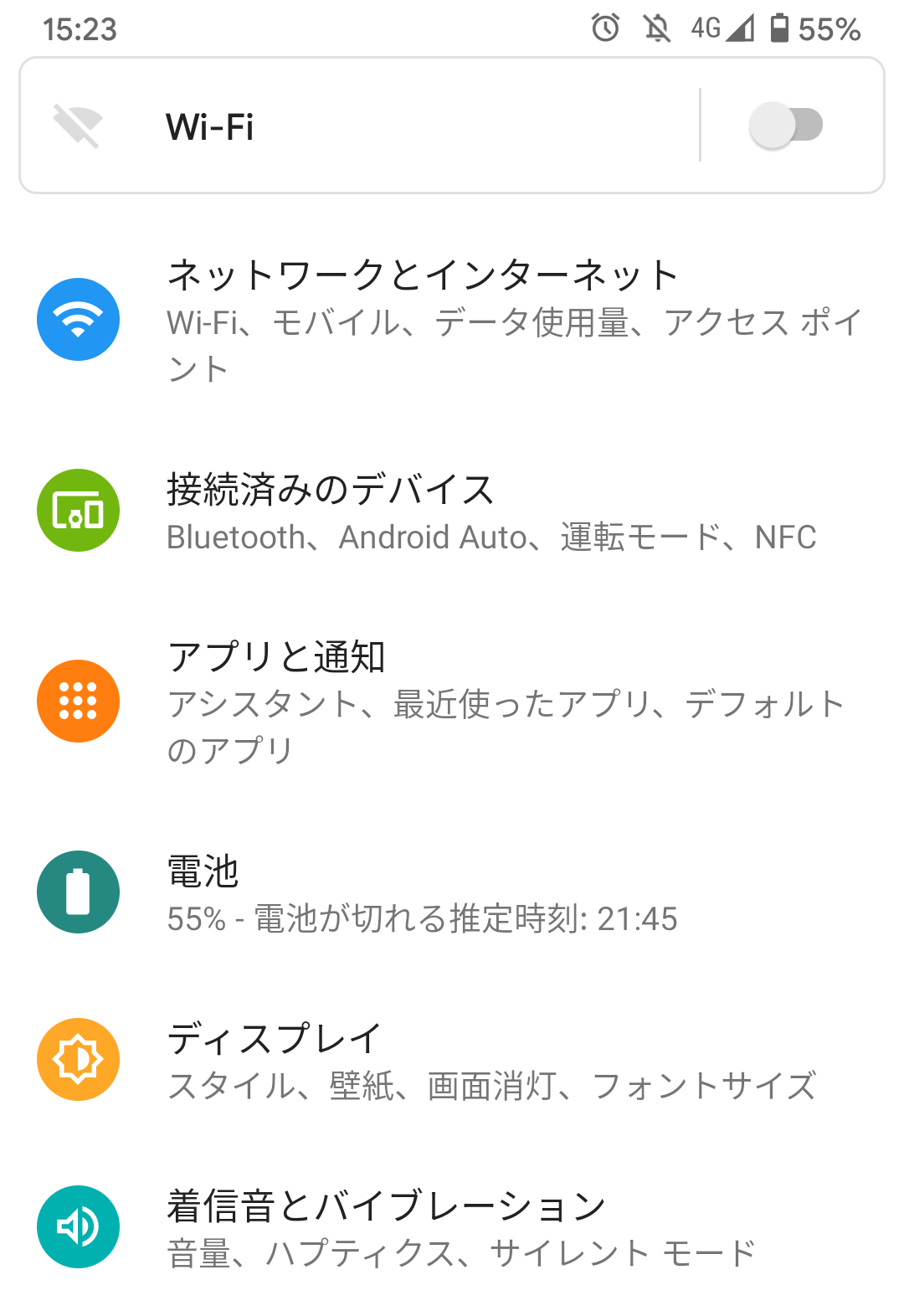
Tap VPN (
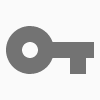 ) on the Network and Internet screen to open the VPN screen.
) on the Network and Internet screen to open the VPN screen.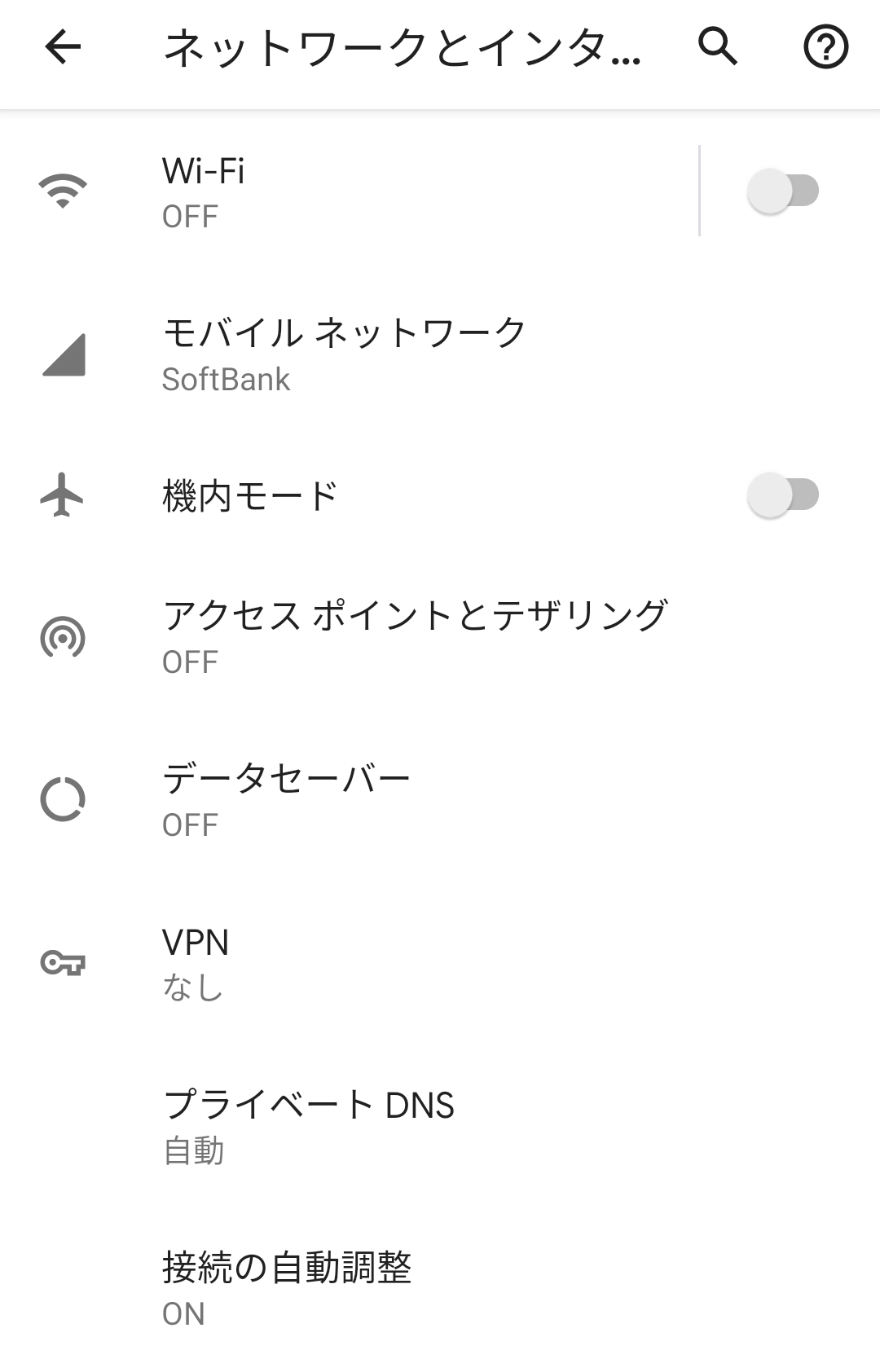
Enter the configuration information from this VPN. First, tap the + mark on the top right.
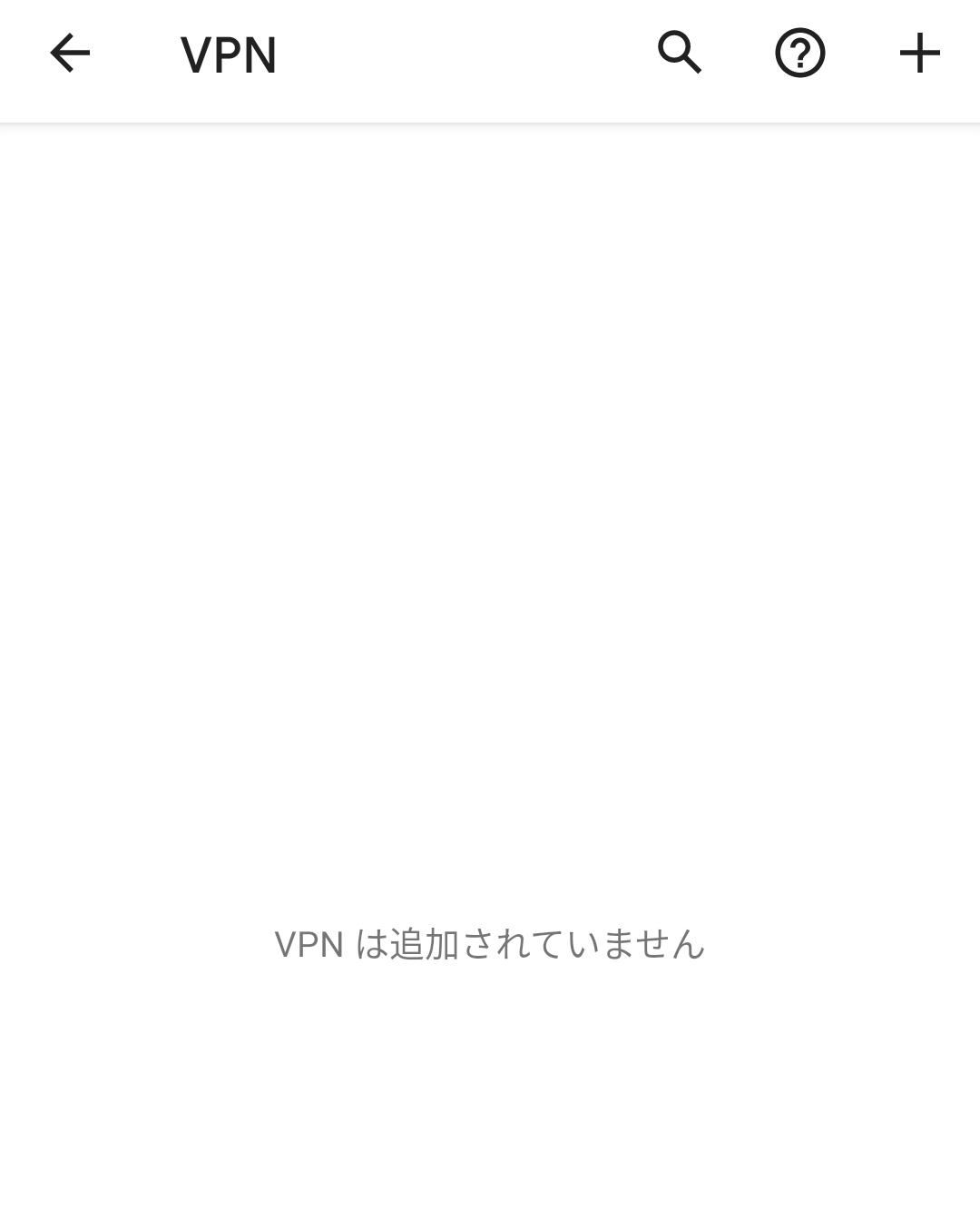
Edit VPN Profile window will be displayed. Enter the following information and tap Save. After saving, proceed to Check VPN connection.
Hint
Some items will be displayed if you check Show advanced options.
Name
Any name (
UECin the example)Type
L2TP/IPSec PSK
Server address
vpn.cc.uec.ac.jpIPSec pre-shared key
Pre-shared key of VPN pre-shared key distribution page
User name
UEC account name
Password
UEC account’s password
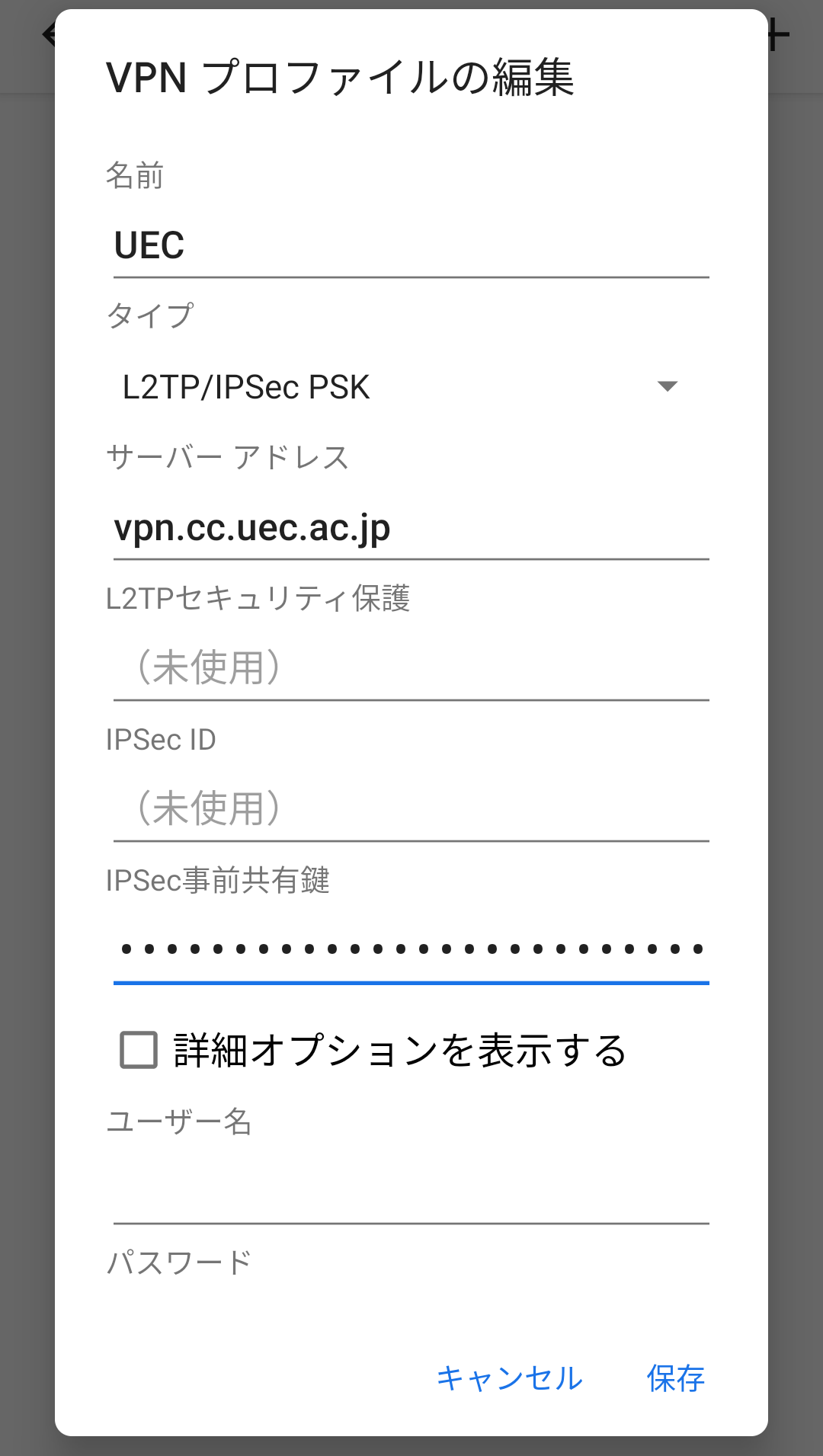
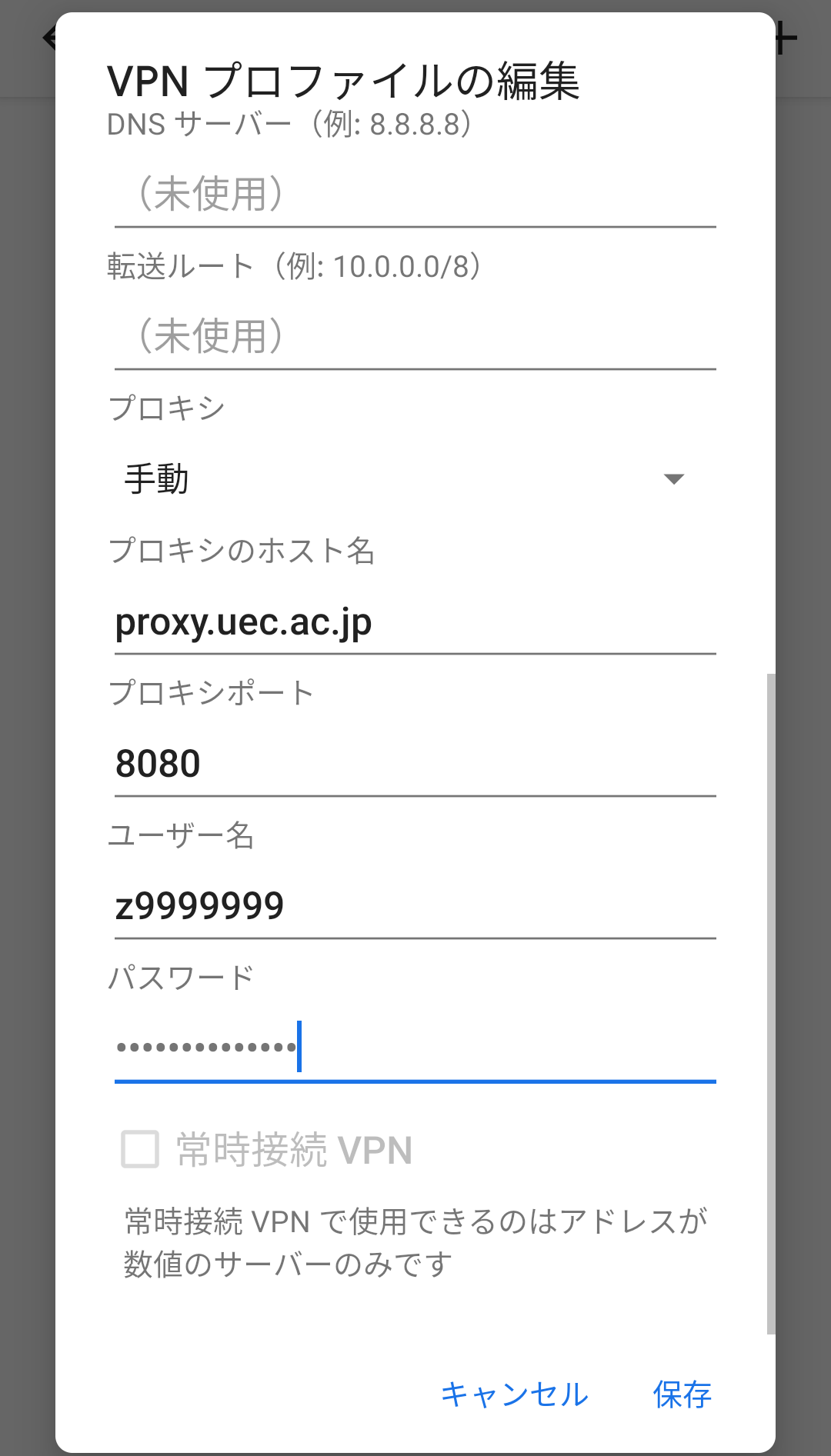
VPN Connection Check
First, open the VPN settings screen. Slide the status bar at the top of the screen (the part where the time etc. is displayed) down to open the menu. Tap the settings icon (
 ) in the menu that opens to open the Settings screen.
) in the menu that opens to open the Settings screen.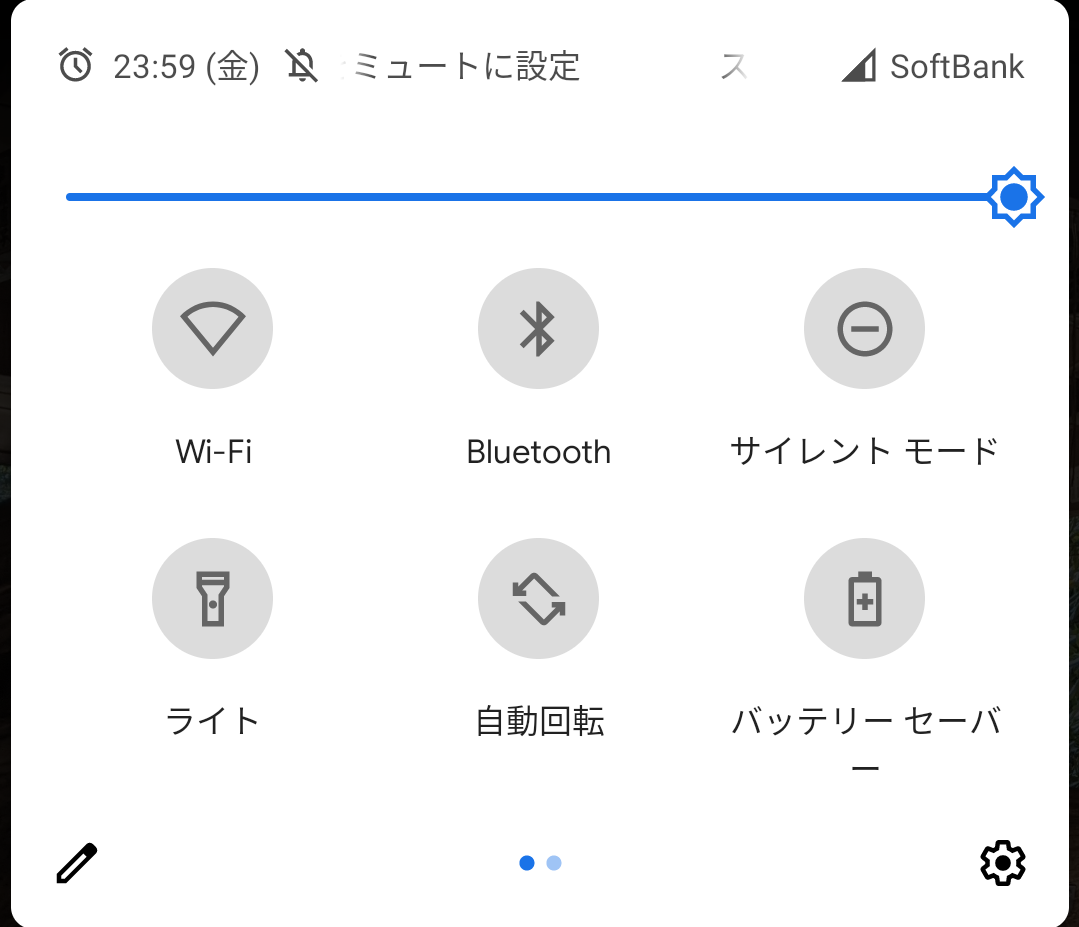
Tap Network and Internet (
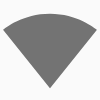 ) on the Settings screen to open the Network and Internet screen.
) on the Settings screen to open the Network and Internet screen.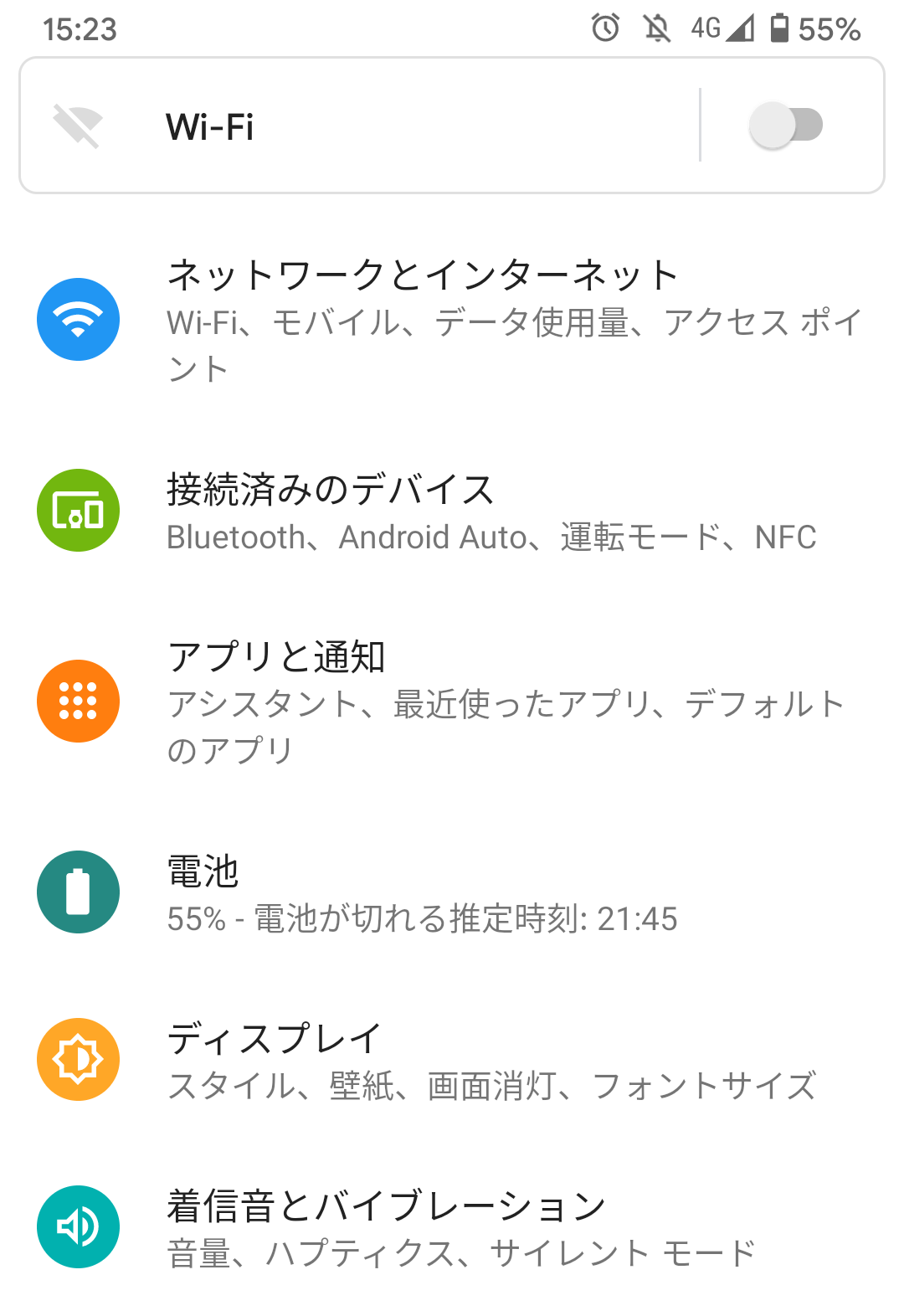
Tap VPN (
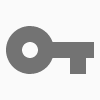 ) on the Network and Internet screen to open the VPN screen.
) on the Network and Internet screen to open the VPN screen.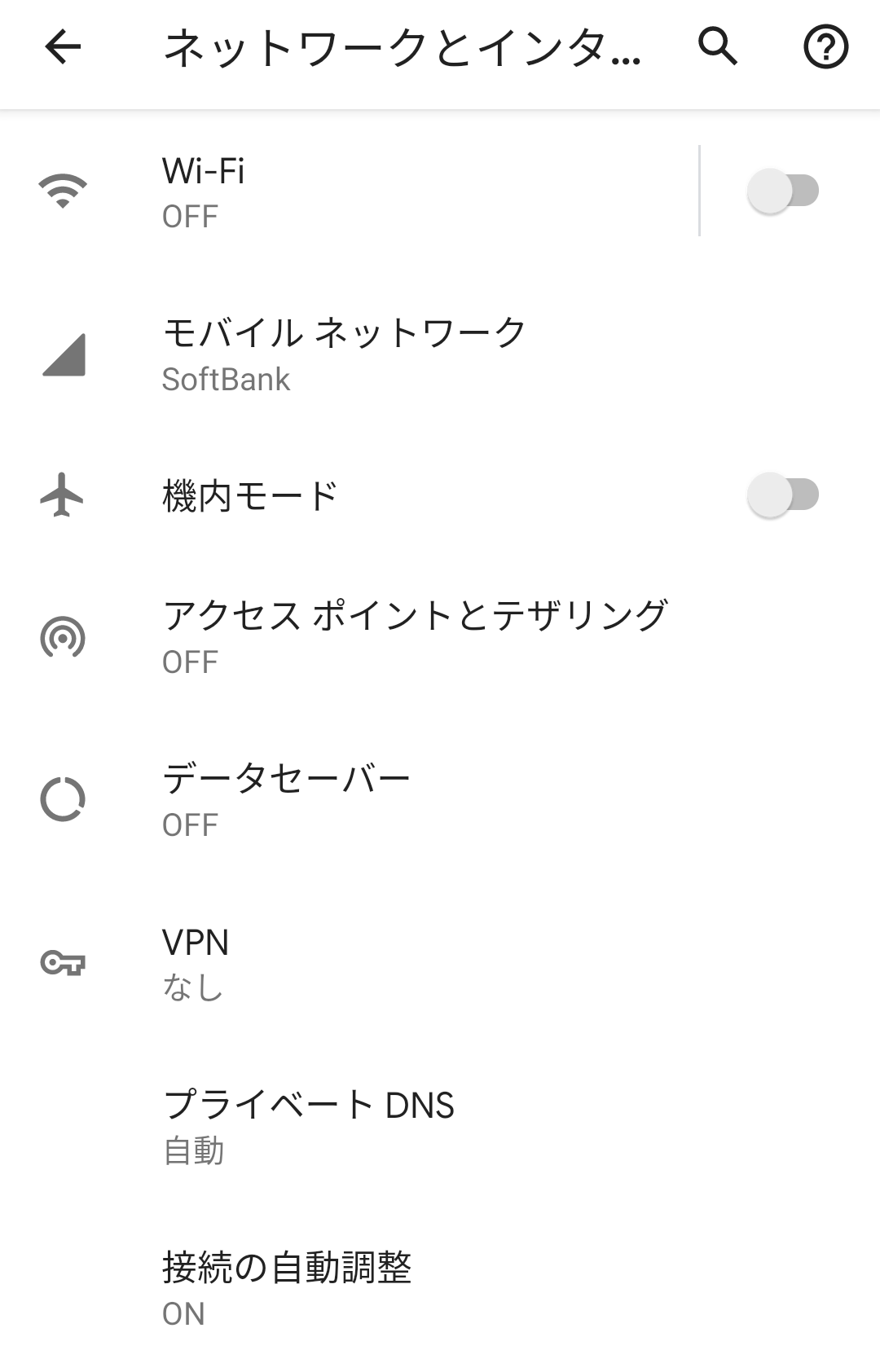
When you tap the connection name you set, the connection screen will be displayed. Enter the following information and tap Connect.
User name
UEC account name
Password
UEC account’s password
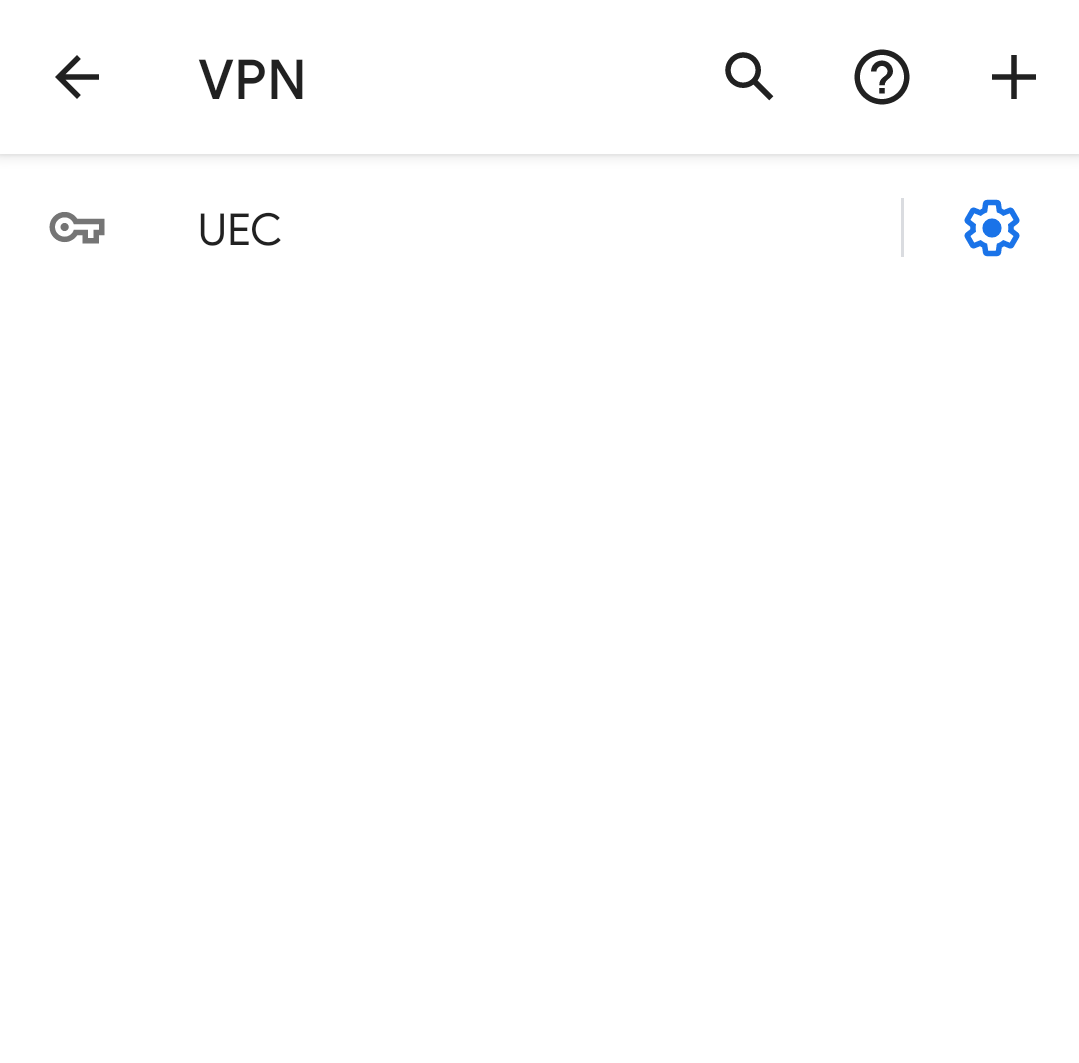
If Connected is displayed, the connection is successful. Confirmation: To disconnect the VPN connection, tap the connection name again and tap Disconnect.