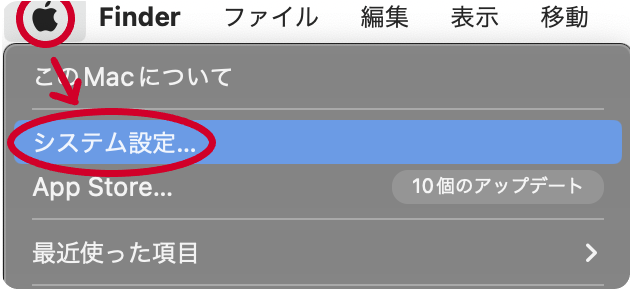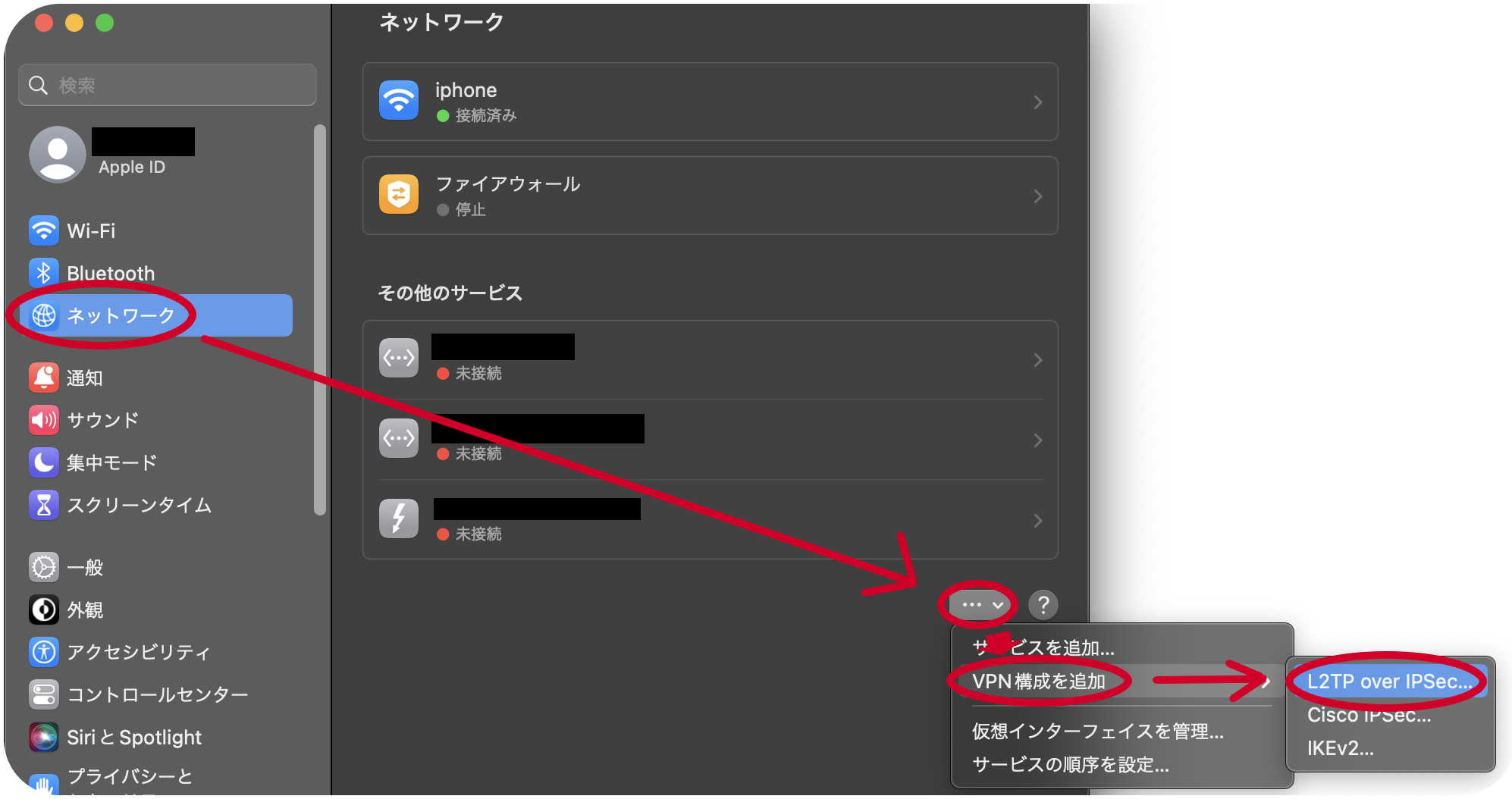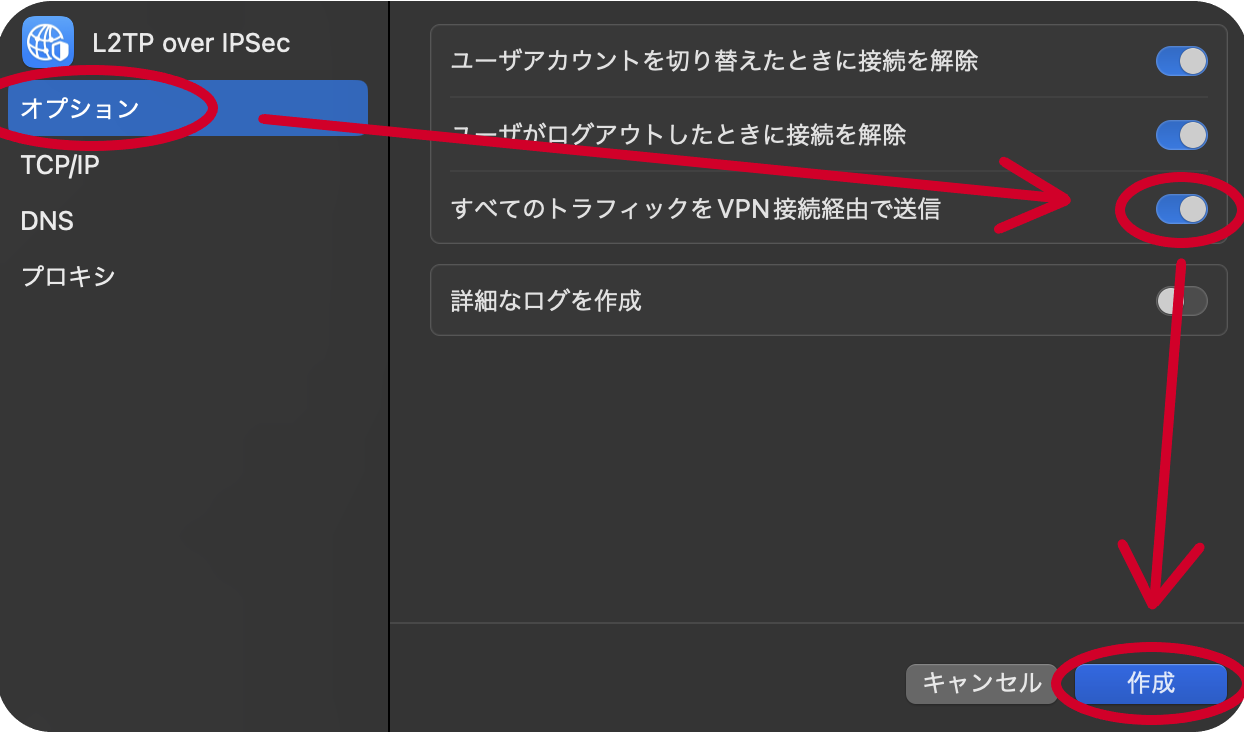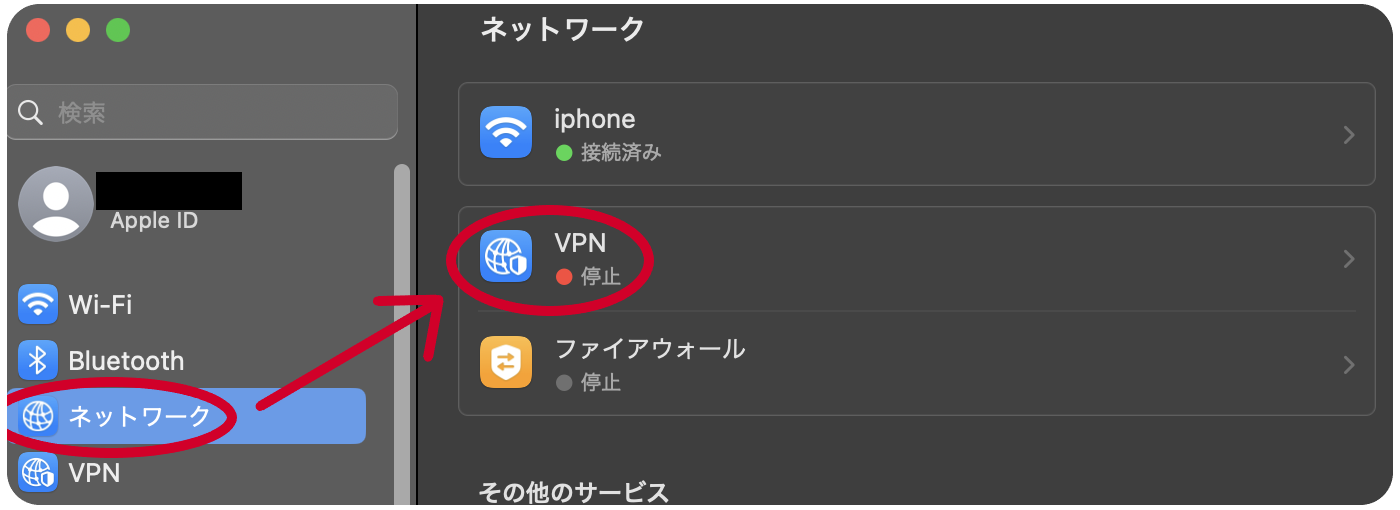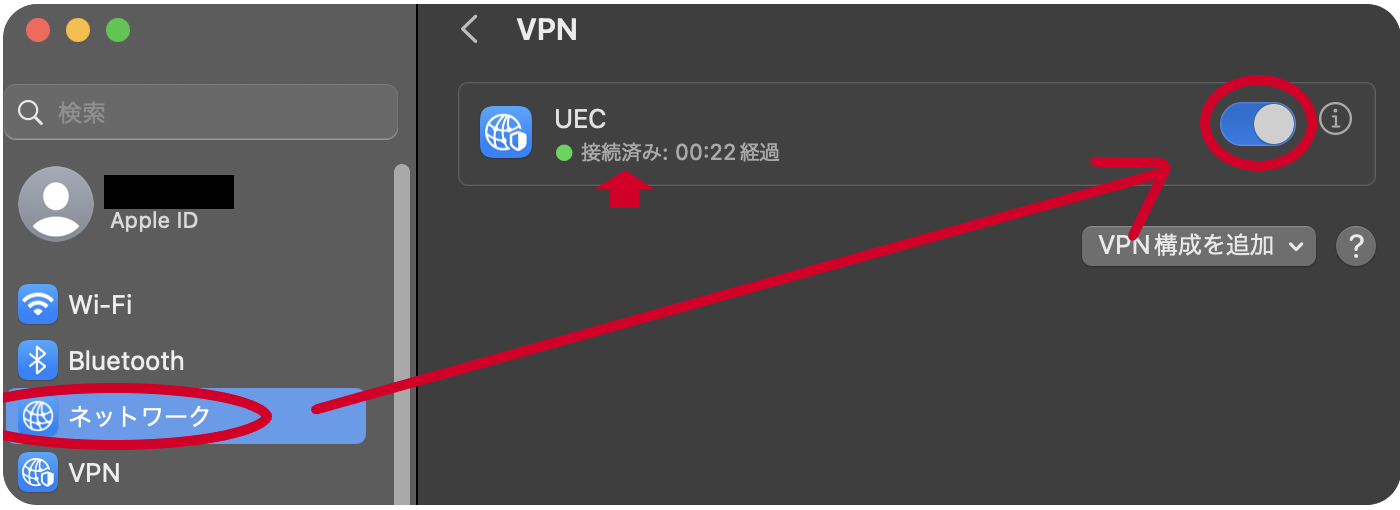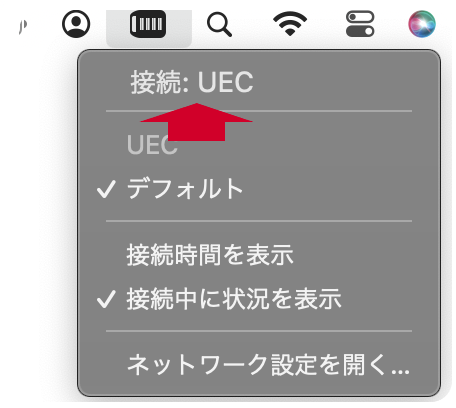macOS 15.2 (Sequoia)
以下の手順で設定します.
VPN 接続設定
まず,接続に関する設定を行います.
システム環境設定 の中から ネットワーク をクリックします. 右下の ... の中から VPN構成を追加 → L2TP over IPsec… を選択します.
表示されたウィンドウに以下の情報を入力し, 左の欄にある オプション を選択します.
表示名
任意の名前(例では
UEC)サーバアドレス
vpn.cc.uec.ac.jpアカウント名
UEC アカウント名
パスワード
UEC アカウントのパスワード
共有シークレット
VPN 事前共有鍵配布ページ 学内 の 事前共有鍵 を入力
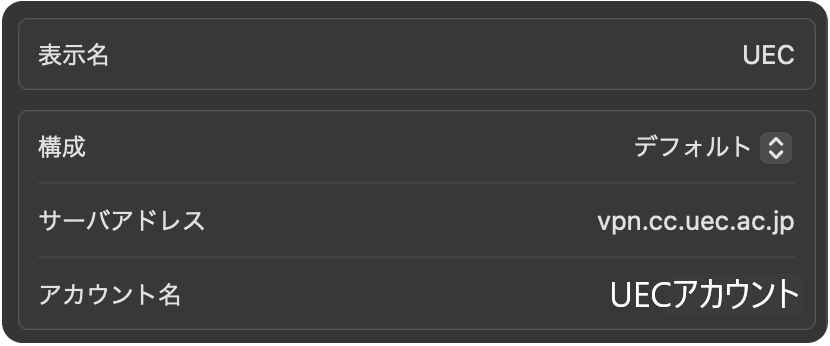
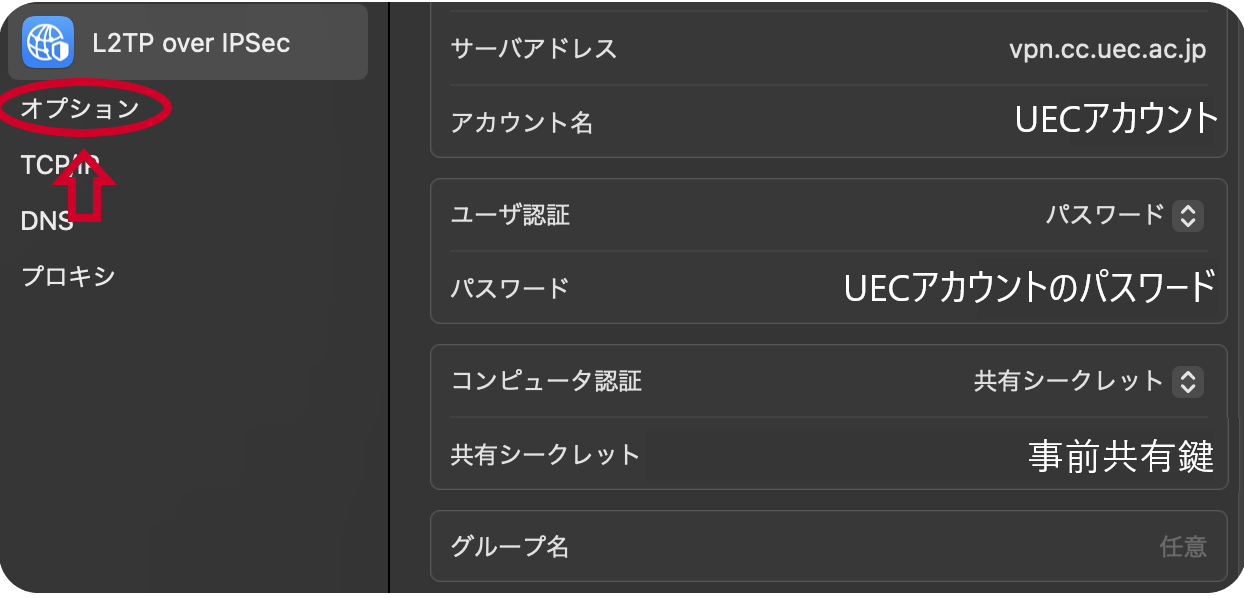
すべてのトラフィックをVPN接続経由で送信 をONにし,作成 をクリックします. 続けて, VPN 接続確認 に進んでください.
VPN 接続確認
接続に関する設定を行います.
システム環境設定 の中から ネットワーク を選択し,右側に表示された VPN をクリックします.
VPN 接続設定 で作成した VPN の接続名をクリックして選択し, トグルボタンをONにします. 図のように, 接続済み が表示されれば, VPN 接続は成功です.
ブラウザを起動して学内ネットワークからしかアクセスできないウェブページを見るなどし,動作を確認してください. 確認が終わったら, 接続解除 ボタンを押して接続を解除してください.