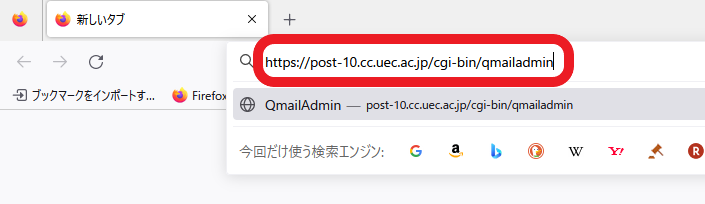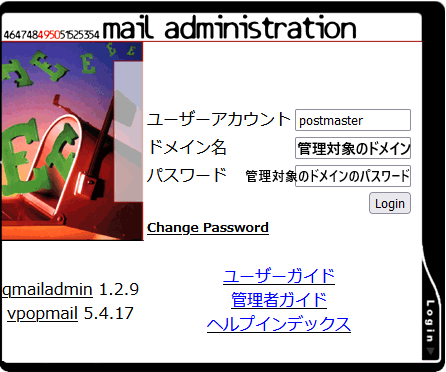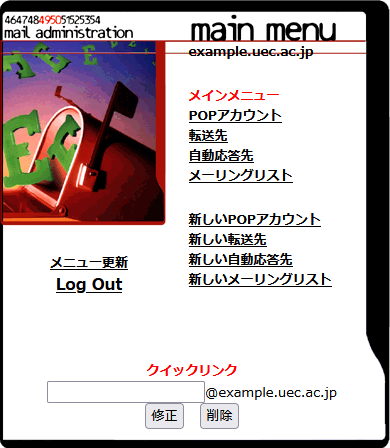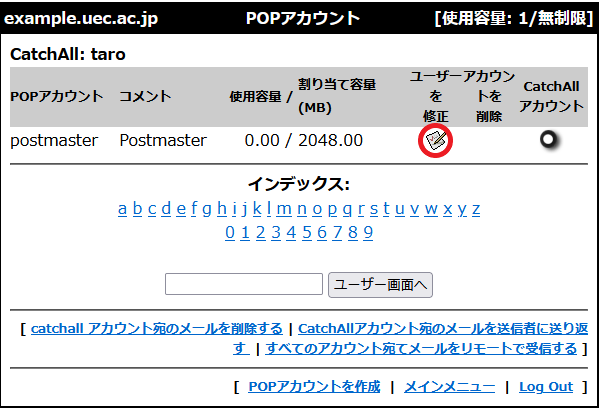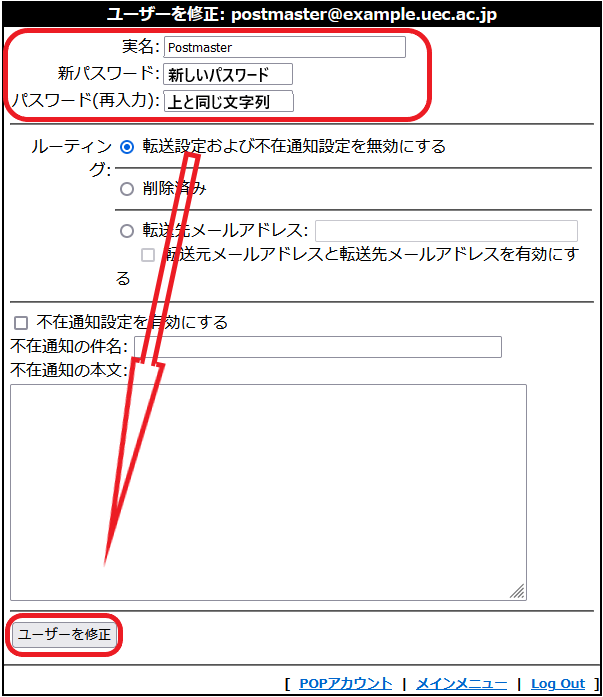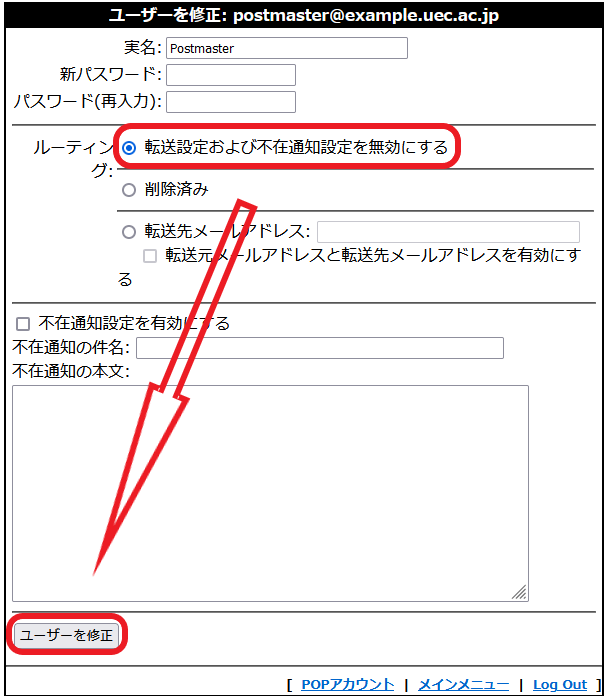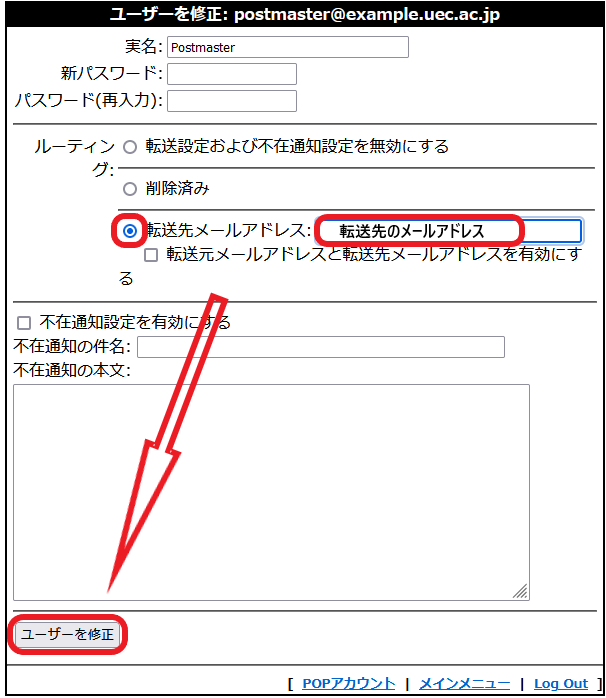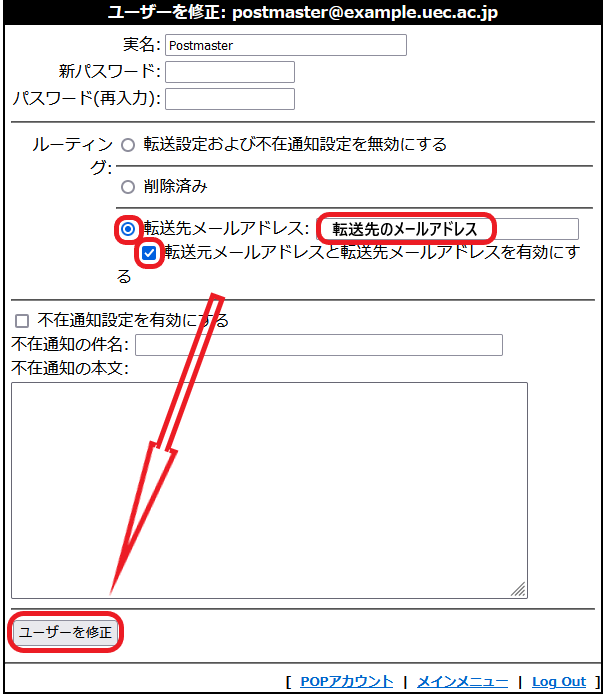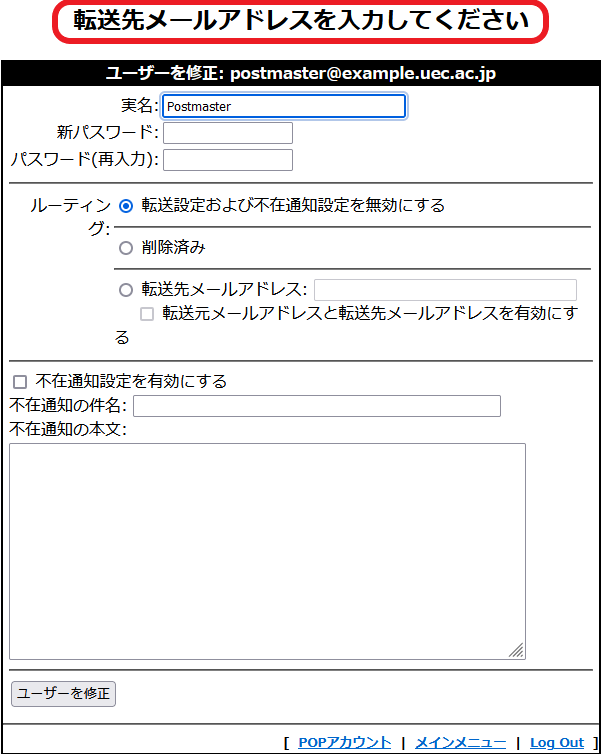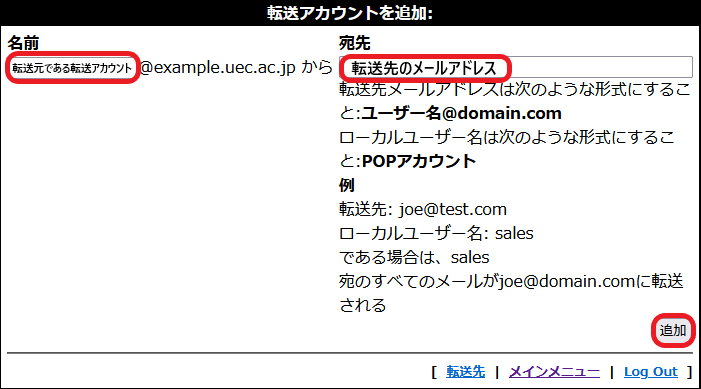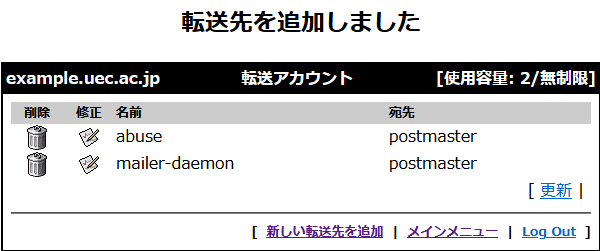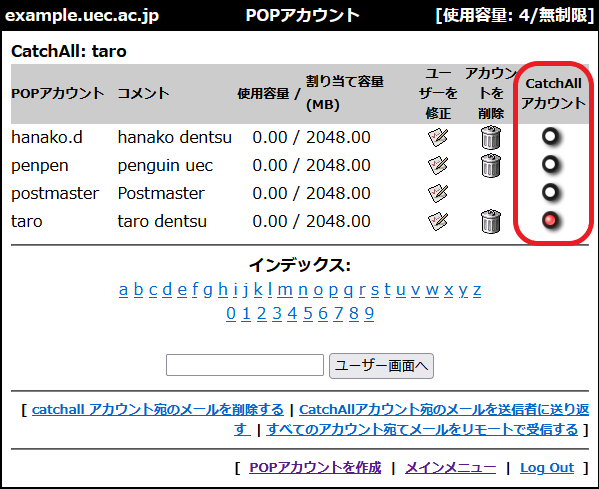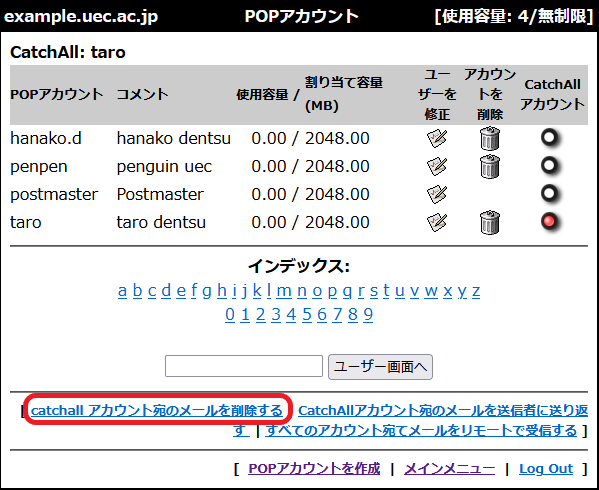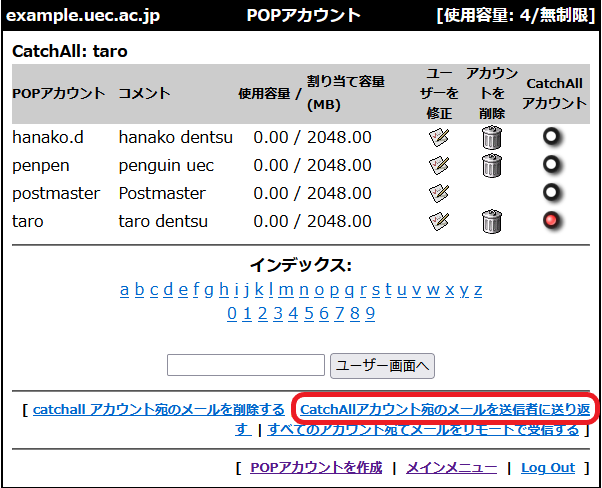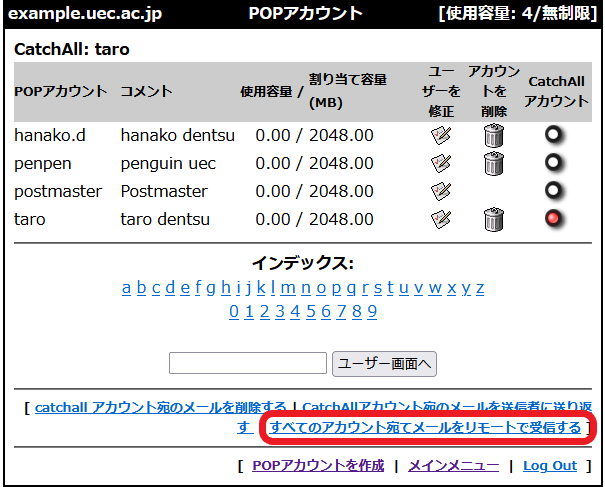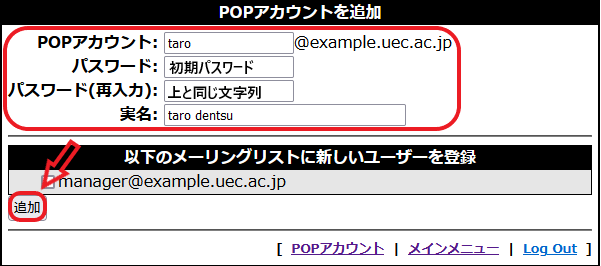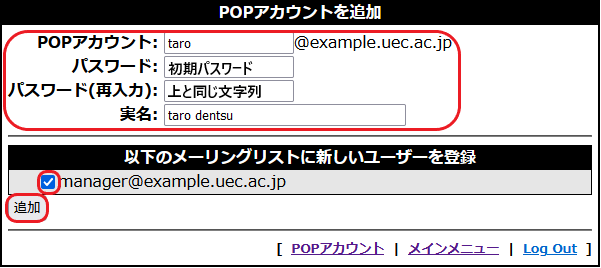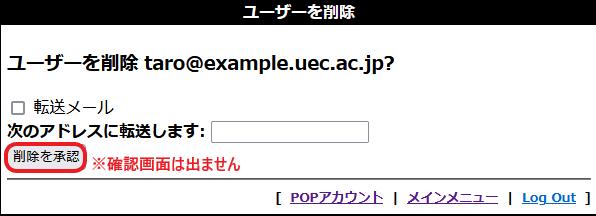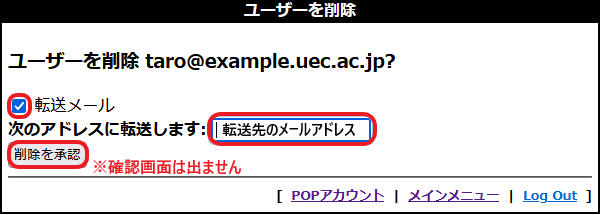メール管理者向けバーチャルドメインサーバ管理ガイド
1. バーチャルドメインサーバのメールサーバで利用可能なサービス
POP3sでのメールの受信(学内からのみ)
メーリングリスト
メールの転送
ウェブブラウザにより,これらを管理(上記サービスに関わる登録・編集(パスワード変更を含む)・削除など)できます.
注釈
送信サービス(SMTP)は,mx-delivery.uec.ac.jpをご利用ください.
2. メール管理者の管理作業
メール管理者の管理作業は,主に以下の4つになります.
管理者(postmaster)のユーザーの初期設定の変更(初回のみ,必須作業)
POPアカウントの追加・修正・削除
メーリングリストの追加・修正・削除
転送先(転送アカウント)の追加・修正・削除
ウェブブラウザを利用し,該当するバーチャルドメインサーバの管理画面にアクセスします.
URLは以下になります. アクセスは学内からのみ可能です.
登録後,初めてログインする場合は, 2.1 管理者(postmaster)のユーザーの初期設定 に沿って設定を行なってください. 既に設定済みの方は, 2.2 POPアカウントの追加・修正・削除 以降をお読みください.
2.1 管理者(postmaster)のユーザーの初期設定
最初に行う作業は,管理者(postmaster)のユーザーの以下の設定を変更します.
初期パスワードの変更
ルーティング
注釈
同設定画面下部にある不在通知設定を有効にしないでください.
設定方法は以下の通りです.
2.1.1 ログイン方法
該当するバーチャルドメインサーバの管理画面にアクセスします. (本ガイドでは,post-10.cc.uec.ac.jp を選択した場合を例とします.)
ログイン画面が表示されます.ログインに必要な情報は,以下の通りです.
アカウント
ユーザーアカウント
postmasterドメイン
ドメイン名 管理対象のドメイン名(本ガイドでは,仮のドメイン名example.uec.ac.jpを使用した場合を例とします)
パスワード
管理対象のドメインのパスワード
注釈
管理者のアカウントは常にpostmasterになります. また, 初めてログインする場合 は,事前に送付された 初期パスワードでログイン し,最初にパスワードの変更を行います.
注釈
本ガイドでは,仮のドメイン名example.uec.ac.jpを使用した場合を例とします.
入力後に Login をクリックするとログインできます. 画像の画面に切り替わったらログインできています.
初期パスワードの変更方法は 2.1.2 パスワードの変更方法 の通りです.
2.1.2 パスワードの変更方法
ログイン後,メインメニューの POPアカウント をクリックします.
postmasterの「ユーザーを修正」の欄にあるアイコンをクリックします.
postmasterの「ユーザーを修正」の画面に移動しますので, 画面上にある「新パスワード」「パスワード(再入力)」に 新しいパスワードを入力 し, 下部にある ユーザーを修正 をクリックすることでパスワードの変更が可能となります.
ヒント
「新パスワード」「パスワード(再入力)」欄に同じ文字列を入力してください.
2.1.3 postmasterのメールのルーティング設定
このドメインのメール管理者(postmaster)宛に届くメールの処理方法(このサーバで受信するか,転送するか,その両方か)を設定します.
ただし,メールサーバサービス自体の利用できるディスク容量の制限のため,他のメールアドレスに転送する場合の設定をお勧めします.
その他のサーバにメールが残る設定をしておりますと,サーバの容量制限により新たなメールが受信できなくなる場合がございます.
設定手順は以下の通りです.
2.1.2 パスワードの変更方法 の「ユーザーを修正」の画面に移ります.
設定したい項目の方法で設定を行います.
注意
不在通知設定は,機能として存在しておりますが, 有効にしないでください .
- このサーバでメールを受信する場合
このサーバのPOP3sを用いてメールを受信する場合は、「転送設定および不在通知設定を無効にする」をONに(デフォルト設定)します.
- 他のメールアドレスに転送する場合
他のメールアドレスに転送する場合は「転送先メールアドレス」を有効にして,「転送先メールアドレス」欄に,そのメールアドレスを設定します.
- その両方(このメールサーバで受信し,他のメールアドレスに転送する)を設定する場合
この場合は,上記の[他のメールアドレスに転送する場合]と同様に設定し,「転送元メールアドレスと転送先メールアドレスを有効にする」を有効にします.
設定が終了したら ユーザーを修正 ボタンをクリックしてください.読み込みは行われますが,画面の移動などは行われません.
一度「POPアカウント」から一覧に戻り,再度修正画面を開くと,先ほど選択した項目が選択されている状態になっています. この状態が確認できたら,設定が行われたことになります.
「メインメニュー」をクリックするとメインメニューに移動します.利用者にも,周知徹底をお願いいたします.
2.1.4 メール管理用のメールアドレス設定
ドメインのメール管理に必要なメールアドレスを登録します. メール管理用のメールアドレスとして,以下の三つが必要であるといわれています.
postmaster
mailer-daemon
abuse
設定は,メインメニューより「新しい転送先」をクリックし,「転送アカウントを追加」画面で行います.
以下の内容を入力し, 追加ボタン をクリックします.
名前 |
転送元である転送アカウント |
宛先 |
転送先のメールアドレス |
postmasterは登録済みですから,転送アカウントを mailer-daemon と abuse を登録し,それぞれの転送先を postmaster にします.
追加設定が完了すると,次の様な画面に切り替わり設定が行われたことになります.
2.1.5 CatchAllアカウント
CatchAllアカウントとは,あるドメインに送られてくるメールで,POPアカウントが存在しない宛先のメール全てを指します. 通常はuser unknownとなるメールです.
このCatchAllは,以下のいずれかの設定が可能です.
- POPアカウント管理画面のCatchAllアカウントのラジオボタンを設定する.
この設定を行うと,そのドメインの存在しないPOPアカウント宛のメールは全てCatchAllアカウントのラジオボタンを設定したユーザーに配送されます. 送信者にはエラーメールは送られません.
また,指定されたユーザー(おそらくはそのドメインの管理者)はエラーメールを手動で返信しないといけません. ただし,どのようなエラーが発生しているかを把握することが可能です.
- POPアカウント管理画面の下部の「catchallアカウント宛のメールを削除する」をクリックする.
この設定を行うと,そのドメインの存在しないPOPアカウント宛のメールは全て削除されます. 送信者にはエラーメールは送られません.
- POPアカウント管理画面の下部の「catchallアカウント宛のメールを送信者に送り返す」をクリックする.
この設定を行うと,そのドメインの存在しないPOPアカウント宛のメールは送信者にエラーメールとして返信されます.
また,送信者は自分の送信したメールがエラーになったことは把握できます. しかし,ドメインの管理者にはどのようなエラーが発生しているかを把握することができません.
- 全てのアカウント宛てメールをリモートで受信する (CatchAllアカウント宛のメールをリモートで受信する、の誤訳)
この設定を行うと,そのドメインの存在しないPOPアカウント宛のメールは全て設定したメールアドレスへ再配送されます. 送信者にはエラーメールは送られません.
情報基盤センターでは,1.の設定を推奨しています . postmasterにCatchAllを設定するか,catchallなるPOPアカウントを作成しCatchAllを設定する. あるいは転送設定にしてそのメールをドメインの管理者が読み出すようにすることをお勧めします.
CatchAllにより,POPアカウントが存在しない宛先のメール全ての受信が不要な方 は, 4.の設定にして「リモートで受信するCatchAllアドレス」をsinkhole@uec.ac.jpとしてください. 情報基盤センターで一時的に保存します.
これでメール管理者の初期設定は終了です.
2.2 POPアカウントの追加・修正・削除
2.2.1 POPアカウントの追加
追加方法は以下の通りです. 必要に応じて,先に後述する 2.3 メーリングリストの追加・削除 を参照して追加設定をしておくと, 登録作業が簡潔になる場合があります.
メインメニューの「新しいPOPアカウント」をクリックし,「POPアカウントを追加」画面で行います.
以下の内容を入力し, 追加 クリックします.
POPアカウント
登録するメールアドレス (@以下は,記載されているので入力は不要)
パスワード
初期パスワード
パスワード(再入力)
上と同じ文字列
実名
実名(英文字のみ利用可能)
「POPアカウントを追加」画面で,「以下のメーリングリストに新しいユーザーを登録」にある メーリングリストをチェックし追加を行うと,チェックしたメーリングリストに そのPOPアカウントを登録することができます.
POP一覧画面に移動し,新規のPOPアカウントが登録されたことがわかります.
注意
登録するPOPアカウントの名称には,以下の要件を満たしている必要があります.
一文字のみのアカウントは,使用できません.(システムが予約しているため)
アカウントの一文字目は,[0-9a-zA-Z]である必要があります
アカウントに,利用可能な文字は,英数字及び . (dot), _ (underscore), - (hyphen)です.
アカウントに,-default, -owner, -requestを含んではいけません.(システムが予約しているため)
アカウントや転送アカウントやメーリングリスト名については, 1. バーチャルドメインサーバのメールサーバで利用可能なサービス 注釈に記載した制限があります. 再度ご確認ください.間違えますと誤動作の原因となります.
注釈
ユーザーに対して,POPアカウントとパスワードを連絡してください. また,パスワードは初期パスワードであり,必ず変更してから利用するよう徹底してください.
2.2.2 POPアカウントの削除
POPアカウントの削除方法は以下の通りです. この設定方法では,「POPアカウントを削除する」か「転送サービスに移行するか」が選択できます.
メインメニューの「POPアカウント」をクリックし,「POPアカウント」画面で行います.
一覧画面から,削除したいPOPアカウントの行の「アカウントを削除」のアイコンをクリックすると, 「ユーザを削除」画面に移動します.
この画面で,「POPアカウントを削除する」か「転送サービスに移行するか」が選択できます.
POPアカウントを削除する場合
削除を承認 ボタンをクリックすればPOPアカウントが削除されます.
転送サービスに移行する場合
「転送メール」をチェックして,「次のアドレスに転送します」に転送先メールアドレスを入力すると, POPアカウントを削除すると同時に,転送アカウントの追加を行なうことができます. 入力後, 削除を承認 ボタンをクリックするとPOPアカウントが削除されます.
2.3 メーリングリストの追加・削除
2.3.1 メーリングリストを追加
メーリングリストを新たに追加作成できます.
メインメニューの「新しいメーリングリスト」をクリックして,「メーリングリストを追加」画面で設定を行います.
設定内容は以下を参照してください.
メーリングリスト名
入力欄に指定したい「メーリングリスト名」を入力します.
リストオーナーのメールアドレス
このメーリングリストの管理者のメールアドレスを入力します.
プレフィックス
メーリングリストに投稿されたメッセージの件名に付与される文字列を指定できます.(半角英数記号のみ)
例)「Subject: [EXAMPLE-ADM] ...」としたければ,この入力欄に「EXAMPLE-ADM」と入力します.
メッセージの投稿
メーリングリストへの投稿する際の投稿者に対する制限が選択できます.
- 誰でも投稿できます
こちらを有効(チェックする)にした場合は,投稿に対して制限がありません.誰でも投稿できます.
- 参加者のみ投稿できます.参加者以外は宛先不明で返信されます
デフォルトで有効 こちらを有効(チェックする)にした場合は,投稿できるのは,このメーリングリストに登録している参加者のみになります.
- 参加者のみ投稿できます.参加者以外は宛先不明で返信されます
- 参加者のみ投稿できます.参加者以外はモデレータに問い合わせて承認を得ます
こちらを有効(チェックする)にした場合は,投稿できるのは,このメーリングリストに登録している参加者のみで,モデレータの承認後に配信されます.
- モデレータのみ投稿できます.モデレータ以外は宛先不明で返信されます
投稿できるのは,モデレータのみとなります.
- モデレータのみ投稿できます.モデレータ以外はモデレータに問い合わせて承認を得ます
投稿できるのは,モデレータのみですが,モデレータ以外の投稿もモデレータの承認を得れば配信されます.
リストオプション
返信先
送信先を指定できます.
- 元の送信者
こちらを選択した場合,送信(投稿)者のメールアドレスが返信先となります.
デフォルトで有効
- リスト全体
こちらを選択した場合,メーリングリストのメールアドレスが返信先となります. 議論等に用いるメーリングリストの場合は「リスト全体」を指定することをお勧めします.
- このアドレス
こちらを選択した場合,入力欄に記載したメールアドレスが返信先となります.
- 各メッセージ終端にトレーラを付けます
こちらを有効(チェックする)にした場合は,各メッセージ終端にトレーラを付けることできます.
デフォルトでは無効
- リストのダイジェスト版を設定します(リスト名-digestという名前)
こちらを有効(チェックする)にした場合は,リストのダイジェスト版を設定することができます
デフォルトでは無効
- サービス要求がリスト名-requestに送信されます(ユーザーは,リスト名-subscribeやリスト名-unsubscribeだけではなく,リスト名-requestにもコマンドを送信できます)
こちらを有効(チェックする)にした場合は,サービス要求をリスト名-requestに送信するようにできます.
デフォルトで有効
リモート管理
- モデレータは,リモート管理が可能です.
こちらを有効(チェックする)にした場合は,メールにコマンドを入力し,送付することで,メーリングリストを管理することができます.
デフォルトでは無効
- この設定をプライベートリストにします.(管理者のみが登録,登録解除,インデックスへのアクセスを行えます)
こちらを有効(チェックする)にした場合は,「モデレータの承認を要求します」にチェックを入れて下さい.送信者の確認を要求しないと,誰でもがリストへの参加登録や登録解除メールを不正作成できることになります.
デフォルトでは無効
リモート管理者は:
- 参加者リストを参照・検索できます.
こちらを有効(チェックする)にした場合は,参加者リストを参照・検索できます.
デフォルトでは無効
- テキストディレクトリにあるファイルを編集できます(たとえば,メッセージのトレーラ,ヘルプファイルなど).
こちらを有効(チェックする)にした場合は,テキストディレクトリにあるファイルを編集できるようになります.
デフォルトでは無効
参加時の要求
不正にメーリングリストを使われないために「モデレータの承認を要求します」をチェックしてください.
- メーリングリストに参加する際の要求事項:
- 参加者メールアドレスに送信されたメッセージに返信して確認することを要求します
こちらを有効(チェックする)にした場合は,参加者リストを参照・検索できます.
デフォルトでは無効
- モデレータの承認を要求します
こちらを有効(チェックする)にした場合は,メーリングリストへの参加に際し,モデレータの承認を必要とすることができます.
デフォルトでは無効
- メーリングリストの配信停止を要求します
参加者メールアドレスに送信されたメッセージに返信して確認することを要求します
メッセージの保管
「リストのメッセージを保管します 」の チェックを外し,必ず無効に してください.
リストのメッセージを保管します アーカイブの検索は
リストのメッセージの保管の選択ができます.
デフォルトは有効になっていますが,必ず無効にしてくださいただし,この機能は有効にしないでください.
ezmlm-cgiを通じてウェブアクセスのアーカイブをインデックス化します
注意
保管を有効にした場合,メールサーバサービスのディスク容量を使用します.これらは,容量制限の対象となるため,容量超過の原因となります. 超過した場合は,新しいメールの受信ができなくなります.
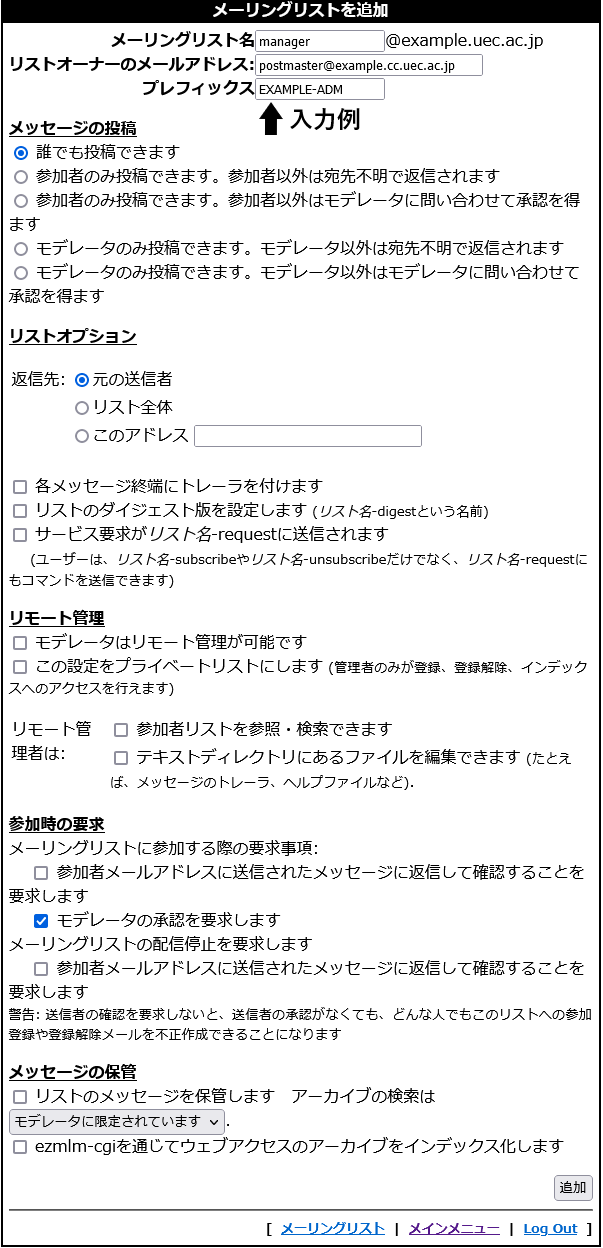
入力・選択した内容に問題が無ければ, 追加 ボタンをクリックしてください. 「メーリングリスト」画面に移動します.
2.3.2 メンバーの登録
メインメニューの「メーリングリスト」をクリックして,「メーリングリスト」画面に移ります.
対象メーリングリスト行にある「参加者を追加」の欄のボタンをクリックすると,「参加者をメーリングリストに追加」の画面に移動します.
この画面に参加者のメーリングアドレスを入力し, 追加 をクリックします.
これをメンバー全員入力するまで繰り返します. 終わったら「メインメニュー」をクリックしてメインメニューに移動します.
注意
登録するメーリングリストの名称には,以下の要件を満たしている必要があります.
一文字のみのアカウントは,使用できません.(システムが予約しているため)
アカウントの一文字目は,[0-9a-zA-Z]である必要があります
アカウントに,利用可能な文字は,英数字及び . (dot), _ (underscore), - (hyphen)です.
アカウントに,-default, -owner, -requestを含んではいけません.(システムが予約しているため)
2.3.3 メンバーの削除
メンバーの削除方法は2通りあります.いずれかの方法を利用して下さい.
「メーリングリスト」画面から,メンバーを削除したいメーリングリストの「参加者の一覧」ボタンをクリックすると,「リストの参加者」画面に移動します.
ここで,削除したいメンバーの左側にある削除のアイコンをクリックすると,そのメンバーはメーリングリストから削除されます.
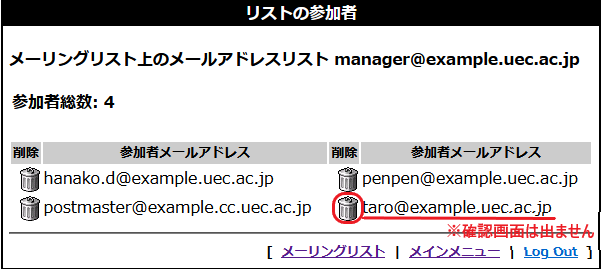
注意
確認画面はありませんので注意してください.
「メーリングリスト」画面から,メンバーを削除したいメーリングリストの「参加者を削除」ボタンをクリックし,削除したいメンバーのメールアドレスを入力します.
入力後 削除 ボタンをクリックして下さい. 「参加者の一覧」から削除されたことを確認できます.
2.3.4 モデレータの登録
モデレータとはそのメーリングリストの管理人のことを指します. たとえば,参加者以外投稿禁止のメーリングリストに参加者以外の投稿があった場合, そのメールはモデレータに転送されます.
デレータはそのメーリングリストの参加者であることが一般的です. モデレータは,必ず1名以上を登録してください.
「メーリングリスト」画面から「モデレータの追加」ボタンをクリックし,「リストのモデレータを追加」画面に移動します.
モデレータとして登録したいメールアドレスを入力し, 追加 ボタンをクリックします.
間違えますと誤動作の原因となります.ご注意ください.
2.4 転送先(転送アカウント)の追加・修正・削除
転送とは,あるメールアドレスに届いたメールを別のメールアドレスへ送ることです.
ヒント
例)メールサーバサービスのドメイン名が example.uec.ac.jp で,転送元アドレス taro@example.uec.ac.jp
転送先アドレス: hanako.d@test.com の場合,taro@example.uec.ac.jp 宛のすべてのメールが hanako.d@test.com に転送されます.
登録する際は,名前:taro 転送先:hanako.d@test.com とします.
2.4.1 転送アカウントの追加
メインメニューの「新しい転送先」をクリックし,「転送アカウントを追加」画面で行います.
以下の内容を入力して 追加 ボタンをクリックして下さい.
名前 |
転送元である転送アカウント |
宛先 |
転送先のメールアドレス |
注釈
「新しい転送先」では複数の転送先を指定することはできません. 複数の転送先を登録する必要がある場合は 2.4.2 複数の転送先の登録 の方法を利用して下さい.
2.4.2 複数の転送先の登録
複数の転送先の登録が必要な場合は,以下の手順で登録を行います.
2.4.1 転送アカウントの追加 の手順で一つ目の転送先を登録します.
メインメニューの「転送先」をクリックし,「転送アカウント」画面に移ります. 「名前」の欄に,転送先を追加したい転送元アカウントがある行の「修正」欄にあるアイコンをクリックします.
「修正」画面に移動するので,「宛先」に追加したい転送先メールアドレスを入力し, 追加 ボタンをクリックして下さい. 画像の様に上の欄に新しい転送先メールアドレスが追加されていることを確認できます.
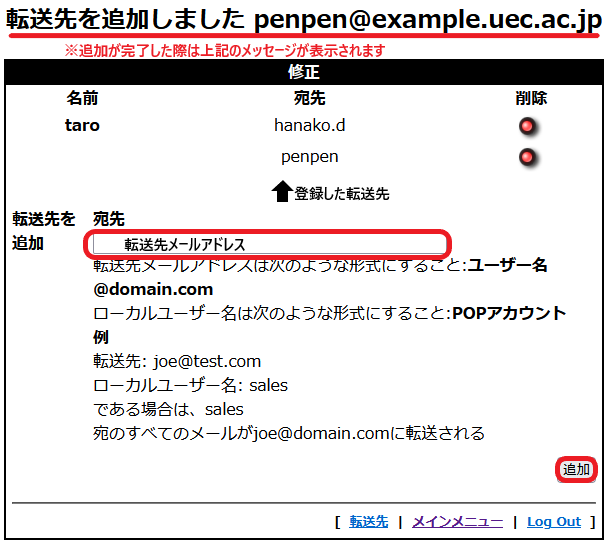
2.4.3 転送アカウントの修正・削除
「転送アカウント」画面で修正ボタンを押すことで,修正や転送の追加や削除が可能です.
転送メールアドレスそのものを削除する場合は「転送アカウント」画面で,削除ボタンをクリックして下さい.
複数個登録された転送先メールアドレスの内のいくつかを削除する場合は, 修正ボタンを押して個々の転送先メールアドレスの修正画面で行なってください.
注意
登録する転送アカウントの名称には,以下の要件を満たしている必要があります.
一文字のみのアカウントは,使用できません.(システムが予約しているため)
アカウントの一文字目は,[0-9a-zA-Z]である必要があります.
カウントに,利用可能な文字は,英数字及び . (dot), _ (underscore), - (hyphen)です.
アカウントに,-default, -owner, -requestを含んではいけません.(システムが予約しているため)
2.5 転送先とメーリングリストの使い分けについて
ここまでで,複数のユーザーに同じメールを配送する二つの方法を説明しました. 一つはメーリングリストで,もう一つは転送です.
この節で,この二つの使い分けに付いて説明します.
電子メールの世界において,メールの受信者として考えられているものは二つあります.
- へッダーTo:
メールのへッダーのToフィールドに書かれているものです.
- エンベローブTo:
実際の配送に使われているものです.ユーザーに分からないこともあります.
たとえば,事務局発の全学同報メールのへッダーToは,To: from-office@office.uec.ac.jp となっており,これだけを考えると我々職員に配送されそうにはありません. しかし,メール配送プログラム(sendmailやqmail)は,エイリアスの情報を展開し,エンベローブToが我々になるようにしてから配送しています.
post-9 において転送とメーリングリストは以下のように異なります.
- 転送
エンベローブToに転送名が含まれていれば受信し,転送先に再配送する. つまりはエンベローブToに転送先を設定して配送する.
- メーリングリスト
エンベローブToにメーリングリスト名が含まれていると受信する. 受信後,へッダーToとCcを検査し,へッダーToとCcにメーリングリスト名が含まれていない場合は,このメーリングリスト宛てのメールではないと判断して破棄する. へッダーToまたはCcにメーリングリスト名が含まれている場合は,メーリングリストのメンバーに配送する.
通常, へッダーToやCcで宛先がメーリングリストであると明示される場合はメーリングリストを,そうでない場合は転送を使うようにします.
具体的には,メールの再配送に利用するような場合は,転送を用い, グループ内の討論に使うような場合はメーリングリストにするのがよいでしょう.
2.6 移行に関する注意点
いくつかの移行事例でクリティカルではありませんが,若干複雑な問題が発生することが確認されています.
2.6.1 問題の発生条件
メールサーバサービスでメーリングリストを動作させている場合,以下の条件が当てはまると問題が発生します.
バーチャルドメインサーバ(post-9 or post-10)上に,既に登録しているメールサーバサービス(仮にpost-9上にaaa.uec.ac.jpというドメインがあった場合)でメーリングリストが動作し, 同じバーチャルドメインサーバ上で,新たにメールサーバサービス(仮にbbb.uec.ac.jpとする)の移行作業中である場合
aaa.uec.ac.jp上のメーリングリスト上に,bbb.uec.ac.jp宛へのメールアドレスが含まれていると,同じバーチャルドメインサーバ内でメールの配送が完結してしまいます. 最悪の場合,移行完了までの間, 一部のメールが消失してしまいます .
2.6.2 問題の発生メカニズム
バーチャルドメインサーバ上に設定されたメーリングリストにメールが届く.
\(\Downarrow\)
メーリングリストサーバプログラムは登録されているメールユーザーにメールを配信しようとする. このとき,サブドメインbbb.uec.ac.jpは,同じバーチャルドメインサーバ上にあるため,post-9はメールをリモート配送ではなく,ローカル配送しようとする.
\(\Downarrow\)
同じバーチャルドメインサーバ上のbbb.uec.ac.jpのメールボックスに配送される.
2.6.3 問題の発生防止方法
メーリングリストのユーザー登録を一時的に変更する.
通常,メールアドレスは user@bbb.uec.ac.jp のように,ユーザー名とサブドメイン名で構成されています.
既存メールサーバの FQDN が example.bbb.uec.ac.jp ならば, 一時的にメーリングリストに登録したメールアドレスを user@example.bbb.uec.ac.jp に変更します. 明示的にメールサーバを指定することで,post-9 のメールボックスに配送されないようにしてやるわけです.
ただし,post-9 への移行作業が終了し次第, メーリングリストに登録してあるメールアドレスを user@bbb.uec.ac.jp に戻す 必要があります. そうしないと既存サーバへメールが配送されてしまいます.
二つのメールサーバをアクセスしてもらう.
ユーザーにお願いして,MUA に二つの POPアカウントを作ってもらい,既存メールサーバと post-9 の両方を POP でアクセスしてもらうようにします.
どちらの方法でも構いませんが, 後者のほうが失敗が少ない と考えます. 移行作業はよく計画を立てて行なってください.