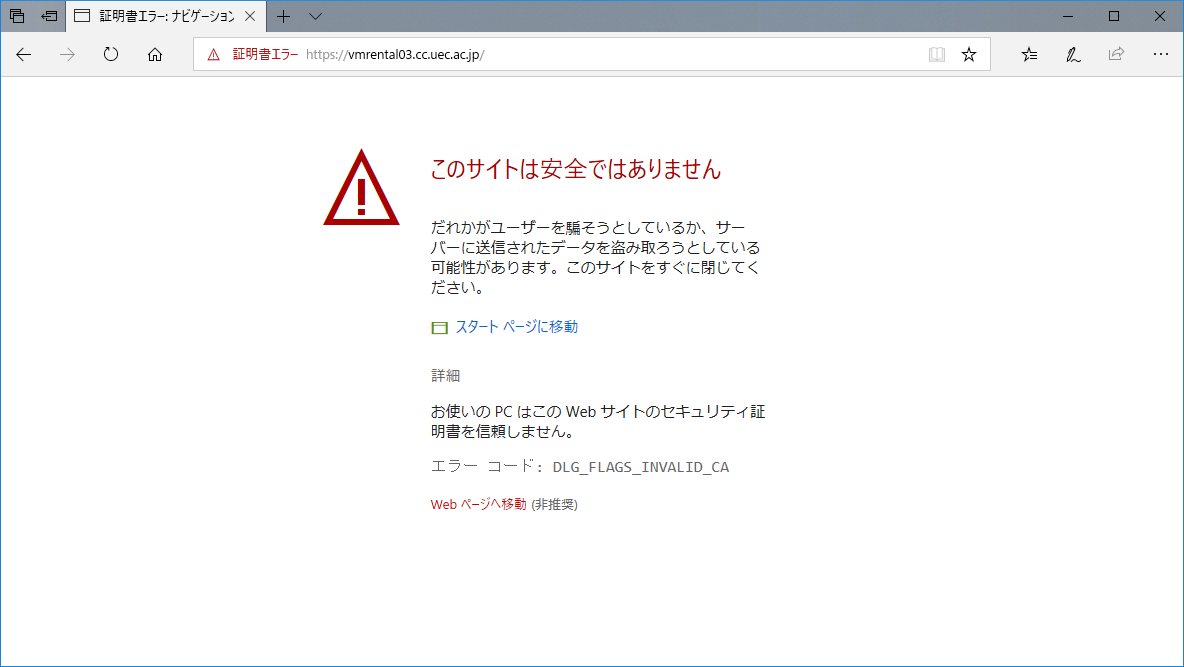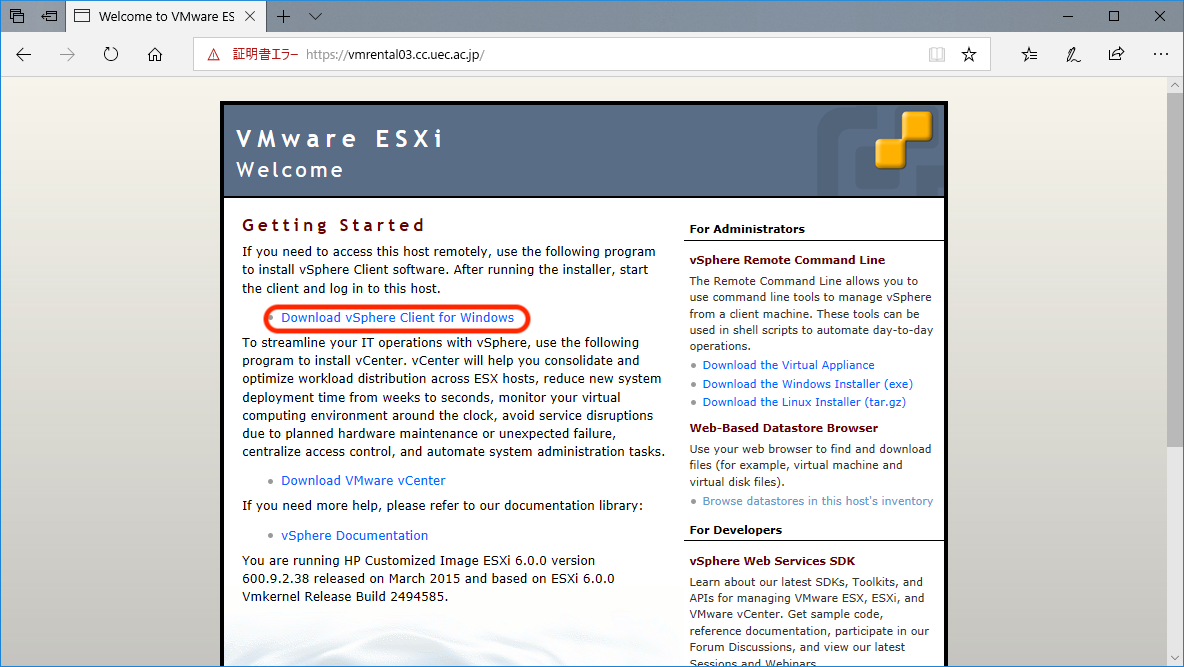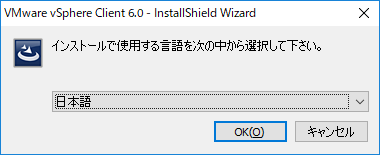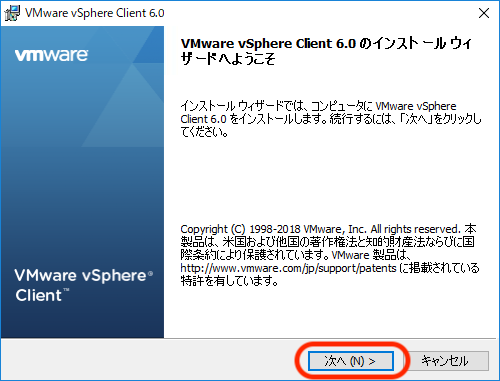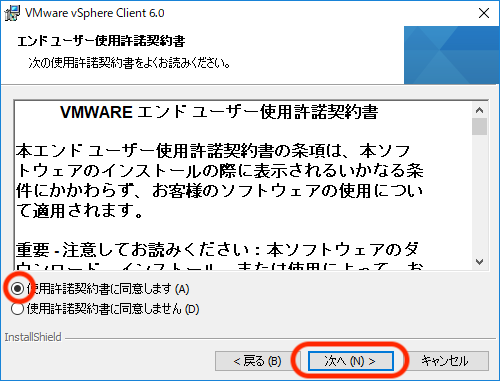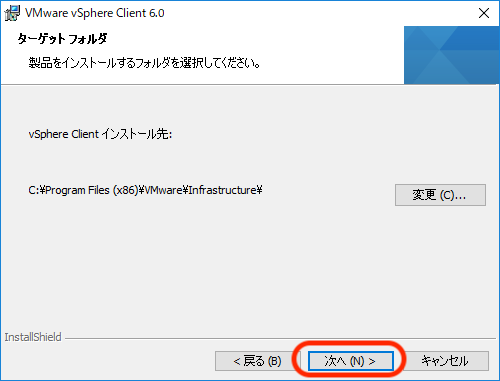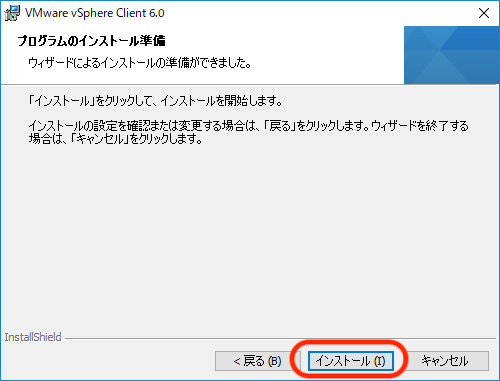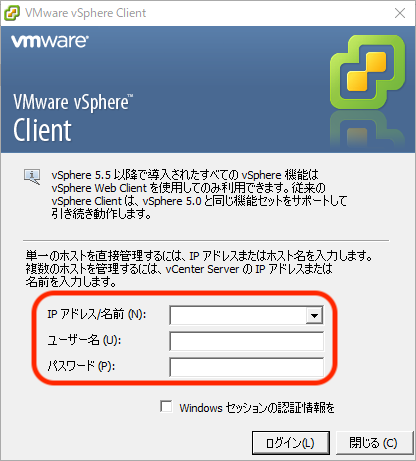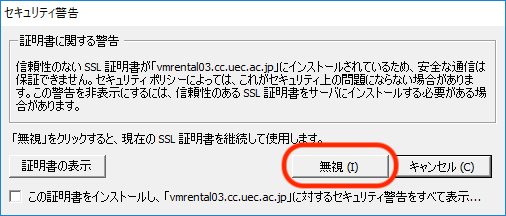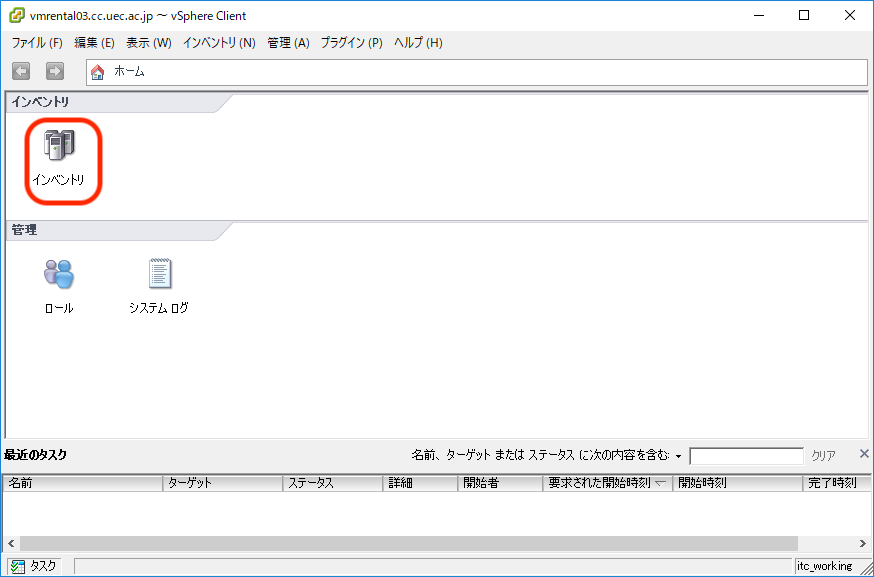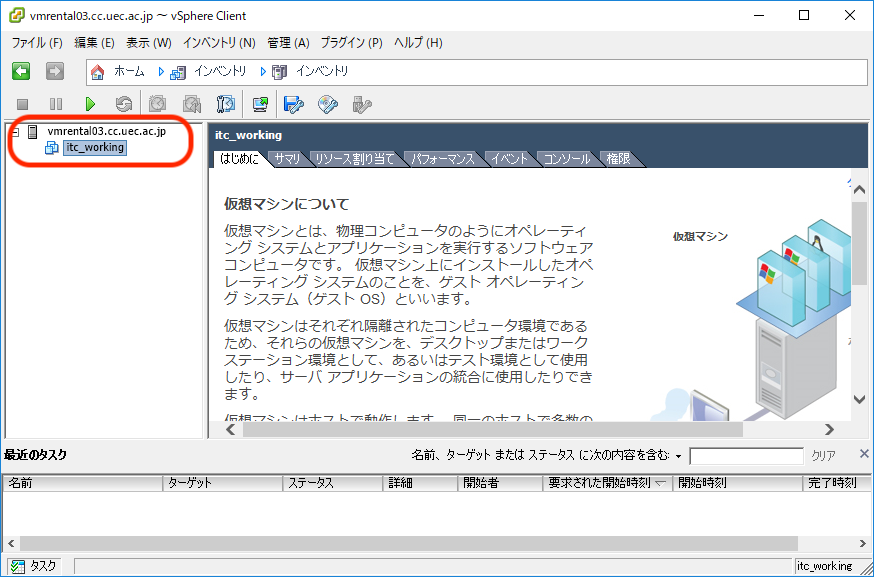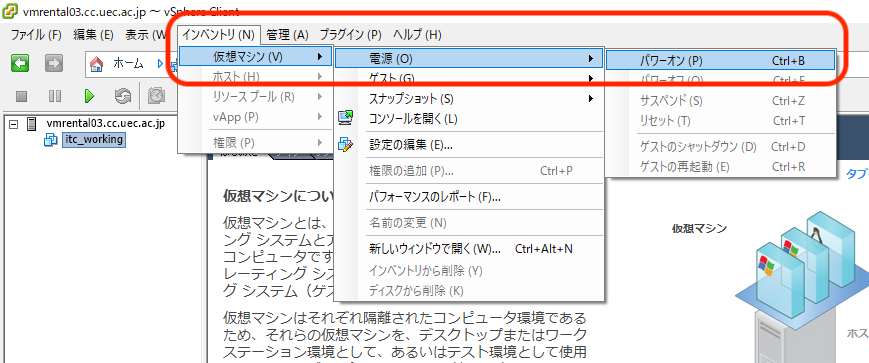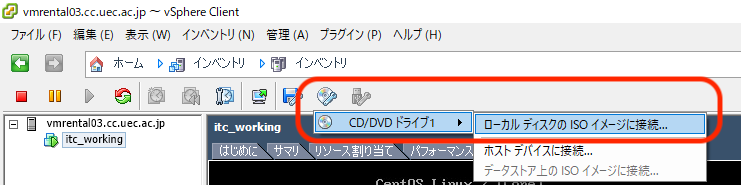仮想マシン レンタルサービス
警告
「仮想マシンレンタルサービス」は機器老朽化のため新規の受付を終了しました. 現在ご利用中は,できるだけ早期に「全学統合仮想化基盤 (HCI)」サービスへの移行をお願いいたします.
基本情報
仮想マシンを貸し出すサービスです. 用途は研究・教育目的に限られます. 仮想マシンの性能や運用はベストエフォートです.
利用規約
利用目的は研究及び研究教育支援とします.
運用はベストエフォートによる運用とします.ミッションクリティカルな用途へのご利用はご遠慮ください.
仮想マシンへの計算資源の割当は以下のとおりです.
CPU: 1 コアまで.32 bit と 64 bit の両方を利用できます.
RAM: 2GBまで
ストレージ: 150GB まで
1 利用単位(研究室等)あたり,原則 1 台とします.2 台以上をご希望の場合は別途ご相談ください.
科学技術計算やストレージ全体のダンプ等,高負荷な処理の実行はご遠慮ください.
利用申請は常勤教職員の方がお願いします.クラブ活動でのご利用をご希望の場合は,クラブの顧問が申請してください.
仮想マシンでは必ず VMware tools を動作させてしてください. VMware Tools が動作していない仮想マシンは,予告なく停止あるいは削除します.
セキュリティについて,以下の対策を必ず実施してください.セキュティ対策が不十分の場合は,予告なしに仮想マシンを停止あるいは削除します.
OS およびアプリーケーションを定期的にアップデートしてください.
OS (特にWindows) には信頼できるセキュリティ製品を導入し,定期的に更新してください.
不要なポートおよびサービスは閉鎖や停止してください
毎年度 4 月に,利用継続申請を行ってください. 4月中に利用継続申請がない場合は,仮想マシンを削除します.
仮想マシンサーバ及びそのクライアント,仮想マシンの OS やソフトウェアに関するサポートは行ないません. OS やアプリケーションソフトウェアは,各自で準備してください.
ディスク容量等の問題から,スナップショット機能は利用できません.
申請
利用申請
件名を 「プライベートクラウド利用申請」 とし,
以下の内容を vmrental@cc.uec.ac.jp までお送りください.
仮想マシンの利用に必要な情報をメールでお送りします.
氏名:
所属:
メールアドレス:
TEL:
仮想マシン名(FQDN):
仮想マシンで動作させるOS(32bit or 64bitを明記):
希望RAM容量(2GB):
希望HDD容量(150GB):
希望IPアドレスブロック: グローバルIP プライベートIP (どちらかを削除する)
仮想マシンサーバユーザー名:
初期パスワード:
警告
初期パスワードは12文字以上で,英大文字,英小文字,数字, 記号をそれぞれ1個以上含めてください.
継続申請
継続利用申請は,毎年度 4 月末日まで に,
件名を 「プライベートクラウド継続利用申請」 とし,
以下の内容を, vmrental@cc.uec.ac.jp までお送りください.
氏名:
所属:
メールアドレス:
TEL:
仮想マシン名(FQDN):
利用IPアドレス:
仮想マシンサーバユーザー名:
終了申請
件名を 「プライベートクラウド利用終了申請」 とし,
以下の内容を vmrental@cc.uec.ac.jp にお送りください.
氏名:
所属:
メールアドレス:
仮想マシン名:
利用IPアドレス:
仮想マシンサーバユーザー名:
警告
終了申請後,仮想マシンは完全に削除されます. 復旧できません.ので,終了申請の前に適宜バックアップをお願いします.
利用方法
仮想マシンを利用するためには,以下の操作が必要です.
クライアント ソフトウェアのインストール
仮想マシンにアクセスするための Windows PC を準備します.
仮想マシンにアクセスするためには,専用のクライアント ソフトウェア (vSphere Client) が必要です. クライアント ソフトウェアをインストールする Windows PC を用意してください. PC には Microsoft .NET Framework をインストール してください.
クライアント ソフトウェア vSphiere Client のダウンロードページにアクセスします.
vSphiere Client をダウンロードしてください.
以下のように,画面の指示にしたがって vSphiere Client をインストールしてください.
仮想マシンへのアクセスと電源ON/OFF
vSphere Client を起動し,情報基盤センターから通知された以下の情報を入力して ログイン を押して下さい.
SSLサーバ証明書についての警告が出ますが, 無視 をクリックしてください.
接続に成功すると以下のような画面が表示されるので, インベントリ をクリックしてください.
画面左の仮想マシンサーバ名の中から,申請した仮想マシン名をクリックしてください.画面右に仮想マシンの詳細が表示されます.
上メニューから,インベントリ \(\Rightarrow\) 電源 \(\Rightarrow\) パワーオン の順に選択し,仮想マシンの電源を入れます.
コンソールを利用する場合は,コンソール タブを クリックしてください.仮想マシンの起動画面等が表示されていれば起動成功です.
仮想マシンへの OS のインストールと初期設定
OSのインストールを行います.
あらかじめWindows PCのCD-ROMドライブにインストールCD-ROMを挿入して仮想マシンにマウントすることや, CD-ROMのISOイメージファイルをあらかじめWindowsのHDDに保存しておいてそれをマウントすることが必要です. 今回はあらかじめPCに保存しておいたISOイメージからインストールする方法を例にあげます.
ネットワークの設定を行います.設定する項目は以下のようになります.
IPアドレス
情報基盤センターからのメールに記載
サブネットマスク
デフォルトゲートウェイ
DNSサーバ
130.153.26.5 および 130.153.8.66
必須 各 OS のマニュアルにしたがって,VMware Toolをインストールしてください.
CentOS などは標準のソフトウェア リポジトリから Open VM Tools をインストールすることができます.