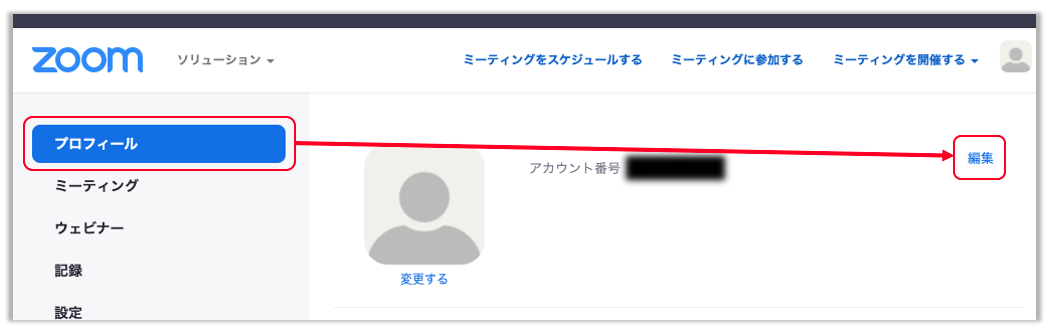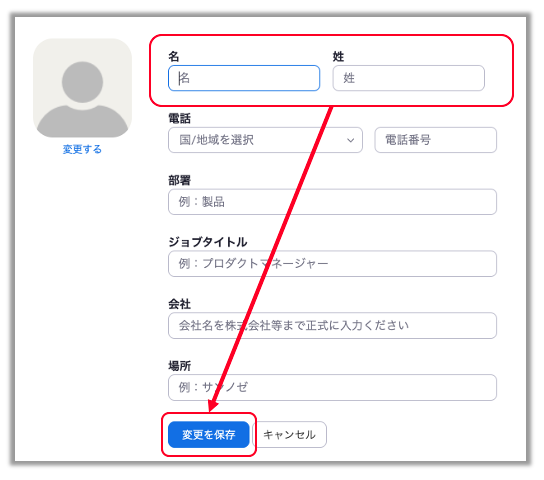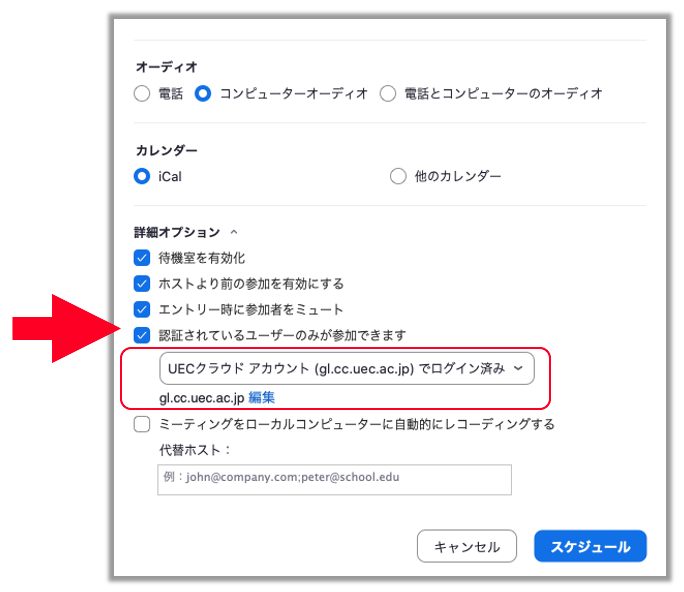Zoom (ビデオ会議)
基本情報
電気通信大学が契約したビデオ会議サービスZoomが利用できます. 参加者300名までのビデオ会議を開催することができます. 利用には UEC クラウド アカウント が必要です.
- 電気通信大学用 Zoom ドメイン:
uec-tokyo.zoom.us- 電気通信大学用 Zoom サイト:
利用対象者
本学の常勤および非常勤の教職員・スタッフ
学生
利用上の注意
Zoom クライアントは常に最新版を利用してください
覚えの無い会議参加リンクやチャットに貼られたリンクはクリックしないでください
会議に参加するための ID, パスワード, URL は SNS などで共有しないでください
会議中,秘密情報を 画面共有 で表示しないでください
参加者1,000名までの大規模ビデオ会議の開催については,教務課大学院教務係にご連絡ください
初期設定
大学契約のZoomを利用するためには UEC クラウド アカウント が必要です. 利用に際しては,以下の手順で初期設定が必要です.
UEC クラウド アカウント の有効化
ヒント
既に UECクラウドアカウント を有効化済みの方は このステップは必要ありません. 次のステップに進んでください.
UEC クラウド アカウントの発行と有効化 の手順に沿って, UEC クラウド アカウント を有効化してください.
サービスへのログイン
https://uec-tokyo.zoom.us/ から Sign in をクリックし, UEC クラウド アカウント でログインしてください.
氏名の変更
Zoom クライアントのインストール
https://uec-tokyo.zoom.us/download から お使いの機器・OS に対応した Zoom クライアント をダウンロード・インストールしてください.
Zoom クライアントへのサイン イン
Zoom クライアントの起動とサイン イン
Zoom クライアントのインストール でインストールした Zoom クライアントを起動します. 次のように, SSOでサインイン (Sign in with SSO) \(\Rightarrow\) 会社のドメインを知っています の順にクリックします.
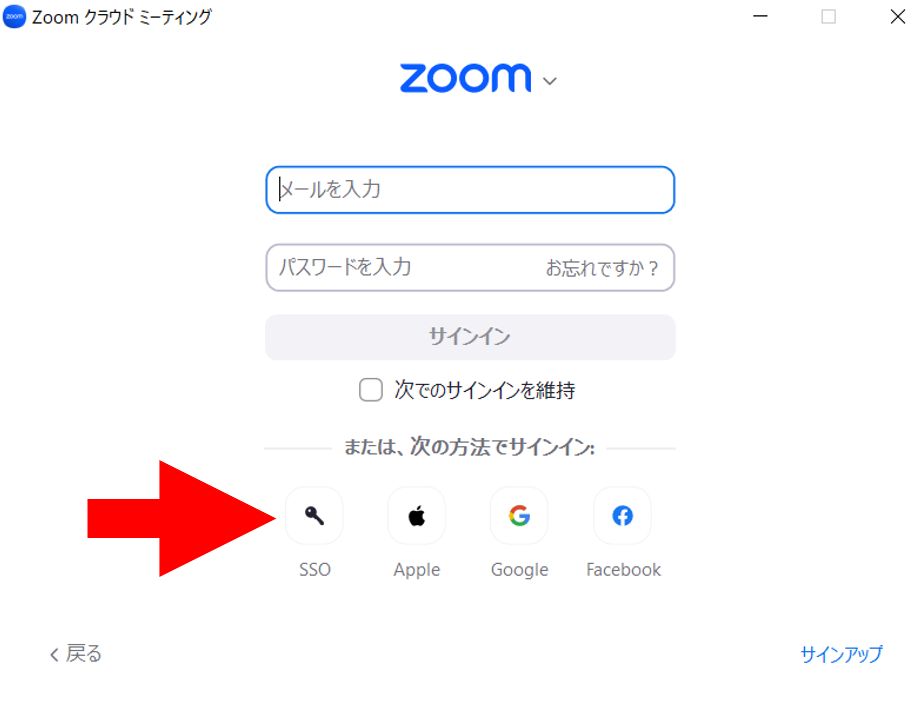
\(\Downarrow\)
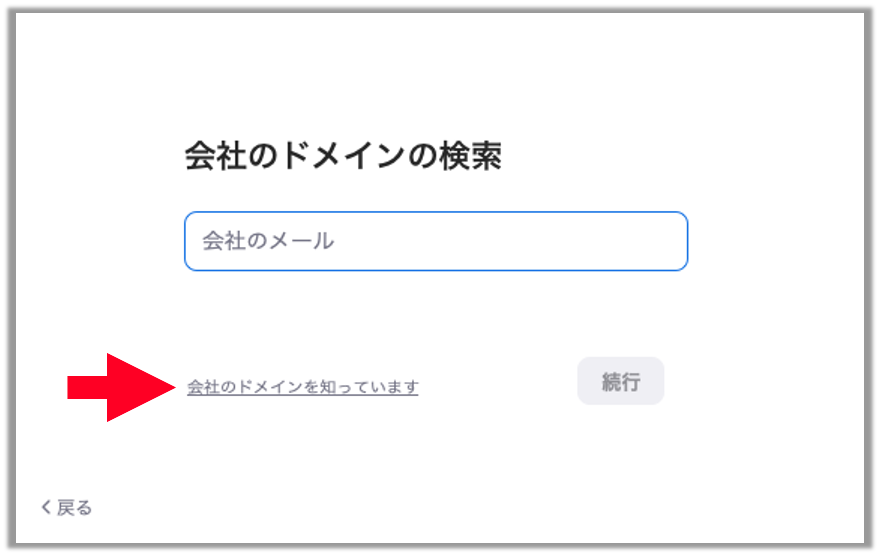
会社のドメイン として
uec-tokyo部分のみを入力して 続行 しています. 自動でウェブブラウザが起動し, Google のログインページが開かれます. このページから UEC クラウド アカウント でログインし てください.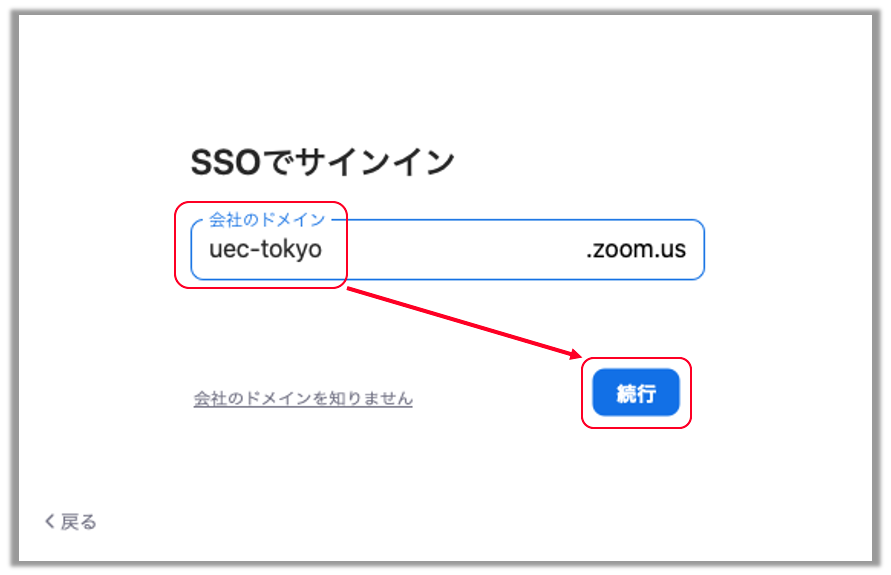
注意
起動したブラウザが chrome である場合は 何のアカウントでログインしているかをご確認ください . UEC クラウドアカウント以外のアカウントでログインしていると zoom へログイン出来ない のでご注意ください.
Zoom 会議の参加者を学内関係者に限定する
Zoom会議への参加者を,学内関係者 (UEC クラウド アカウント で Zoom にログインしているユーザ) のみに限定できます.
会議を作成する際,下記のように
認証されているユーザのみが参加できます をチェック
UECクラウド アカウント (gl.cc.uec.ac.jp) でログイン済み を選択
してください.