Zoom ウェビナー
事前予約の上,1000名まで参加できるZoom ウェビナーを利用できます. 他イベントの先約がある場合は予約できません.
300名以下のセミナー等には通常のZoom ミーティングをご利用ください. 1,000名まで参加できるZoom大規模ミーティングのご利用もご検討ください.
ZoomウェビナーとZoom大規模ミーティングの違いは以下のリンクをご参照ください. おおよその目的として,「ミーティング」は全参加者による双方向のコミュニケーション,「ウェビナー」はホスト/パネリストから参加者に対する片方向の配信に利用します.
申込みと利用方法
Zoom ウェビナーをご使用になる際は下記形式で情報基盤センター(support@cc.uec.ac.jp)までご連絡ください.
後から内容の追加,変更等可能です.申請する時点で未決定な項目は空欄で送信していただいて構いません.
ウェビナータイトル:
開催日時:
所要時間:
定期開催:する/しない
事前登録の要求:する/しない
参加者:UECクラウドアカウントログイン済みユーザ/誰でも
練習セッション:使う/使わない
ホストになる方のUECアカウント(複数可):
パネリストになる方の氏名とメールアドレス(複数可):
アンケートのURL:
参加登録者へのメールでのリマインダー(複数可):1時間前/1日前/1週間前
登録完了後,学内メール(@edu.cc.uec.ac.jp または @uec.ac.jp)宛に登録完了通知が送信されます. ウェビナーまたはウェビナー練習セッションをご利用になる場合は, 通知メール内の ウェビナーを開始 というリンクをクリックして下さい.
申込みに先立ち,以下もご確認ください.
定期開催
定期開催する場合は,次の項目も追記して下さい.
再実施:毎日/週ごと/月ごと
頻度:毎日の場合は記載不要,週ごとの場合は何週間ごとの何曜日か,月ごとの場合は何週目の何曜日か
終了日:終了する具体的な日付もしくは何回実施後に終了するか
事前登録URL
申込時に「事前登録の要求」を「する」とされた場合, 登録完了後の事前登録用 URL をメールでお知らせします. このURLを参加予定者に通知してください.
練習セッション
申込時に「練習セッション」を「使う」とした場合は,練習セッションが利用できます. 練習セッションは,ホストとパネリストだけで行う事前練習配信です. 詳細は https://support.zoom.us/hc/ja/articles/206316975 をご覧ください.
代替ホスト
代替ホストは後から追加可能です. ただし,代替ホストに設定可能なのは下記の方のみとなっておりますのでご注意ください.
学内の方.
UEC クラウドアカウントのセットアップがお済の方.
Zoom へのログインがお済の方.
登録後,代替ホストに設定された方に対して,ウェビナーID,パスコード,開始リンク等の情報が記載された通知メールが Zoom より送信されます. 送信先は学内メールアドレス(@edu.cc.uec.ac.jp または @uec.ac.jp)です.
パネリスト
パネリストは後からでも追加可能です. 設定したい方がいる場合は,その方の氏名とメールアドレスを登録内容に含めてお送りください. パネリストへ追加後,追加された方々に招待状が送信されます. 送信先はお送りいただいたパネリストのメールアドレスです.
アンケートの利用
ウェビナーでアンケート等をご利用になる際は, Google フォームや Microsoft Forms などであらかじめご作成ください. 作成頂いたアンケートのURLを情報基盤センターまでお知らせください. 情報基盤センターで,URLをセミナーに登録いたします.
リマインダー
パネリストにリマインダーメールを送信することが出来ます. ウェビナー開始日時の1時間前,1日前,1週間前にそれぞれ設定が可能です(複数可).
当日のパネリスト追加
パネリストの追加は事前に登録する方法と当日代替ホストの方が招待する方法があります. 招待はウェビナーが開始してから可能となります.
zoom から送られてくるメールを開き ウェビナーを開催 からウェビナーを開始します.
参加者 から,右下の 招待 を選択します.
画像の様な画面が表示されるので,メールアドレスが分かるのであれば メール の欄からメールを送信して下さい. メール以外の方法で招待リンクを送る場合は, 左下の 招待リンクをコピー をクリックしてコピーし,参加希望者へ送信してください.
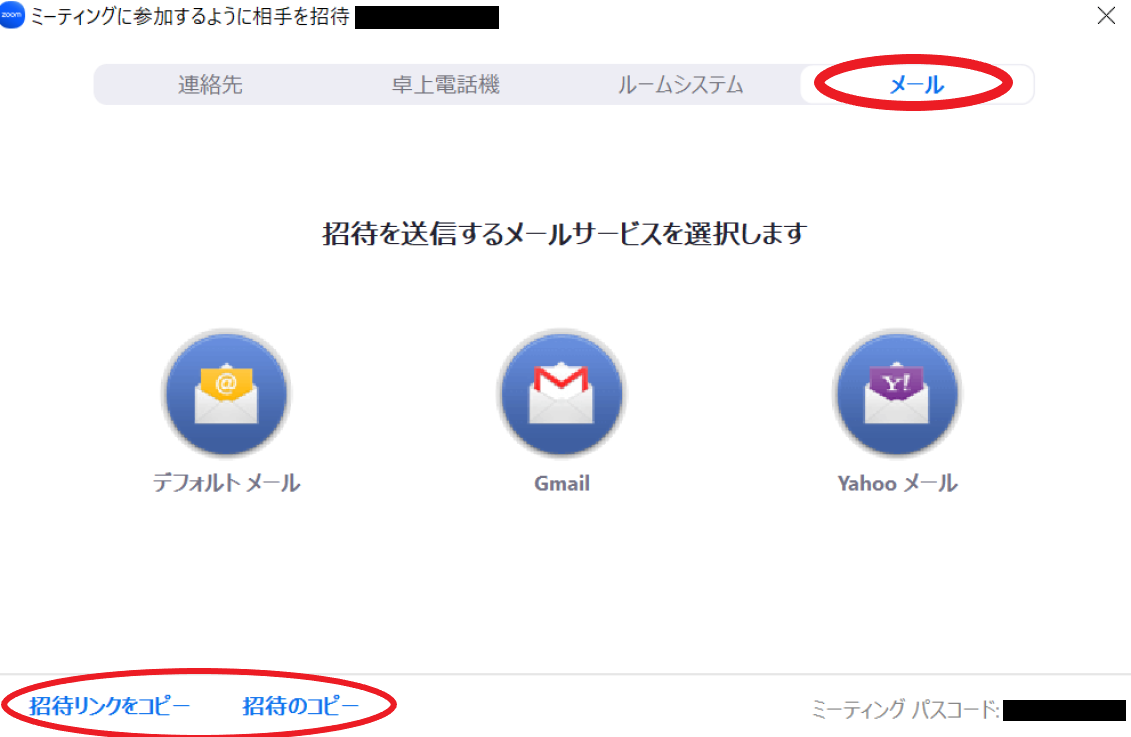
参加希望者がウェビナーに参加後 参加者 の 出席者 欄に新規参加者が追加されます. パネリストにしたいユーザにカーソルを合わせると画像の様に表示される ので … → パネリストに昇格 を選択して下さい.
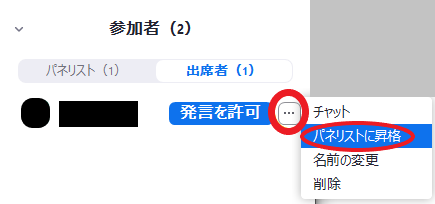
参加者の画面に画像の様な表示が出るので パネリストとして参加 をクリックして下さい.
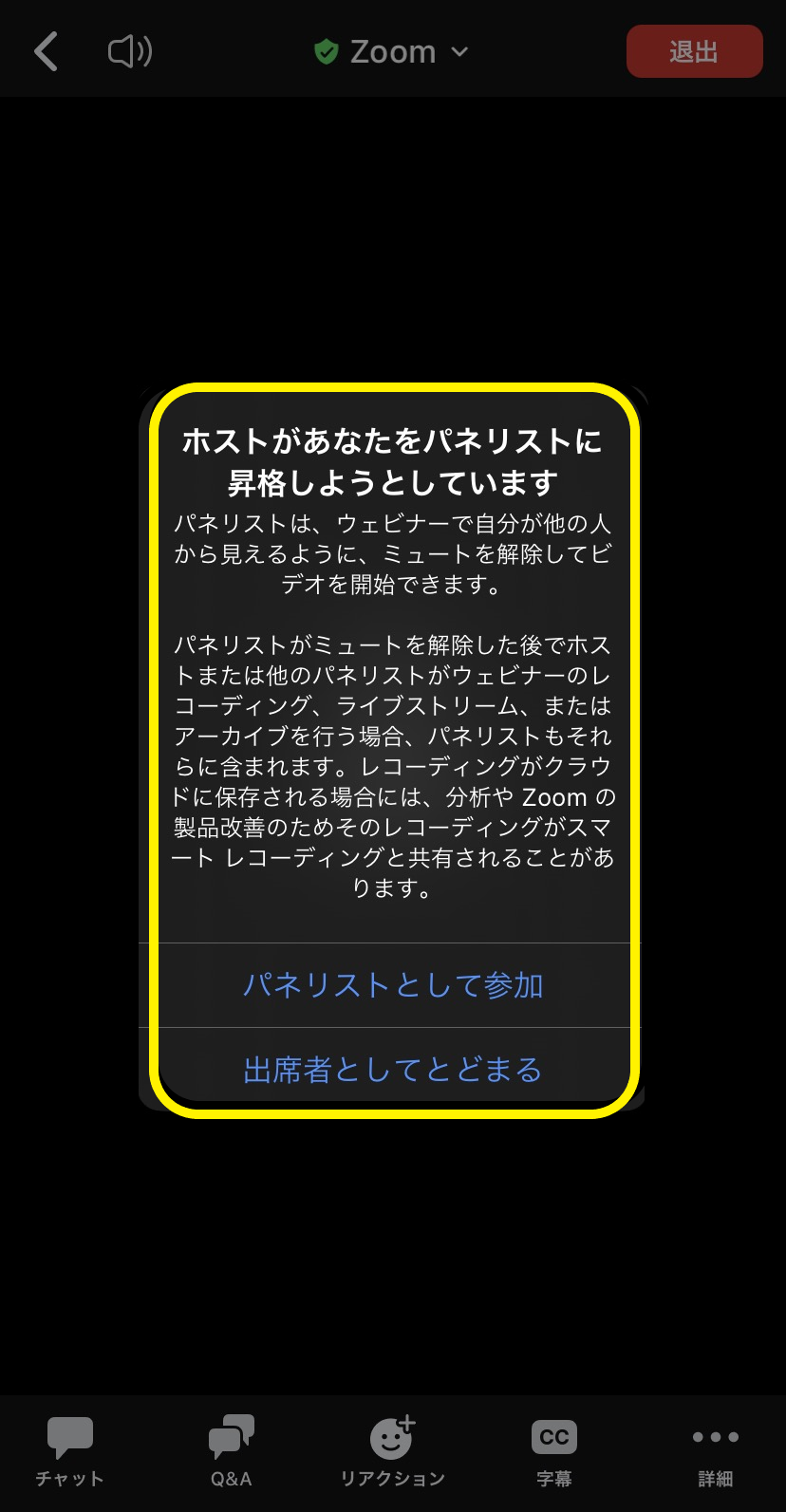
参加者 の パネリスト 欄に参加者が表示されたら,正常にパネリストとして登録された証拠です.