Zoom Webinar
Zoom webinars are available for up to 1000 participants with advance reservations. Reservations cannot be made if another event has already been scheduled.
For seminars with less than 300 participants, please use regular Zoom meetings. Please consider using Zoom large scale meetings that can accommodate up to 1,000 participants.
Please refer to the following link for the difference between a Zoom webinar and a Zoom mass meeting. As an approximation, a “meeting” is used for two-way communication among all participants, while a “webinar” is used for one-way delivery from the host/panelist to the participants.
Registration and Usage
If you would like to use the Zoom webinar, please send the following format to the Information Technology Center (support@cc.uec.ac.jp).
You may add or change the contents later. You may leave blank any items that are undecided at the time of application.
ウェビナータイトル:
開催日時:
所要時間:
定期開催:する/しない
事前登録の要求:する/しない
参加者:UECクラウドアカウントログイン済みユーザ/誰でも
練習セッション:使う/使わない
ホストになる方のUECアカウント(複数可):
パネリストになる方の氏名とメールアドレス(複数可):
アンケートのURL:
参加登録者へのメールでのリマインダー(複数可):1時間前/1日前/1週間前
After the registration is completed, a registration completion notification will be sent to your campus email address (@edu.cc.uec.ac.jp or @uec.ac.jp). To access the webinar or webinar practice session, click on the Start Webinar link in the notification email.
Before applying, please also check the following
regularly scheduled meeting
If the meeting is to be held on a regular basis, please also add the following items.
Re-implementation: daily/weekly/monthly
Frequency: daily, weekly, monthly, or weekly/monthly
End Date: Specific date to end or after how many times the project will be completed.
Pre-registration URL
If you choose “Yes” to “Request Pre-Registration” at the time of registration, you will receive an email with the URL for pre-registration after registration is complete. Please notify the prospective participants of this URL.
Practice Session
If you selected “Use” for “Practice Session” at the time of application, a practice session will be available. A practice session is a pre-practice delivery with only the host and panelists. For more information, visit https://support.zoom.us/hc/ja/articles/206316975.
alternate host
Alternate hosts can be added later. However, please note that only the following people can be set as alternate hosts.
For those within the university.
You have already set up your UEC Cloud account.
You have already logged in to Zoom.
After registration, Zoom will send a notification email to the person set as the alternate host with the webinar ID, passcode, start link, and other information. The email will be sent to your campus email address (@edu.cc.uec.ac.jp or @uec.ac.jp).
panelist
Panelists can be added later. If you would like to add someone, please include their name and email address in your registration. Invitations will be sent to those added to the panelist list. The invitation will be sent to the e-mail address of the panelist who sent it to us.
Use of Surveys
If you would like to use a survey in your webinar, please create it in advance using Google Forms or Microsoft Forms. Please send the URL of your survey to the Information Technology Center. The Center for Information Infrastructure will register the URL in the seminar.
reminder
Reminder emails can be sent to panelists. You can set up one hour, one day, or one week prior to the start of the webinar.
Additional panelists for the day
Panelists can be added either by registering in advance or by being invited by an alternate host on the day of the webinar. Invitations can be made after the webinar has started.
Open the email sent by zoom and start the webinar from host a webinar .
From participants , select invite at the bottom right.
If you know your email address, please send an email from the email field. If you want to send the invitation link by other means, click on the copy invitation link at the bottom left, copy it, and send it to the prospective participants.
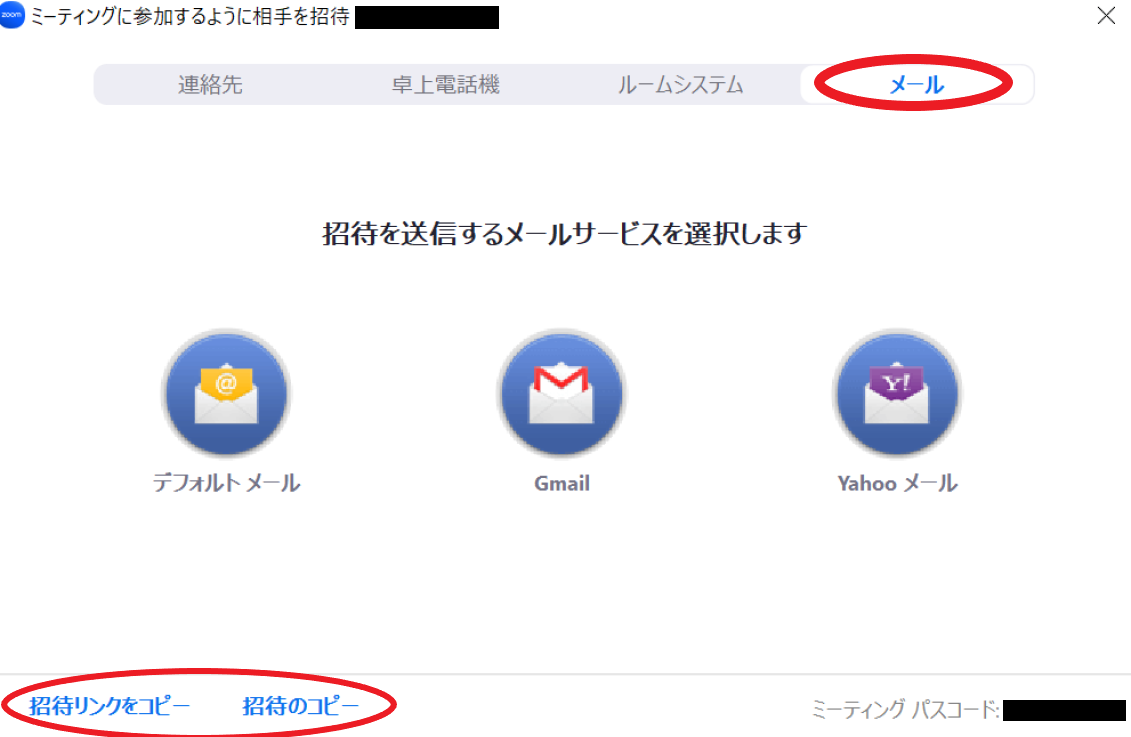
After a prospective attendee joins the webinar, the new attendee is added to the attendee field of the participant . Hover over the user you want to make a panelist and select … → Promote to panelist as shown in the image.
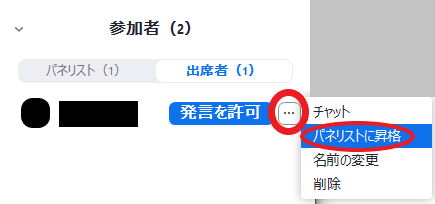
Click Participate as a panelist when the image appears on the participants’ screen.
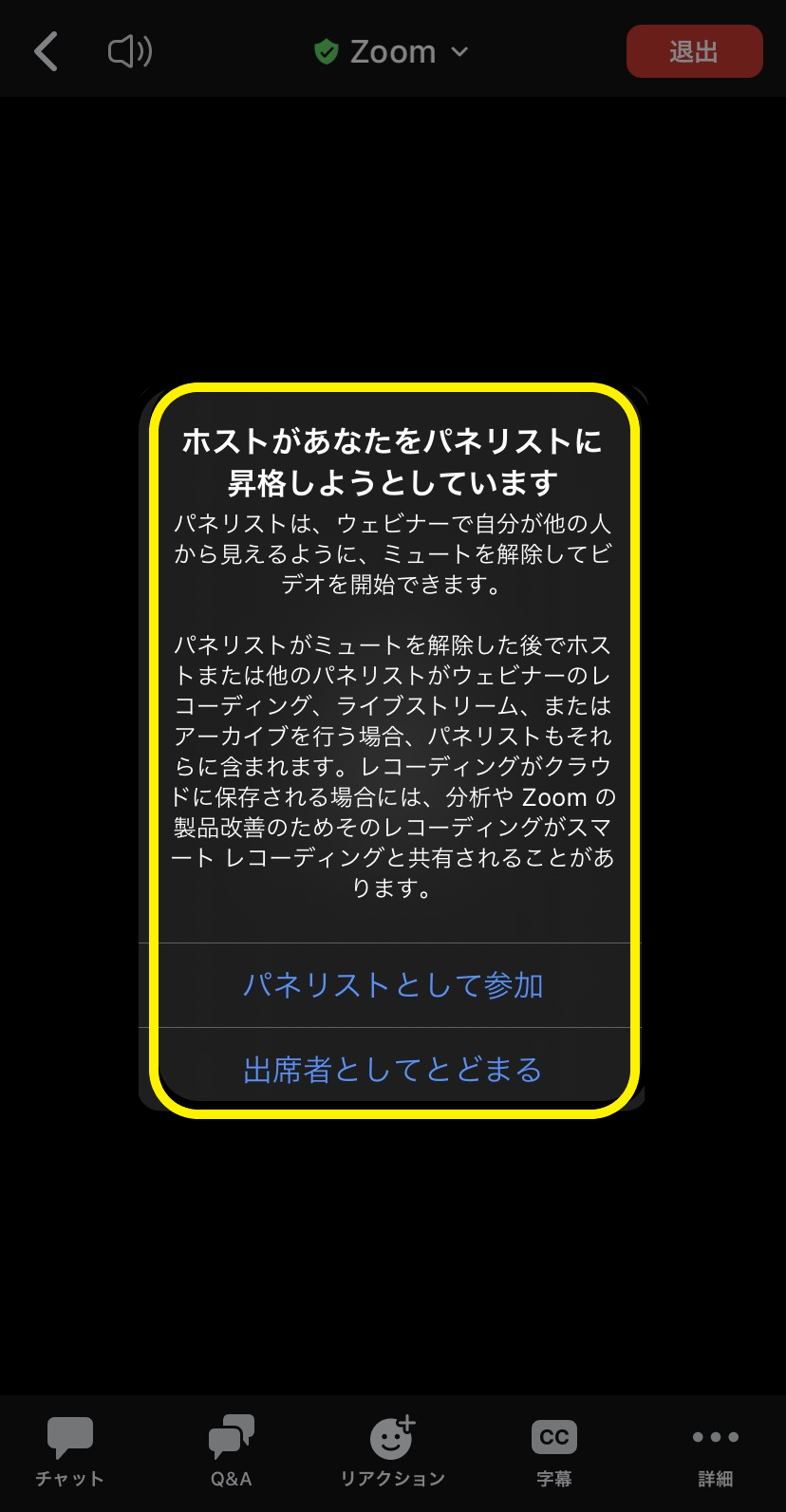
If a participant appears in the Panelist field of the Participant field, it indicates that he/she has been successfully registered as a panelist.