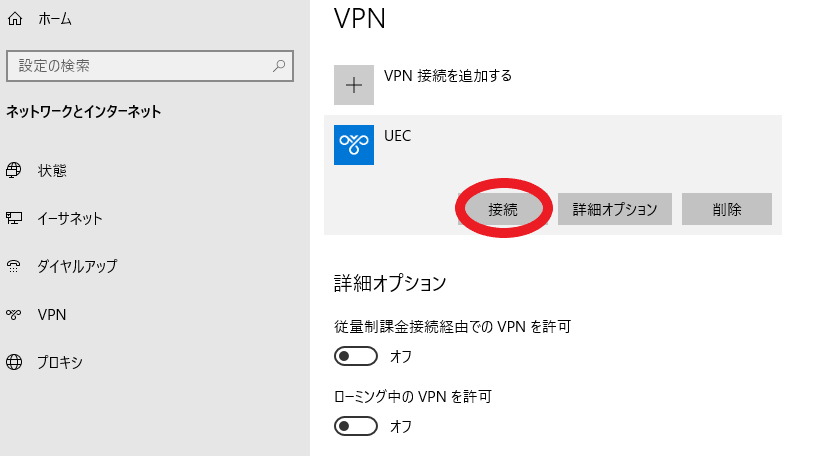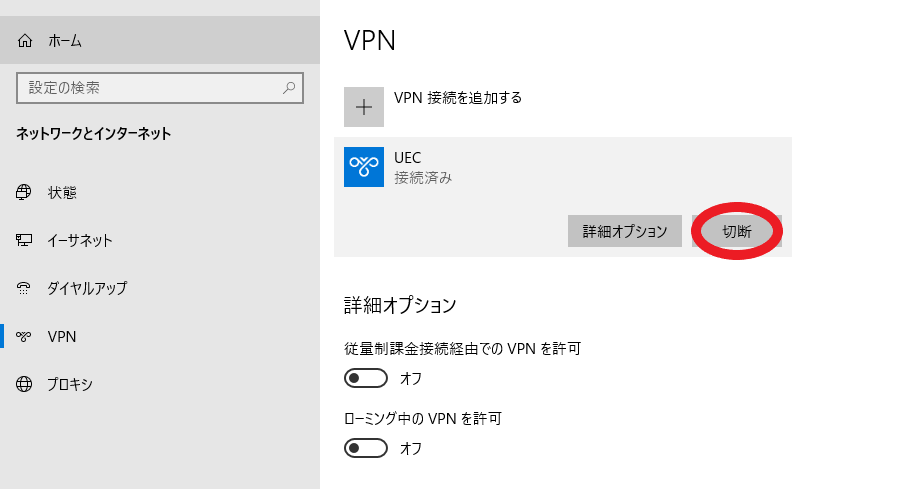Windows 10 (21H2)
以下の手順で設定します.
VPN 接続設定
スタートボタン(
 )をクリックし,設定(
)をクリックし,設定(  )ボタンをクリックします.
)ボタンをクリックします.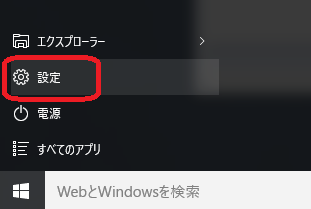
ネットワークとインターネット \(\Rightarrow\) VPN \(\Rightarrow\) VPN 接続を追加する の順にクリックします.
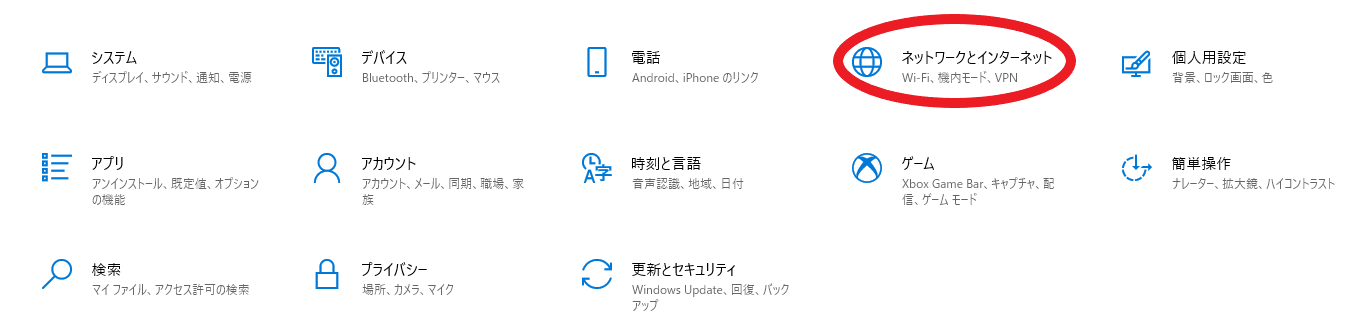
\(\Downarrow\)
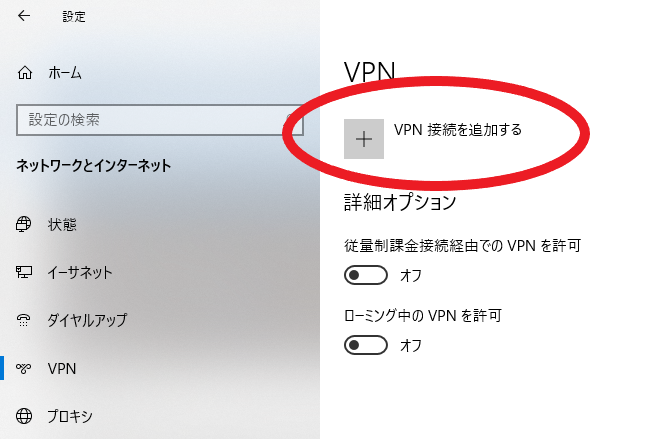
VPN接続を追加する 画面から,以下の情報を入力し, 保存 ボタンを押します. 続けて, VPN 接続確認 に進んでください.
VPN プロバイダー
Windows (ビルトイン)
接続名
任意の名前(例では
UEC)サーバー名またはアドレス
vpn.cc.uec.ac.jpVPN の種類
事前共有キーを使った L2TP/IPsec
事前共有キー
VPN 事前共有鍵配布ページ の 事前共有鍵 を入力
サインイン情報の構成
ユーザー名とパスワード
ユーザ名(オプション)
UEC アカウント名
パスワード(オプション)
UEC アカウントのパスワード
サインイン情報を保存する
チェックする
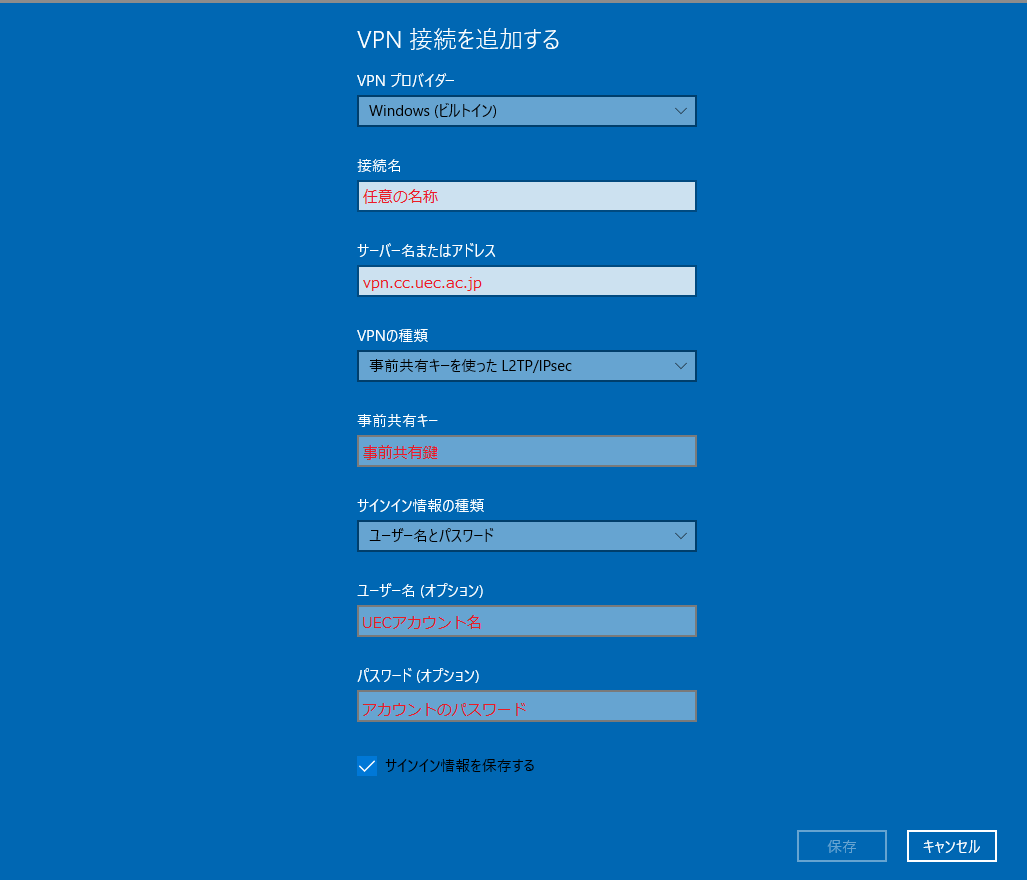
警告
事前共有鍵は毎年 10 月頃に更新されます. 具体的な更新日などは学内メールや 情報基盤センターウェブページ で広報しますのでご注意ください.