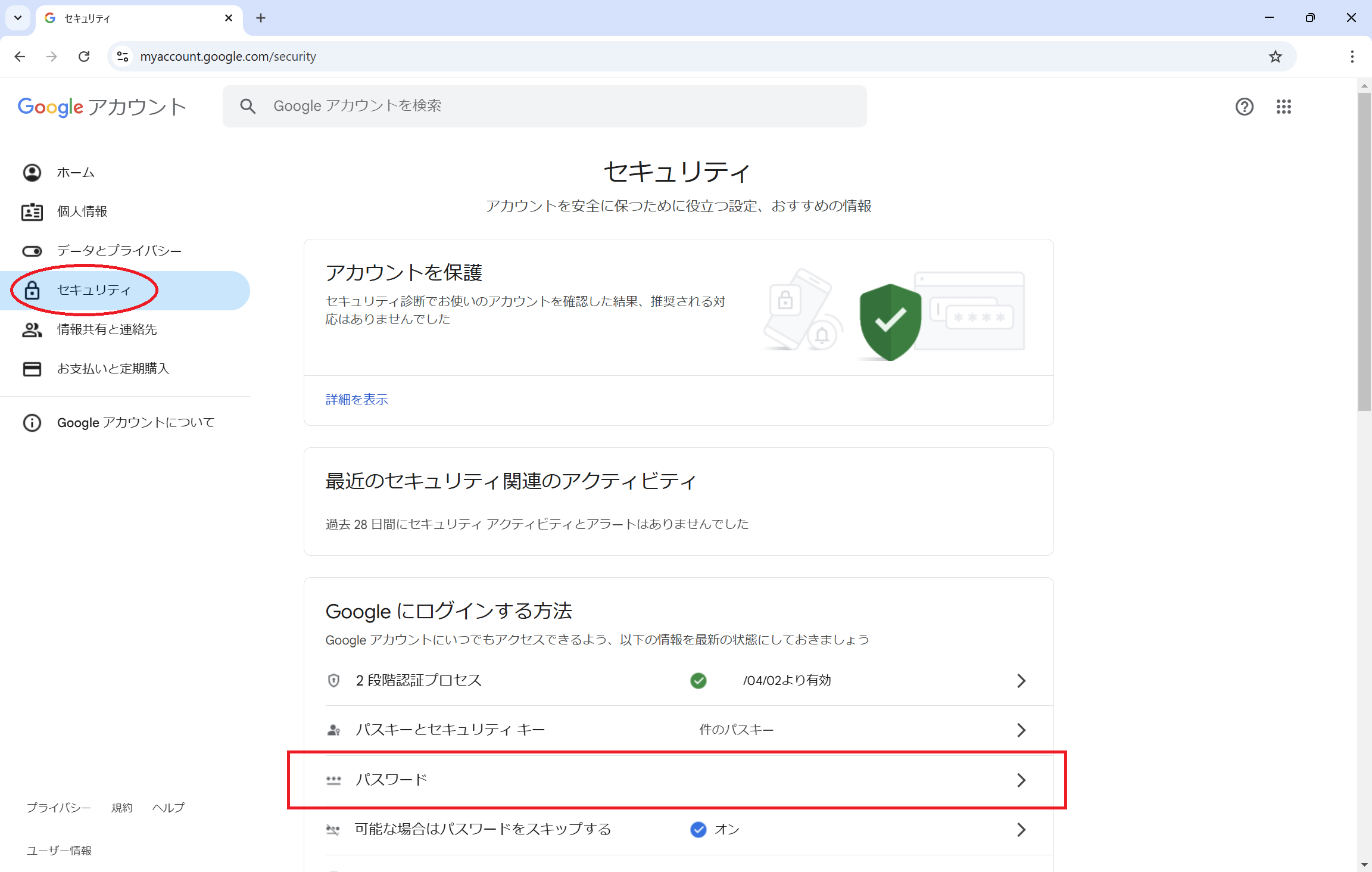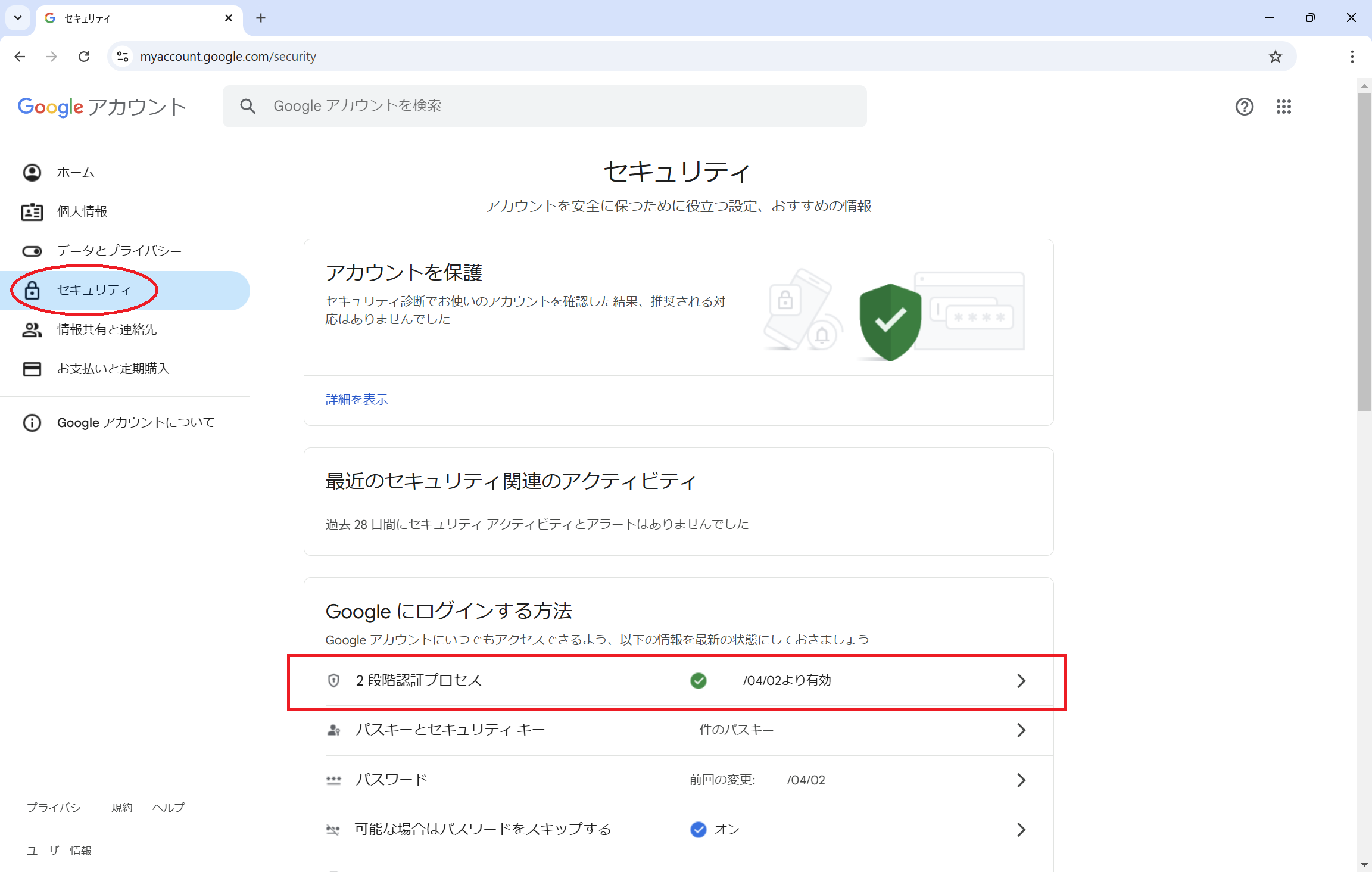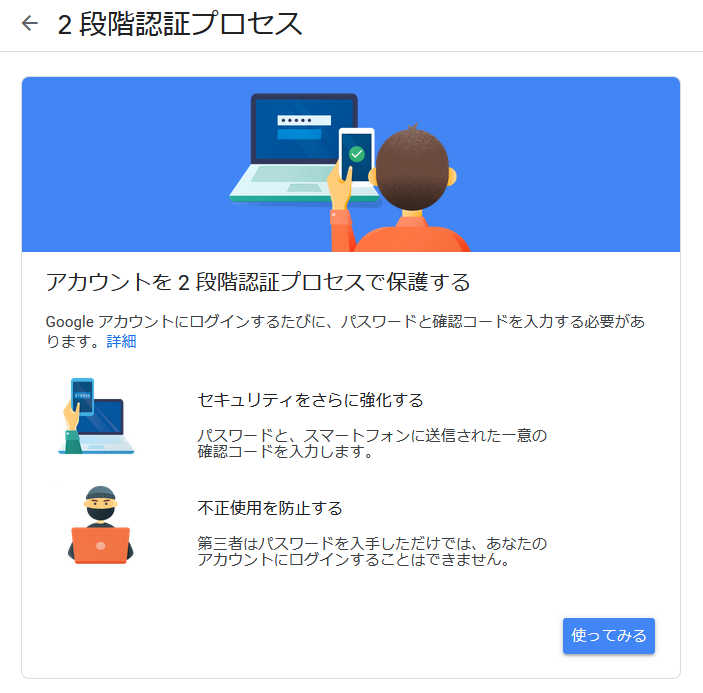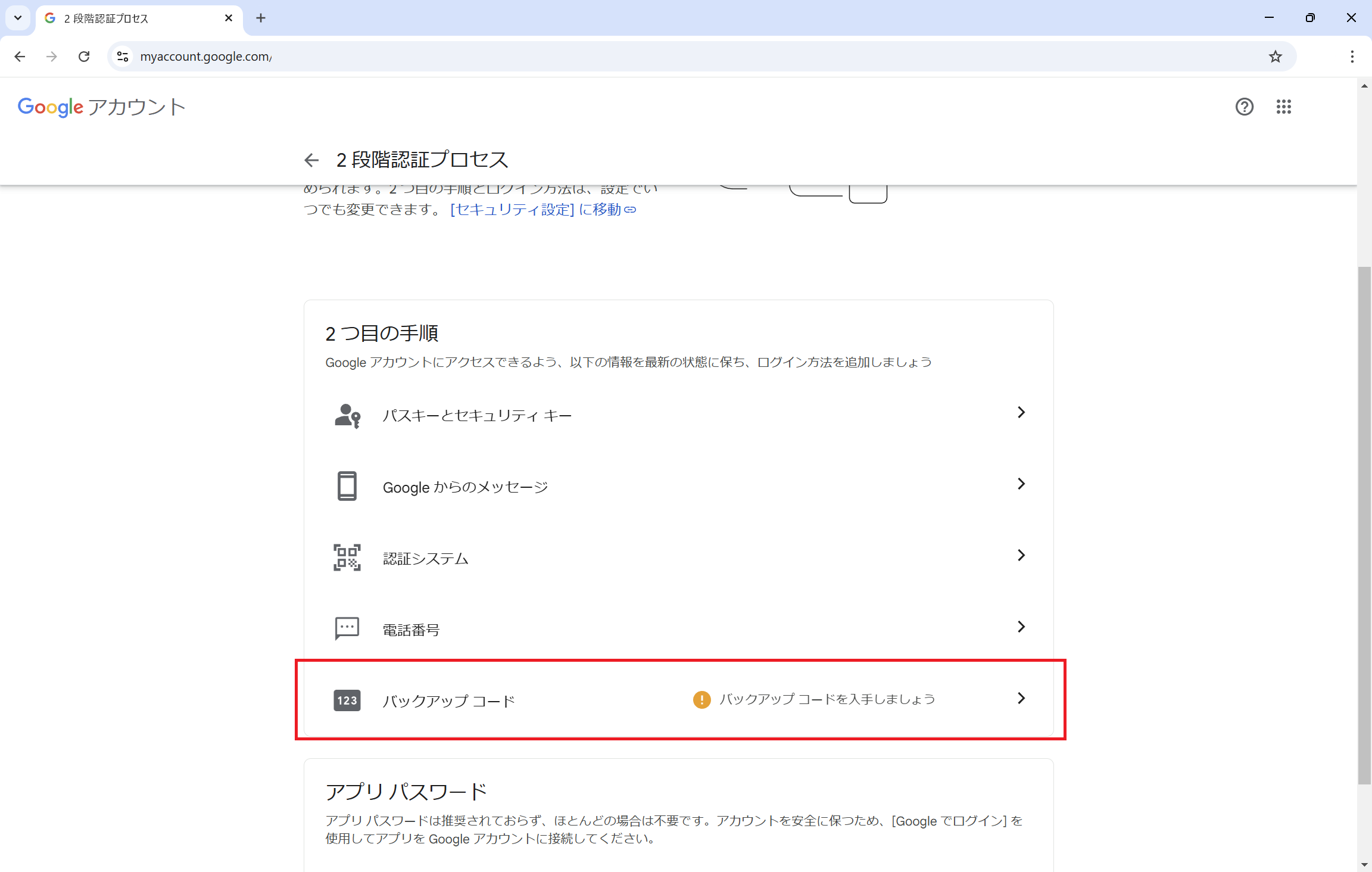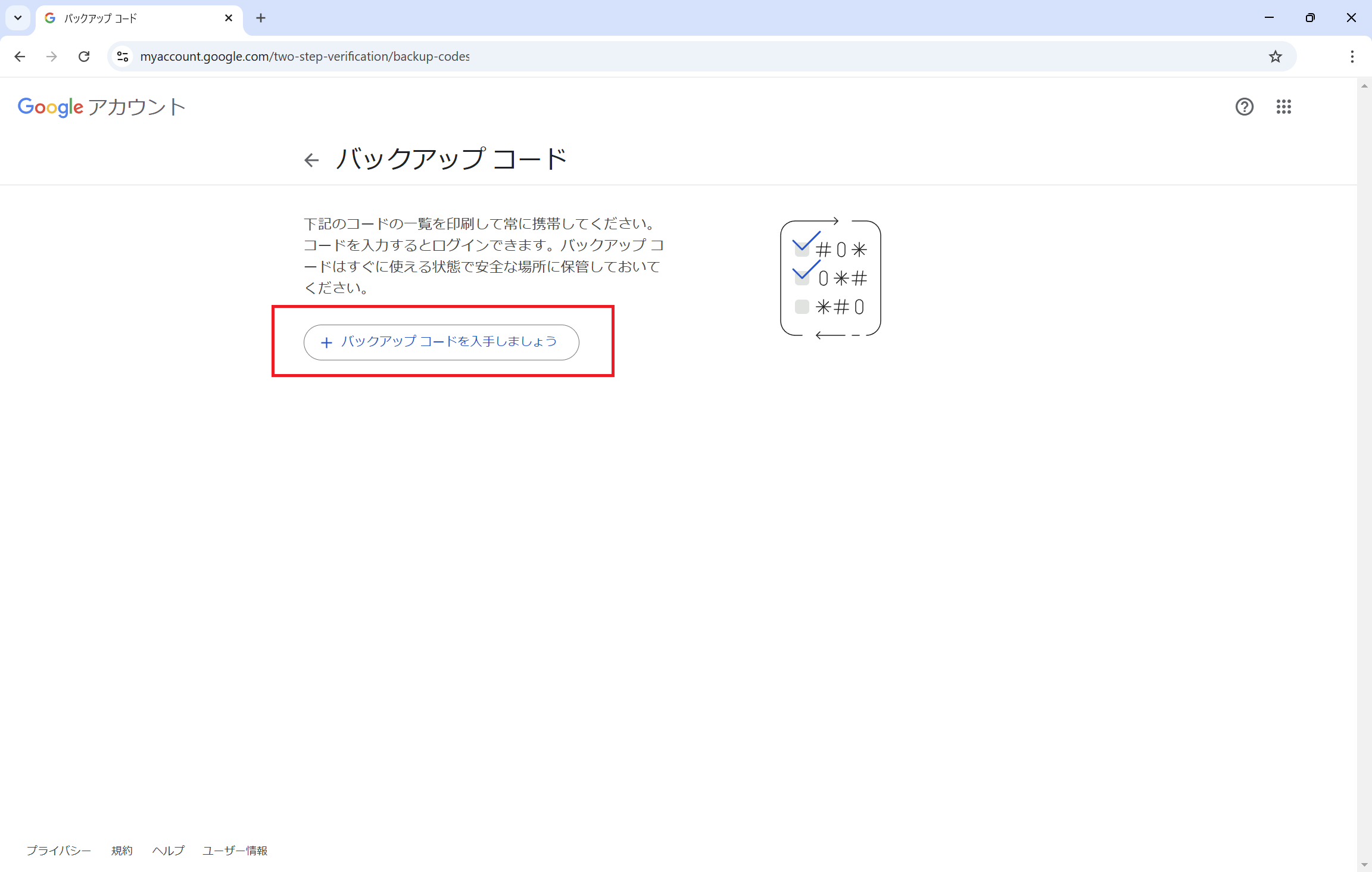UEC クラウド アカウント¶
目次
基本情報¶
UEC クラウド アカウント は大学が契約したクラウド サービスを利用するための 電気通信大学用 Google アカウントです. 電気通信大学が契約する Google Workspace for Education 上で管理されています. 教育目的にのみ利用できます. 学内システム用の UEC アカウント に付随して自動で発行されます.
- ID の形式
<UECアカウント名>@gl.cc.uec.ac.jp(ID は@gl.cc.uec.ac.jpを含みます)ヒント
例) UECアカウントが
x2000000の場合, UECクラウドアカウントはx2000000@gl.cc.uec.ac.jpです.- パスワード
個別設定.UEC アカウント とは 同期されません. 初期パスワードは UEC アカウントのメール (@edu.cc.uec.ac.jp) 宛に 通知されます.
警告
UEC アカウント と UEC クラウド アカウント には 必ず別のパスワード を設定してください.
- 有効期間
UECアカウント に準じる
遠隔講義のため,以下のクラウド サービスを利用するために必要です.
UEC クラウド アカウントの発行と有効化¶
注釈
初めてログインする方のみ
発行通知メールを確認する
UEC クラウド アカウントは,UECアカウントに付随して同時に発行されます. 初期ログイン情報は, UEC アカウント と同時に通知されます.ヒント
UECアカウントと同時に通知されていない場合は, メールアドレス に別途 通知メールが配送されています.
sec-mail-settings-example-thunderbird-autoconf に沿って UECアカウントのメールを設定すると,UECクラウドアカウントの 初期パスワードなどが,が受信箱に配信されています.
- 通知メールの表題
UECアカウント登録通知 Notification for your UEC Account- 通知メールの送り元
noreply@cc.uec.ac.jp
アカウントにアクセスする
https://workspace.google.com/dashboard にアクセスし, 通知メールに記載された UEC クラウド アカウントの ID と 初期パスワードでログインします.
表示の案内に沿って,パスワードを変更してください
警告
2 要素認証の設定が完了する前にパスワードがわからなくなった場合, 管理者によるパスワード初期化が必要になります. support@cc.uec.ac.jp までご連絡ください.
ヒント
パスワードは 8 文字以上 と表示される場合がありますが. 12 文字以上 のパスワードを設定してください.
表示の案内に沿って,2要素認証の設定をしてください
ヒント
2 要素認証の設定は, UEC クラウド アカウントの 有効化から 1 ヶ月以内 に完了してください. 期限内に 2 要素認証設定が完了していないアカウントは ログインできなくなります.
2 要素認証の設定には, 電話番号 または スマートフォン が必要です. あらかじめご準備ください.
2 要素認証で SMS を選択した場合,登録した携帯電話に
G-000000の形式でコードが 送られてきます.入力が必要なコードは,先頭G-を除いた 数字部分のみ です.
UEC クラウド アカウントのパスワードの変更¶
注釈
UEC クラウド アカウントの発行と有効化 を完了された方のみ
Google アカウント - セキュリティ にアクセスします.
Google にログインする方法 の パスワード をクリックしてください.
パスワードを要求されるので, 現在のパスワード を入力してください.
次画面で 新しいパスワード を設定してください.
UECクラウドアカウントの有効化¶
これまで利用できていたUECクラウドアカウントが突然利用できなくなった場合, 次に該当する可能性があります.それぞれご確認ください.
また, お使いのPCやブラウザの環境によって,UECクラウドアカウントの利用に問題が生じる可能性もあります. 問題を切り分けるため,お使いのブラウザを プライバシーモード にした上で https://myaccount.google.com/ から,UECクラウドアカウントでログインできるかお試しください. ログインできる場合,UECクラウドアカウント自体には問題なく, お使いのPCまたはブラウザの問題である可能性が高いため,設定を見直してください.
ヒント
プライバシーモード の使用方法は, 各ブラウザのマニュアルを参照してください.
上記は 2022 年4月時点の参考リンクです.リンクが切れている場合は,検索サービスにて「プライバシーモード」等で検索の上, ご参照ください.
UEC クラウド アカウントの 2 要素認証設定¶
注釈
UEC クラウド アカウントの発行と有効化 で 2 要素認証をスキップした方のみ
Google アカウント - セキュリティ にアクセスします.
Google にログインする方法 の 2 段階認証プロセス をクリックしてください.
2 段階認証についての簡単な説明が表示されます. 右下の 使ってみる をクリックしてください.
パスワードを要求されるので, パスワード を入力してください.
利用を希望する 2 段階認証プロセスを選択し,画面の指示に沿って登録してください.
ヒント
2 要素認証の設定は, UEC クラウド アカウントの 有効化から 1 ヶ月以内 に完了してください. 期限内に 2 要素認証設定が完了していないアカウントは ログインできなくなります.
2 要素認証の設定には, 電話番号 または スマートフォン が必要です. あらかじめご準備ください.
2 要素認証で SMS を選択した場合,登録した携帯電話に
G-000000の形式でコードが 送られてきます.入力が必要なコードは,先頭G-を除いた 数字部分のみ です.
2 要素認証用バックアップコードの取得 でバックアップコードを取得する
ヒント
必要な方のみ.ただし,以下に該当する方はバックアップコードを取得し, 安全な方法で携帯 することをお勧めいたします.
2 要素認証に,固定電話への音声メッセージを選択された方
出張や在宅勤務等で頻繁に普段と異なる場所で業務をされる方
出張等で海外に行かれる方
2 要素認証用バックアップコードの取得¶
2 要素認証用バックアップコードを取得しておくと, 普段利用している 2 段階認証用のスマートフォンや電話が不意に使えなくなった場合でも, 代わりにバックアップコードで 2 段階認証をすることができます.
ヒント
必要な方のみ.ただし,以下に該当する方はバックアップコードを取得し, 安全な方法で携帯 することをお勧めいたします.
2 要素認証に,固定電話への音声メッセージを選択された方
出張や在宅勤務等で頻繁に普段と異なる場所で業務をされる方
出張等で海外に行かれる方
Google アカウント - セキュリティ にアクセスします.
Google へのログイン の 2 段階認証プロセス をクリックしてください.
バックアップコード をクリックしてください.
バックアップコードを入手しましょう をクリックしてください.
バックアップコードが 10 個表示されるので,すぐに使える安全な場所に保管してください.
UECクラウドアカウント 卒業・修了・退職時の手続き¶
学内進学や別役職での新規雇用の場合は 旧 \Rightarrow 新 UEC クラウドアカウントの移行 も合わせて参照してください.
UECクラウドアカウントのデータバックアップ方法¶
次の記事を参考に,UECクラウドアカウントのデータをバックアップしてください.
UECクラウドアカウントの無効化について¶
UECクラウドアカウントの状態はUECアカウントと同期しています. 有効期限等は UEC アカウントの無効化 を参照してください.
UECアカウントが無効化されると,UECクラウドアカウントも無効化 されます. 無効化後は,ファイルやメール等のデータは一切復旧はできません.
UEC クラウドアカウントと連携している学外サービスについて¶
UEC クラウドアカウント (Googleアカウント) を学外サービスと連携している場合, UECクラウドアカウントも無効化後に,連携先学外サービスの利用に支障が生じる場合があります. 対応方法については学外サービスの事業者にご確認ください. 情報基盤センターでは対応できません.
学外サービスの利用を継続するためのUEC クラウドアカウントの 有効期限延長やアカウントの復旧はできません.
Google Driveの共有データについて¶
UECクラウドアカウントが無効化されると,無効化されたアカウントが所有者となっている Google Drive上のデータには誰もアクセスできなくなります.
他ユーザと共有しているファイル/フォルダも削除されます. 他ユーザと共有しているファイル/フォルダは,必ず 所有者を変更する か, 共有ドライブに移動 してください.
旧 \(\Rightarrow\) 新 UEC クラウドアカウントの移行¶
大学院への進学や教職員として新たに雇用されるなど,異なる立場で本学への所属される方は, 旧 UEC クラウドアカウントが無効化される前に 新・旧 UEC アカウントのデータや設定を ご自身で移行してください.
警告
旧 UEC クラウドアカウントが無効化された後はデータ移行ができません. 必ず,旧 UEC クラウドアカウントが無効化される前に 移行をお願いいたします.
Google Drive上のファイルの移行¶
旧 UEC クラウドアカウントが無効化される前 に, Google Drive上のデータを新 UEC クラウドアカウントに共有し, 所有者を新 UEC クラウドアカウントに変更する 若しくは, オーナーが個人とならない「共有ドライブ」を使用する を行ってください.
警告
共有だけでなく, 必ず所有者の変更 をしてください. 共有のみで所有者を変更していない場合,旧 UEC クラウドアカウントが無効化されると,ファイルにはアクセスできなくなります. 無効化されたアカウントが所有者となっているファイルは復旧できません.
FAQ¶
- UEC クラウド アカウント とは何ですか?
- UEC クラウド アカウント はいつどのように発行・配布されますか?
- UEC クラウド アカウント のパスワードを変更したいのですが,どうやって変更しますか?
- UEC クラウド アカウント のパスワードを忘れました.どうしたらいいですか?
- UEC クラウド アカウント に利用期限はありますか?
- UEC クラウド アカウント は卒業・修了・退職後も利用できますか?
- UEC クラウド アカウント の発行に手続きは必要ですか?
- 突然 UEC クラウド アカウントにログインできなくなりました.どうしたら良いですか?
- 「ログイン設定が、お客様の組織の定める 2段階認証プロセスのポリシーを満たしていません。」と表示されてログインできません.どうしたら良いですか?
- 情報基盤センターから受け取ったバックアップコードの使い方がわかりません
- UEC クラウド アカウント にログインしようとすると「削除されたアカウント」と表示されます.どうしたら良いですか?
- 授業を担当していません (事務系職員です) が UEC クラウド アカウント を設定する必要はありますか?
- 非常勤講師ですが UEC クラウドアカウント は発行されますか?
- 2 段階認証の設定にスマートフォンや電話番号が必要とのことですが,常に携帯できる電話を持っていません.どうしたらいいですか?
- UEC クラウド アカウント を学外サービスに連携したり,ログイン等の ID として利用しても良いですか
- 部局で共有して使用できるUECクラウドアカウントを発行できませんか?