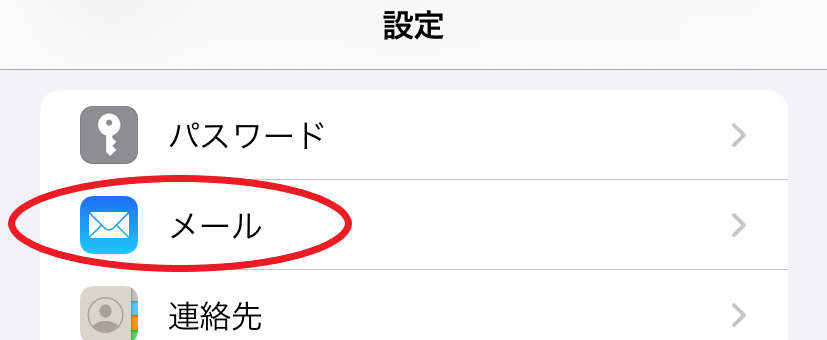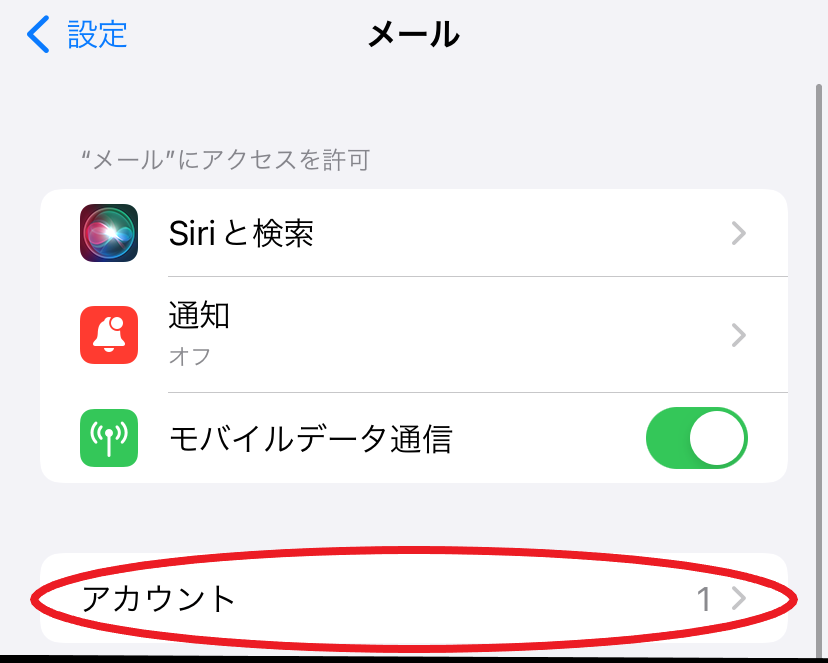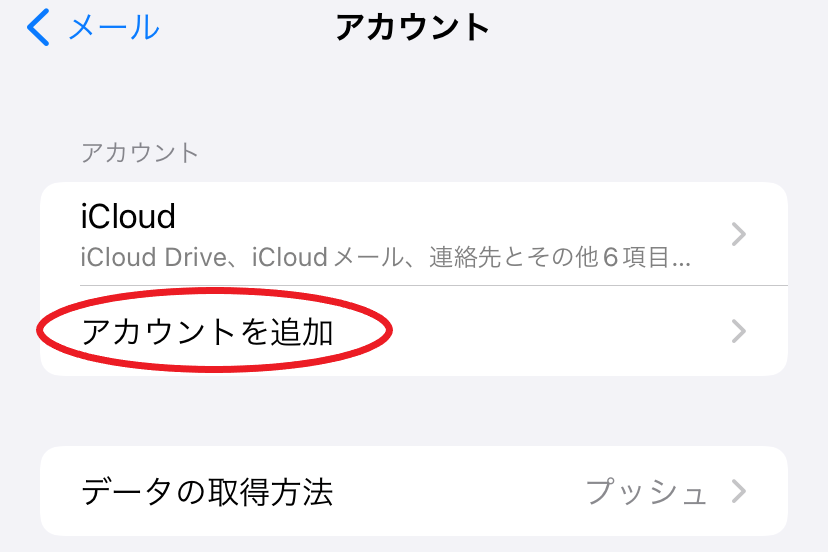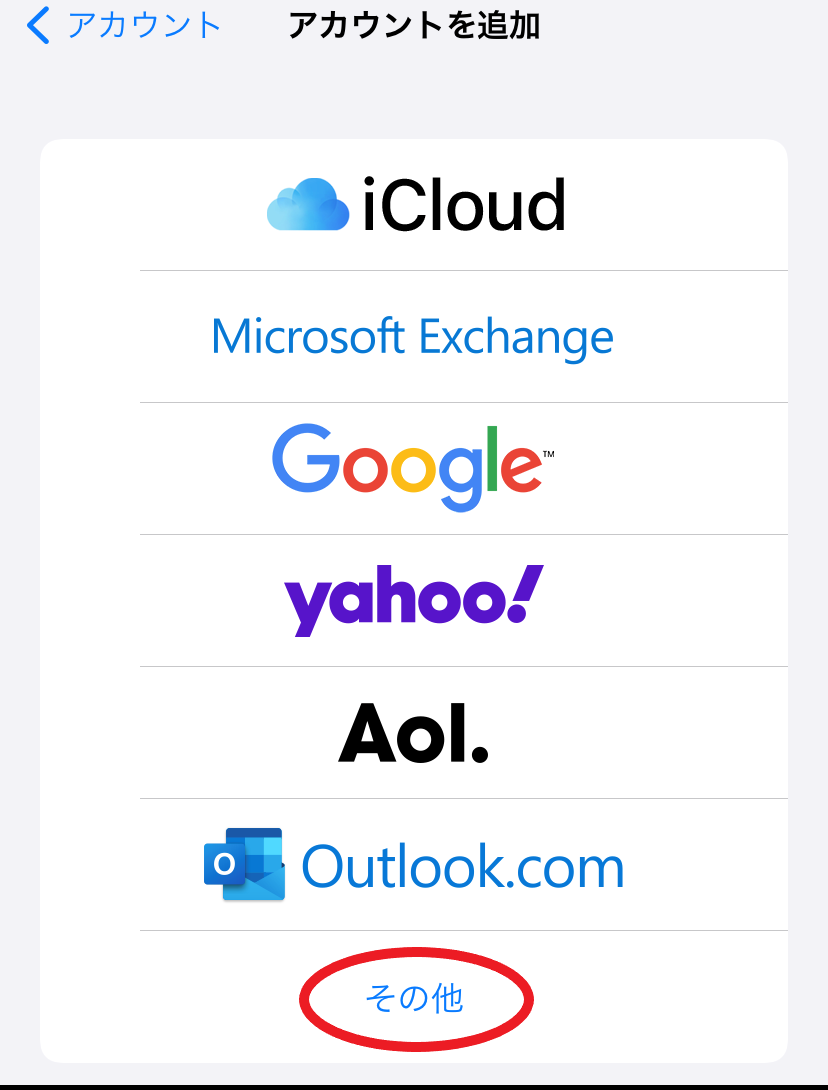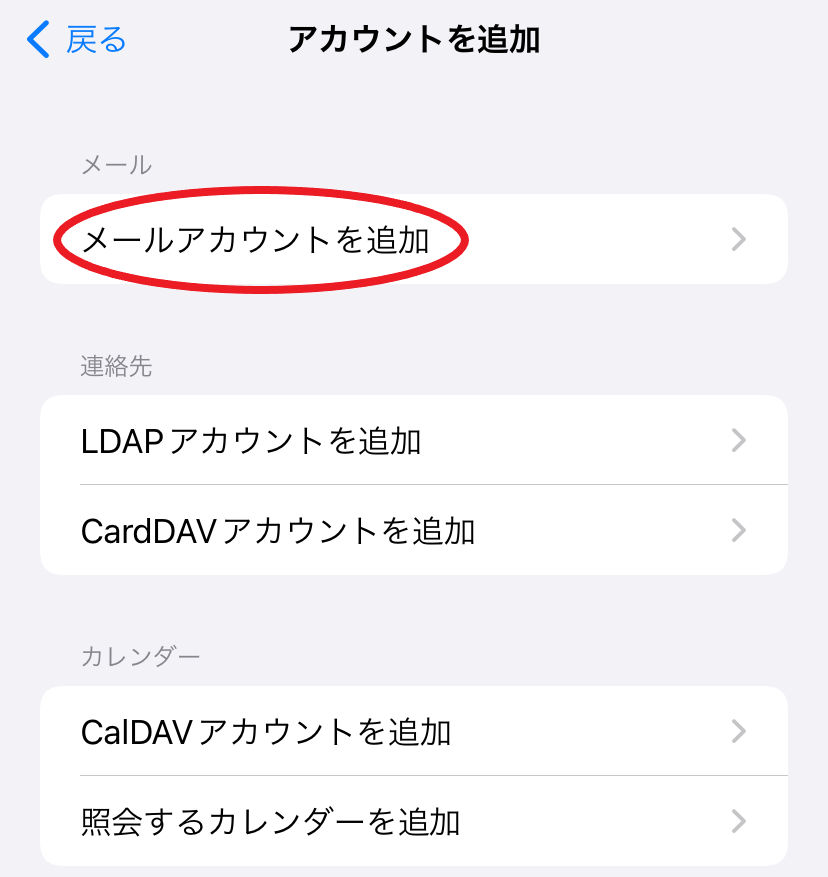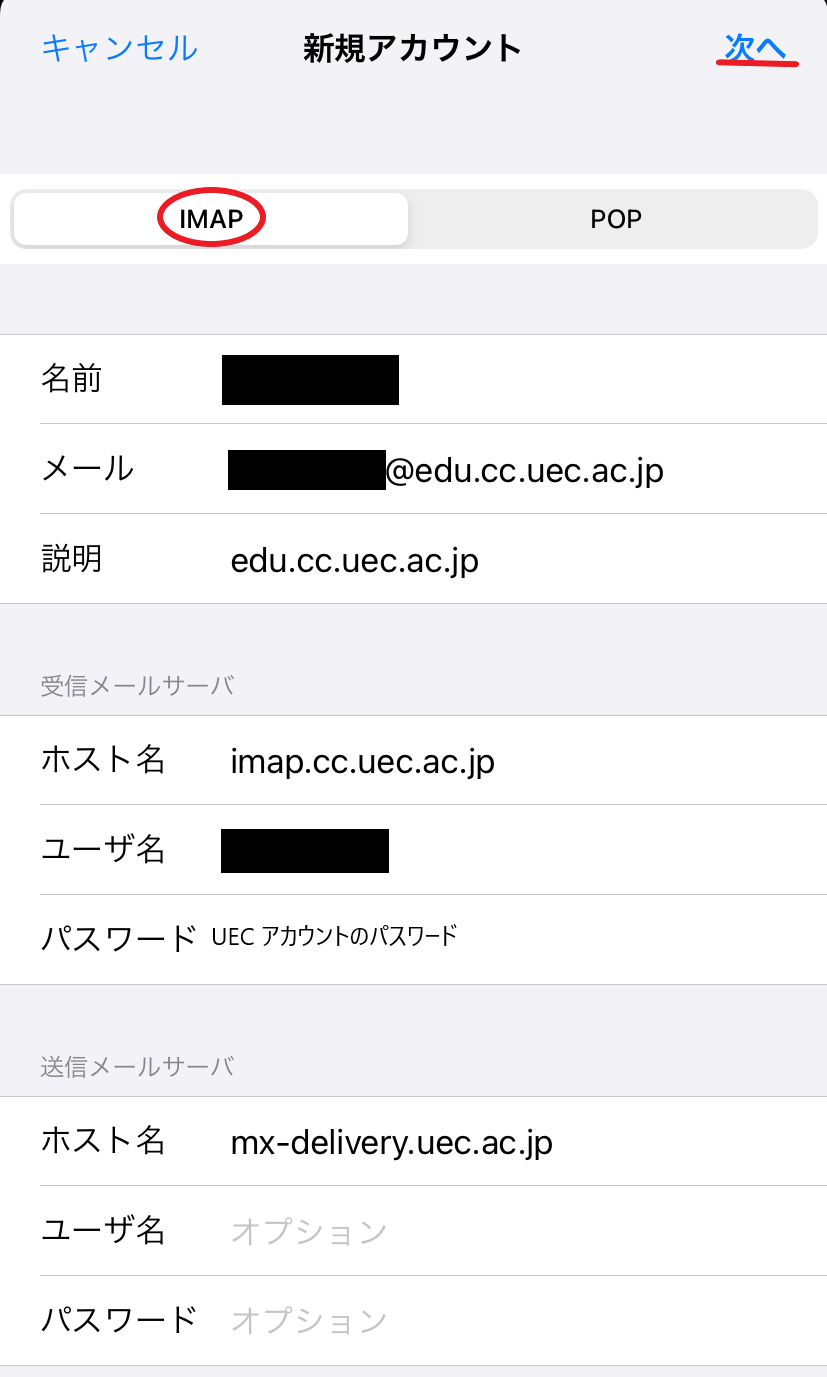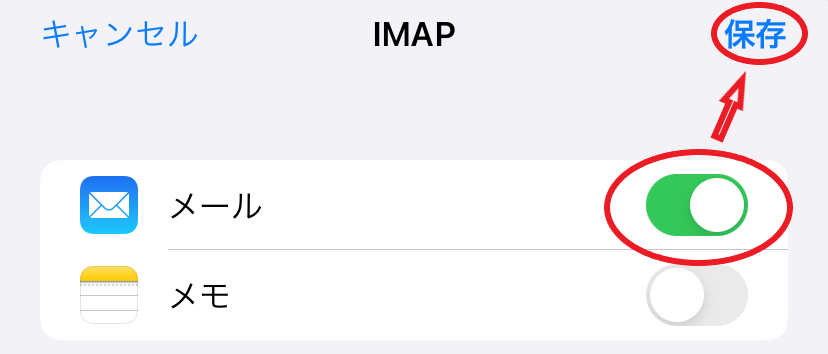iPhone, iPad
設定 アプリを開き メール を選択します.
アカウント をタップし,さらに, アカウントの追加 をタップします.
画像の様な画面になったら一番下にある その他 を選択し, メールアカウントの追加 をタップします。
新規アカウント追加 画面が表示されるので,以下の情報を入力し 次へ をタップします.
名前
自身の名前
メール
UEC アカウント@edu.cc.uec.ac.jp
パスワード
UEC アカウントのパスワード
説明
任意で設定して下さい
画面上部のボタンが IMAP になっているのを確認し, 受信メールサーバ と 送信メールサーバ に下記の情報を入力してください.
メール にチェックが入っているのを確認し, 保存 をタップします.