ウイルスバスター コーポレートエディション (Windows)
(2014/04/11) Windows 8.1へのインストールについて学内から不具合情報が届いております。そのため、Windows 8.1へのインストールは行わないでください。ご不便をお掛けしております。
(2014/04/11) 不具合の原因は、インストーラが Windows 8.1 に未対応だったにもかかわらず Windows 8.1 にインストール可能だったことが原因でした。
現在はWindows 8.1対応のインストーラに刷新しております。Windows 8.1 のユーザーは、v201403 以降をダウンロードして下さい。お手数をお掛けします。
また、クライアントをアンインストールされる場合は、下記の注意事項をご覧ください。
誤ってインストールをされた方は、データをバックアップした後、リカバリもしくは Windows の再インストールをお願いいたします。ご迷惑をおかけして申し訳ありません。
Windows版の注意事項
- 導入する機器の環境により、インストールに失敗する可能性があります。その場合、本学の管理下にある機器についてはマイクロソフト社 包括ライセンスのメディアダウンロードページから System Center Endpoint Protection をご利用ください。
- 学内ネットワークに接続しない個人機器については、各自で別途セキュリティ対策ソフトをご用意ください。
- インストールが正常に完了しても完了のメッセージ等は表示されません。そのため、インストール完了の確認は、Windowsの通知領域に登録されたアイコンで確認してください。
ただし、Windowsの設定により、このアイコンが隠れている場合があります。その場合は、通知領域の「△」をクリックしてアイコンが存在する事を確認してください。 - ファイアウォールはIDS(侵入検知システム)のみの対応となります。
そのため、セキュリティレベル等の設定をする事はできません。通信制御を行う場合は、Windows標準のファイアウォールご利用ください。 - アンインストール方法については、トレンドマイクロ社のサポート「ウイルスバスター Corp.10.6 クライアントの手動アンインストール手順」の内容をもとに実施してください。
- TREND MICROメディアダウンロードページからWindows用インストーラをダウンロードします。32bit版は「VBCorp_Windows_32bit_v201xxx.exe」、64bit版は「VBCorp_Windows_64bit_v201xxx.exe」です。
- ダウンロード完了後、インストーラを起動します。
- 実行すると以下のインストール画面が表示されます。インストール画面の表示が消えるまでお待ちください。
※ インストール作業の「クライアント事前検索」で表示されるダイアログをクリックすると、『応答なし』と表示されることがありますが、HDDランプが激しく点滅している場合は、事前検索を行っている最中です。しばらくお待ちいただければインストール作業が続行されます。 - インストールが正常終了すると、画面が消えます。この時、完了画面は表示されません。ウィルスバスターがインストールされると、ツールバーに赤丸で示したアイコンが表示されます。 アイコンにカーソルを合わせ、右クリック→「アップデート」を選択します。
※ アイコンが表示されない場合、ツールバー通知領域の△をクリックしてご確認ください。 - 下図の画面よりアップデートをクリックしてください。アップデートがうまくいかない場合は、プロキシ設定をプロキシ・サーバの利用を参考にして、アップデートを行ってください。
※ インストール後の初回アップデート時に、一時的に通知領域からアイコンが消える可能性があります。再びアイコンが表示されるまで、数分を要する場合があります。 - 以上でインストール及びアップデートは終了です。
Trend Micro Security for Mac(OS X)
OS X版の注意事項
- OS X 版は、アンチウイルス機能のみの提供となります。
- zipファイルを解凍するとpkgファイルと共にフォルダが作成されます。このフォルダはインストールに必要ですので、インストールが完了するまでは削除しないでください。
- アンインストールは、TREND MICROメディアダウンロードページからOS X用アンインストーラをダウンロードし、インストールと同様の手順でアンインストールして下さい。
- インストールが正常に終わりましたら、アクティベーションのため、学内の管理サーバにアクセスしてください。その際、必要に応じてプロキシの設定をしてください。
- 学内の管理サーバに接続するためには、TCPの4343,61617ポートを開ける必要があります。
もし学内ネットワーク利用時に「上位サーバから切断されています」と表示された場合は、研究室等のお近くのネットワーク管理者にご相談ください。 - 学内の管理サーバは、学内プライベートネットワーク下に設置されております。そのため、機器を学外に持ち出した場合は「上位サーバから切断されています」と表示されますが、これは仕様です。
- TREND MICROメディアダウンロードページからOS X用インストーラをダウンロードします。ファイルは「TMS_Mac_OS_X_Installer_v201xxx.zip」です。
- ダウンロード完了後、ダウンロードしたzipファイルを解凍します。
- 2で得られたpkgファイルを実行し、インストーラを起動します。
- インストール画面の指示に従ってインストールします。
- インストールが正常に終了すると、メニューバーに新たにアイコン(Trend Micro Securityエージェント)が表示されます。
- アイコンをクリックするとメニューが表示されますので、アップデートを実施してください。アップデートがうまくいかない場合は、プロキシ設定をプロキシ・サーバの利用を参考にして、アップデートを行ってください。
- 以上でインストール及びアップデートは終了です。
Trend Micro Mobile Security (Android)
Android 版の注意事項
- 以下のAndroid端末が対象となります。
- OS: Android 2.1 ~ 4.4.x
- 空き容量: 10MB以上
- メモリ: 8MB以上
- 上記仕様を満たしていてもインストールに失敗する場合があります。その場合は、各自で別途セキュリティ対策ソフトをご用意ください。
- Android 版は、アンチウイルス機能のみの提供となります。
- 登録キーは、メディアダウンロードページに記載されています。
- apk ファイルのダウンロードがうまくいかない場合は、同 zip ファイルをダウンロードし、解凍してインストールにご利用ください。
- アクティベーションのため、初回利用時には機器を必ず学内ネットワークに接続させておく必要があります。
- 学内の管理サーバに接続するためには、TCP の 4343 ポートを開ける必要があります。
もし研究室等で独自に無線LANを運用し、そのネットワーク上から管理サーバに接続できない場合は、情報基盤センターが提供しているUEC Wirelessを利用されるか、お近くのネットワーク管理者にご相談ください。
Android 4 系(4.2 の例)
事前に Android 端末をUEC Wirelessに接続してください.
-
-
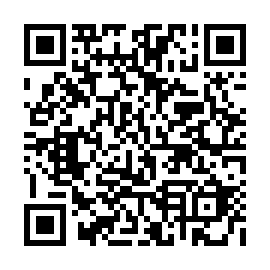 TREND MICROメディアダウンロードページからAndroid用インストーラをダウンロードします。ファイルは「TMMS_Android_v201xxx.apk」です。
TREND MICROメディアダウンロードページからAndroid用インストーラをダウンロードします。ファイルは「TMMS_Android_v201xxx.apk」です。
- apk ファイルのダウンロードがうまくいかない場合は,同 zip ファイルをダウンロードし,Android 端末上で解凍してください.
- Android 端末にインストールされている一部ブラウザではダウンロードが正しく行われない場合があります.その場合は,ブラウザを変えてお試しください.
-
- apk ファイルをタップし,画面の指示にしたがってインストールします.
インストールが完了すると,「Mobile Security」のアイコンが追加されるので, Android 端末が UEC Wireless に接続されていることを確認し,アイコンをタップしてください. 数十秒〜1分程度で学内ライセンスサーバによるアクティベーションが完了し,アプリケーションが有効になります.
ください.接続されていない場合,サーバへの接続ができない旨のメッセージが表示されます.
その他の Android
- TREND MICROメディアダウンロードページからAndroid用インストーラをダウンロードします。ファイルは「TMMS_Android_v201xxx.apk」です。
- モバイルデバイスで Mobile Device Agent プログラムを起動します。
- 「手動で登録」を選択します。
- 「ローカルサーバ」タブを選択し、下記サーバー名とポート番号を入力して、「次へ」を押します。
- サーバー名: tmms.cc.uec.ac.jp
- ポート: 8080
- 登録キーを入力し「次へ」を押します。
- 以上でインストール及びアップデートは終了です。