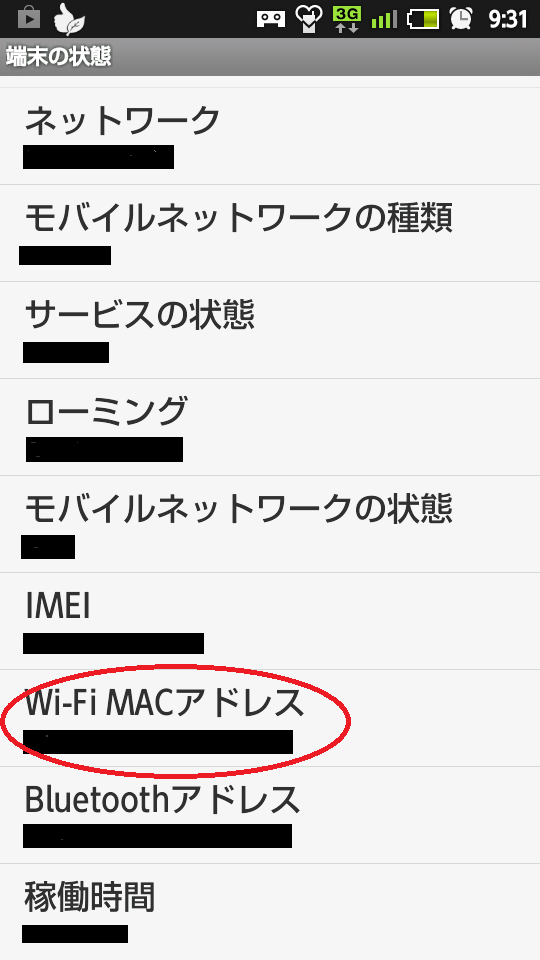MAC アドレス確認方法
Windows
- 「スタート」をクリックし「プログラムとファイルを検索」窓に「
cmd」を入力する. - 起動した「コマンド プロンプト」に,「
ipconfig /all」を入力する. - 上記コマンドの実行結果表示された「Wireless LAN adapter Wi-Fi:」の中の「物理アドレス........:AA-AA-AA-AA-AA-AA」の「AA-AA-AA-AA-AA-AA」の部分がMACアドレスである.
いくつか「Wireless LAN adapter Wi-Fi」が表示される場合がありますが,Virtual無線LANではないものを登録してください.
OS X
- 「システム環境設定」を開く.
- 「ネットワーク」を選択する.
- 「詳細」をクリックし,「ハードウェアタブ」を選択する.
- 上部に表示された「MAC アドレス:AA:AA:AA:AA:AA:AA」の「AA:AA:AA:AA:AA:AA」がMACアドレスである.
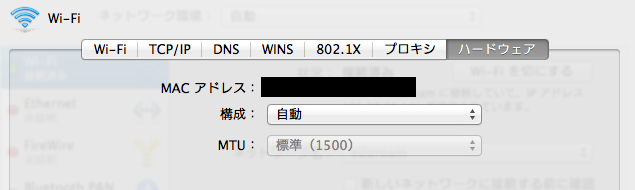
Linux
- 端末を起動する.
- 「
ifconfig」 コマンドを入力する. - 表示された「HWaddr AA:AA:AA:AA:AA:AA」の 「AA:AA:AA:AA:AA:AA」の部分がMACアドレスである。

iOS
- 「設定」をタップする.
- 「一般」をタップする.
- 「情報」をタップする.
- 「Wi-Fiアドレス」欄の「AA:AA:AA:AA:AA:AA」がMACアドレスである.
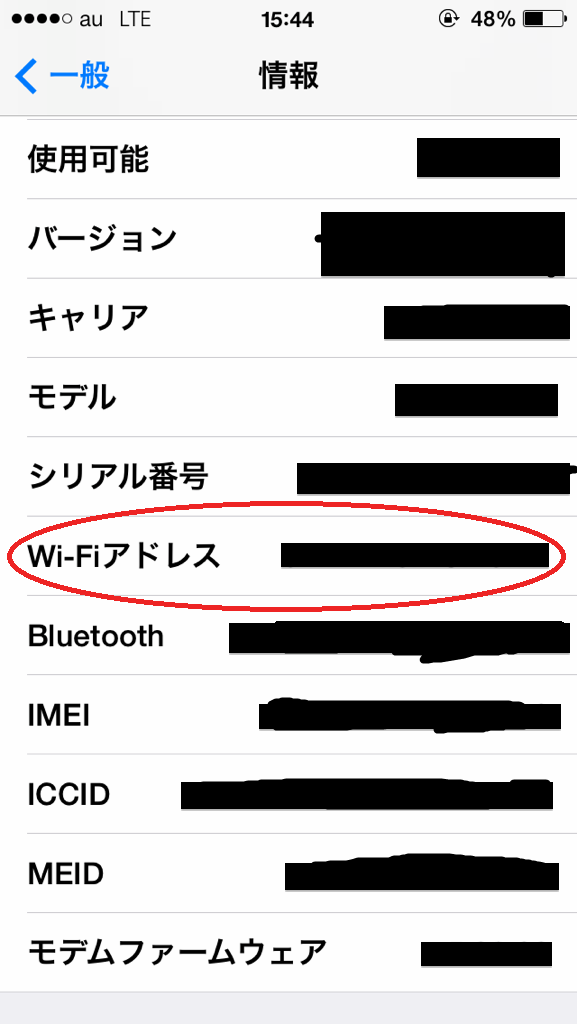
Android
- 「設定」をタップする.
- 「端末情報」をタップする.
- 「端末の状態」をタップする.
- 「Wi-Fi MACアドレス」欄の「AA:AA:AA:AA:AA:AA」がMACアドレスである.