ユーザーズガイドの FAQ もご参照ください.
教育系サーバ sol
教育用サーバ (sol.edu.cc.uec.ac.jp) で利用できるシェルは何ですか?
tcsh と bash および sh が利用できます.その他のシェルの利用はサポート対象外となります.ご注意ください.
使いたいソフトウェアがインストールされていません.どうしたら良いですか?
授業等で共通に利用されるソフトウェアであれば,授業担当の教員に相談し,教員からソフトウェアのインストールを情報基盤センターへお願いするよう依頼してください.
個人的に利用するものは,原則として個別にコンパイルし,ホームディレクトリにインストールするか,ポータブル版などを利用してください.
xdvi で日本語が表示されません.または文字化けを起こします.
pxdviコマンドを使ってください.xdviコマンドは日本語表示に対応していません.
また,旧システムでは platexコマンドのデフォルト文字コードが EUC でしたが,現システムから UTF-8 に変更されました.文字化けを起こす場合は,以下のようにソースファイルの文字コードを変更するか,
$ nkf -w file_euc.tex > file_utf.tex
以下のように platexコマンドを EUC モードで実行してください.
$ platex --kanji=euc file_euc.tex
教育系端末
情報基盤センターの演習教室で印刷ができなくなりました.
印刷制限枚数を超えている可能性があります.ITC PORTALページで UECアカウント でログインし,現在の累計印刷枚数を確認してください.印刷制限に関する詳細はこちらをご覧ください. また、いかなる場合に置いても印刷枚数の上限を変更することは出来ません.ご了承下さい.
教育系端末にログインできません.
使いたいソフトウェアがインストールされていません.どうしたら良いですか?
授業等で共通に利用されるソフトウェアであれば,授業担当の教員に相談し,教員からソフトウェアのインストールを情報基盤センターへお願いするよう依頼してください.
個人的に利用するものはポータブル版 などを利用してください.
CentOSの起動中に,マウスカーソル以外が動かなくなりました.
GNOMEの動作が停止してるため,その再起動が必要です.
Ctrl+Alt+BackSpaceを押し,GNOMEを再起動してください.
UEC Wireless
UEC Wireless (学内無線LAN) に繋がりません.
- アクセスポイントが設置されていない、非サポートエリアの場合
- 認証に失敗したときの間違った認証情報がキャッシュされている場合 よくある解決策
- 接続に必要なルート証明書がインストールされていない場合
- シャープ製など一部のAndroidスマートフォンで、CA証明書の手動インストールが必要な機種に該当する場合
- パソコンの時刻と現在時刻が大きく異なっている場合
- Androidで上記に該当しない場合
- Android(例)[設定]→[Wi-Fi]→「UECWireless」を長押し→[ネットワークを削除]
- iOS(例)[設定]→[Wi-Fi]→「UECWireless」を選択→[このネットワーク設定を削除]
- macOS[システム環境設定]→[ネットワーク]→[Wi-Fi]を選択して[詳細...]をクリック→[使ったことのあるネットワーク]から「UECWireless」を選択→左下の[-]をクリック→[OK]→[適用]
- Windows 8.1[インターネットアクセス]アイコンから「UECWireless」を右クリック→[この接続を削除する/このネットワークを削除]
- Windows 10スタートメニュー[設定]→[ネットワークとインターネット]→[Wi-Fi]→[既知のネットワークの管理]→「UECWireless」をクリック→[削除]
- [インターネットオプション]→[コンテンツ]→[証明書]→[信頼されたルート証明機関]→「Security Communication RootCA2」が存在するか.
- 自宅などの別回線を使用し、情報基盤センターのホームページにアクセスする.(httpsでの接続となり証明書が存在しない場合は自動でインストールされます.)
- 外部から直接「Security Communication RootCA2」証明書をインポートしてインストールする.
- 設定のWi-Fi欄から「UECWireless」のプロファイルを削除する.
- 端末を再起動し,ユーザーズガイドを参考に再設定する.
以下の原因が考えられます.
アクセスポイントが設置されていない、非サポートエリアの場合
こちらからアクセスポイントの設置箇所を確認し、サポートエリア内でUECWirelessに接続してください.サポートエリア内であっても、受信電波が弱い場合には接続できない場合があります.その場合は場所を変えてお試しください.
認証に失敗したときの間違った認証情報がキャッシュされている場合 よくある解決策
何らかのエラーが発生して認証に失敗した場合、PCやスマートフォンがその間違った認証情報を記憶してしまい、正しい設定をしても接続できなくなる場合があります.
端末にキャッシュされている資格情報を削除するため、次の手順で[UECWireless]のプロファイルを削除してください.
削除後、もう一度こちらにしたがって機器の接続を行ってください.
接続に必要なルート証明書がインストールされていない場合
2016年3月にSSL証明書の更新を行った際、古い証明書では接続ができなくなるよう仕様が変更されました.
接続には「Security Communication RootCA2」が必要です.「Security Communication RootCA1」のみでは接続できません.インストールされているかどうかは以下のように確認できます.
存在しない場合は、以下のどちらかの方法で証明書をインストールしてください.
シャープ製など一部のAndroidスマートフォンで、CA証明書の手動インストールが必要な機種に該当する場合
シャープ製など一部のAndroidスマートフォンでは、手動でCA証明書を設定しなければ接続できない場合があります.詳細は次の項「AndroidスマートフォンでUEC Wirelessに接続しようとしたら、CA証明書のインストールを求められました.」を参照してください.
パソコンの時刻と現在時刻が大きく異なっている場合
UECアカウントによる認証は、パソコンの時刻が現在時刻と大きく異なっている場合、認証ができません.パソコンの時刻をご確認ください.
Androidで上記に該当しない場合
端末がAndroidで上記の操作を行っても問題が解決されない場合,以下の操作で解決されることがあります.
AndroidスマートフォンでUEC Wirelessに接続しようとしたら、CA証明書のインストールを求められました.
シャープ製などのAndroidスマートフォンでは本体の仕様上、UEC Wirelessへの接続時にCA証明書を設定する必要があります.また、Androidのバージョンによっても挙動が変わることが確認されており、2.x系や4.0~4.2系ではCA証明書のインストールが必須ですが、4.4系以降では初回接続時に警告が出るもののCA証明書のインストール無しでも接続が可能です.
設定に必要な証明書は「Security Communication RootCA2」です.この証明書を準備するには以下の2種類の方法があります.いずれの場合も端末へのインストールに用いる証明書 ファイルの拡張子は「.crt」である必要があります.また、PEM形式の証明書である必要があります.
- OpenSSLを用いて変換する方法
- SECOMが提供しているページ https://repository.secomtrust.net/SC-Root2/学外 から、ファイル「SCRoot2ca.cer」を入手します.
- openssl コマンドが利用可能な環境を用意して、次のコマンドにより PEM 形式への変換を行います.
openssl x509 -inform der -in SCRoot2ca.cer -outform pem -out SCRoot2ca.crt
- Windows の証明書エクスポート機能を使う方法
- [インターネットオプション]→[コンテンツ]→[証明書]→[信頼されたルート証明機関]→「Security Communication RootCA2」を選択し、[エクスポート]を押します.
- [証明書のエクスポートウィザード]が開くので、[エクスポート ファイルの形式]の項目で「Base 64 encoded X.509 (.CER)」を選択し、ファイル名は「SCRoot2ca.crt」を指定してエクスポートします.
- 出力したファイルの名前には拡張子「.cer」が付加されますので、出力後に余分な拡張子「.cer」を削除して、ファイル名を「SCRoot2ca.crt」に変更してください.
作成した「SCRoot2ca.crt」ファイルをスマートフォンにコピーし、インストールします.スマートフォンの設定メニューから[位置情報とセキュリティ](もしくは[その他の設定]→[ロックとセキュリティ]など)→[microSDからインストール](もしくは[ストレージからインストール]など)を選択します.あらわれたメニューから「SCRoot2ca」を選択してインストールします.インストールが完了すると、SCRoot2ca.crtファイルは削除されます.
機種によって設定画面の項目名が異なる場合があります.また、機種によってWiFi設定画面から証明書のインストールが出来る場合もあります.
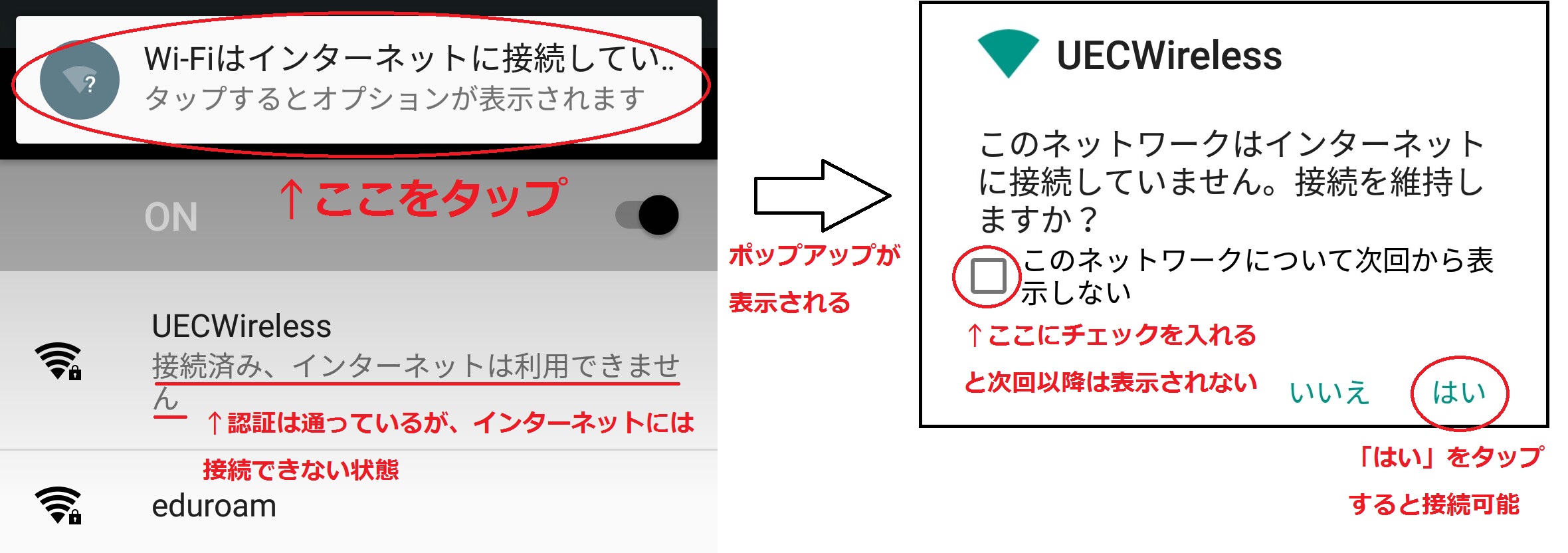
ネットワーク
ネームサーバ(DNS)の情報が必要となりました.
情報基盤センターでは、下記のDNSのキャッシュサーバを学内の利用者に向けて提供しております.こちらをご利用下さい.
- 130.153.8.60 (ns.uec.ac.jp)
- 130.153.8.40 (ns2.uec.ac.jp)
プロキシを正しく設定してもネットワークが利用できません
学外から学内のサービスを利用できますか?
UECアカウントで VPN を利用すると学外のページが閲覧できません.
研究室などでサーバを設置していますが,学内からのアクセスを判定する方法はありますか?学内ネットワークで使われている IP アドレスは何ですか?
学内からの通信は IP アドレスで判定できます.学外にサーバを設置するときは適切なアクセス制限の設定をお願いします.
サーバが学内に設置されている場合は,
- 130.153.0.0/16
- 192.168.0.0/16
- 172.21.0.0/16
- 2001:02f8:0026::/48
サーバが学外に設置されている場合は,
- 130.153.0.0/16
- 2001:02f8:0026::/48
からの通信が学内からのアクセスです.詳しくはこちらをご覧ください.
UEC 有線認証 LAN,またはUEC Guest Wireless利用時に securelogin.arubanetworks.com というウェブページでパスワードの入力を要求されます.見たことのないドメインなので,パスワードを入力してもいいのか不安です.
入力しても問題ありません.UEC 有線認証 LAN,またはUEC Guest Wireless利用時に表示される認証用ページは,機器の制約上,ドメインが securelogin.arubanetworks.com になっておりますが,学内ネットワーク内に設置されたサーバーで認証されます.
疑わしい場合は,情報基盤センターまでご確認ください.
Mac OS にてUEC 有線認証 LAN利用時に,Safari ブラウザにおいて認証画面が表示されません.もしくは,証明書のエラーが発生します.
キーチェーンアクセスに古い証明書が残っていることが原因と考えられます.キーチェーンアクセスにて下記の操作をお試しください.
- 「証明書」⇒「システムルート」⇒「DigiCert High Assurance EV Root CA」を選択し,右クリックメニューから「書き出し」を実行して任意の場所に cer ファイルを保存してください.
- 「証明書」⇒「ログイン」へ戻り,「ファイル」メニューの「読み込み」から,先ほどの cer ファイルを読み込んでください.
※上記の操作で新しい「DigiCert High Assurance EV Root CA」が「ログイン」にも追加されます.この状態で Safari でのアクセスをお試しください.
プロキシ
プロキシサーバを使用中に Windows Update を実行するとエラーが発生します.
Windows Update の自動更新を実行する場合、Internet Explorer のプロキシ設定ではなく、WinHTTP のプロキシ設定が参照されます.そのため、別途WinHTTP のプロキシ設定を行う必要があります.
現在のWinHTTP のプロキシ設定状況は以下のコマンドで確認することが可能です.
$ netsh winhttp show proxy
WinHTTP のプロキシ設定には、手動でプロキシサーバを設定する方法とInternet Explorer と同一の設定(インターネットオプションの設定)を利用する方法の2種類があります.
- 手動で設定する方法:
$ netsh winhttp set proxy proxy-server="proxy.uec.ac.jp:8080" bypass-list="<local>;*.uec.ac.jp"
$ netsh winhttp import proxy source=ie※コマンドを実行する前にインターネットオプションで正しくプロキシ設定がされているかご確認ください.
プライベートIPアドレスからプロキシサーバを使用中にSkypeが正常に動作しません.
センターでも同様の不具合を確認しております.現在調査検証中ですが、未だ明確な原因が掴めておりません.対処方法の一例として、以下の手順で不具合を回避できる可能性があります.(Windows端末のみ)
- Skypeの設定の [詳細] -> [接続] から [追加の受信接続にポート80と443を使用する]のチェックを外す.
- もしこれでも上手く行かなかった場合は、上記に加え [詳細] -> [接続] でプロキシの種類を選択するプルダウンメニューで [プロキシの自動検出]とする.
※Mac端末では上記の設定項目が存在しないため、現状では対処方法が不明となっております.
Windowsストアからインストール出来る Skype (ver.12以降)だと上記の設定項目がありません.ですので、古いバージョンの Skype やブラウザ版の Skype などをご利用下さい.
プライベートIPアドレスからプロキシサーバを使用中にAdobe Creative Cloudが正常に動作しません.
センターでも同様の不具合を確認しております.現在調査検証中ですが、未だ明確な原因が掴めておりません.Adobe社のヘルプサポートによれば、以下の方法で回避できる可能性があります.
- プロキシサーバを手動設定にて使用する.
※Adobe Creative Cloudは、プロキシ設定の自動検出機能(WPAD)及びPACファイルを使用した自動プロキシ構成には対応していないとのことです.
詳細はAdobe社サポートのWebページをご覧ください. 「インターネット未接続」と表示されサインインできない(Creative Cloud)
また、RESアカウントを用いたVPN接続を介していただきますと、プロキシサーバを経由しないため正常に動作すると考えられます.
プロキシ経由で学外のFTPサーバにアクセスしたい.
学内から学外のFTPサーバにアクセスする場合は、FTP通信がプロキシサーバ経由に対応している環境を利用する必要があります.それには以下の3つの方法などが挙げられます.
- ブラウザを利用する.
- 教育用計算サーバ sol.edu.cc.uec.ac.jp にログインし、そこからFTPアクセスする.
- FTPプロキシの通信をSOCKS経由でアクセス可能な環境・ツールを用意する.
3つ目の項に該当するツールとしてWinSCPがあります.WinSCPを例に学外のサーバとFTP通信する場合は設定の項目にてプロキシ設定を下記の通り行います.
| プロキシ形式 | SOCKS5 |
|---|---|
| プロキシホスト名 | socks.cc.uec.ac.jp |
| ポート番号 | 1080 |
※macOSの利用者は、FirefoxにFTP用のアドオンをインストールしてご利用下さい.あるいは教育用計算サーバ sol.edu.cc.uec.ac.jp にログインし、そこからFTPアクセスして下さい.
※FTPサーバ側が対応しているのであれば、FTPではなくSFTPやSCPの利用をおすすめします.
メール
大学院へ進学したのですが,@UEC メールはどうなりますか?
@UEC メールの設定は自動で引継ぎされません.大学院進学から2か月以内に次の手順で設定してください.
- @uec.ac.jp 別名設定より,学部の UEC アカウント名とパスワードで「メールアドレスの初期化」を行う.
- 1.と同じページから,大学院の UEC アカウントとパスワードで利用したいメールアドレスを登録する.
設定完了までの間に同じアドレスを他者が取得した場合,こちらではサポートできませんのでご了承ください.
学内メールの設定が失敗するのですがどうすればよいですか?
認証サーバにブロックされている可能性があります.
全ての端末の学内メールの設定を一度削除するか、メーラを停止させる、あるいは、機内モードを用いる等の方法でimapサーバにアクセスしないように設定していただき、60分ほど時間を置いてから、1台ずつ学内メールの再設定をを行ってください.
必ず、1台ずつ設定を行いアクセスできることを確認してから、次の端末の設定を行ってください。
設定方法は以下のページをご参照ください.
学内メール(@edu.cc.uec.ac.jp)の利用方法
学内から送ったはずのメールが相手に届いていない,もしくは,相手から送信されたはずのメールが届いていないようです.どうしたらよいですか?
本学のメールは,情報基盤センターが管理する全学メールゲートウェイを必ず経由します.可能な限り送信障害や不着がないよう万全の注意を払って運用管理を行なっていますが,稀にトラブルが発生します.情報基盤センターではこのようなトラブルを根絶すべく,可能な限り詳細な情報を頂きたいと考えおります.
以下のフォーマットをなるべく詳細に埋め,情報基盤センターまでメールでご連絡ください.調査後にご連絡します.その際,もしあればエラーとなったメールや,メールシステムからのエラーメール等をヘッダも含めて添付して頂けるとより詳細な調査が可能となります.なお,調査には数日かかることもありますので,あらかじめご了承ください.
1. 報告される方のご所属・ご身分・ご氏名
2. ご連絡可能なメールアドレス(学内のメールアドレスに限ります).
あれば内線番号もお願いします.
3. どのような現象が発生しましたか.該当するものを残してください.
・学内からメールが送信できない
・学内から送信したメールの遅配が発生している
・学外から来るはずのメールを受信できない
・学外から来るメールの遅配が発生している
・届いたメールがスパム判定された
・その他 (具体的にお書き下さい )
4. いつ発生しましたが.可能な限り正確な日時をお教え下さい.
5. メールの送信元はどこでしょうか.可能な限り詳細にお教え下さい.
IPアドレスもお教え下さい.
6. メールの宛先はどこでしょうか.可能な限り詳細にお教え下さい.
7. トラブルが発生したPCのOSをお教え下さい.未着メールのトラブ
ルの場合は空欄で構いません.
8. トラブルが発生したPCで利用しているメーラーをお教え下さい.
未着メールのトラブルの場合は空欄で構いません.
9. トラブルが発生したPCで利用しているアンチウイルスソフトやファ
イアウォール,アンチスパイウェアソフトをお教え下さい.未着メ
ールのトラブルの場合は空欄で構いません.
10. メーラーの送信メールサーバとそのプロトコルとポート番号,受信メール
サーバとそのプロトコルとポート番号をお教え下さい.未着メールのトラ
ブルの場合は空欄で構いません.
11. エラーメッセージが発生した場合は,それをお教え下さい.詳細にお
願いします.スクリーンショットを添付して頂いても構いません.
12. 送信メールでのトラブルの場合,メールの宛先の数や添付ファイルのサイ
ズが問題になることがあります.送信メールでのトラブルの場合の宛先数
とメールのサイズ(ファイルを添付した場合はそのサイズの合計)をお教
え下さい.
13. 送信トラブルが発生した場合,アンチウイルスソフトとの相性問題が発生
している可能性もあります.アンチウイルスソフトの機能を一時停止させ
て再度送信を行なうと送信できることがあります.試してみてください.
そして結果をお教え下さい.
14. このトラブルはどの程度の頻度で発生しますか.概算でよいのでお教え下さい.
UEC 生涯メール
UEC生涯メールに関して質問があります.
UEC生涯メールの運用(ユーザID, パスワード管理含む)はUEC基金事務局が行っております.UEC生涯メールに関する全ての質問は、下記の窓口までお問い合わせください.
UEC生涯メール窓口担当- TEL: 042-443-5132
- FAX: 042-499-4858
- E-mail: uec-mail@office.uec.ac.jp
UEC Disk
ディスク容量を増やすことはできますか?
できません.ディスク容量制限は利用状況に基づき見直しを行いますが,個別にディスク容量を増やしてほしいというご要望には,申し訳ありませんがお応えできません.
他のユーザとファイルやディレクトリを共有したいのですが,
Following users are not set up for encryption: ...
というエラーが出ます.
対象ユーザに,一度 UEC Disk にログインしてもらってから再度お試しください.UEC Disk の全ての機能を利用するためには,UEC Disk 内に該当するユーザの情報を生成する必要があります.ユーザ情報は,初回ログインによって自動生成されます.
フォルダの同期はどうやって解除するのですか?
同期フォルダの解除は,クライアントアプリの設定画面より行うことができます.設定画面上の右にある「削除」ボタンをクリックして,「はい」ボタンを選択してください.
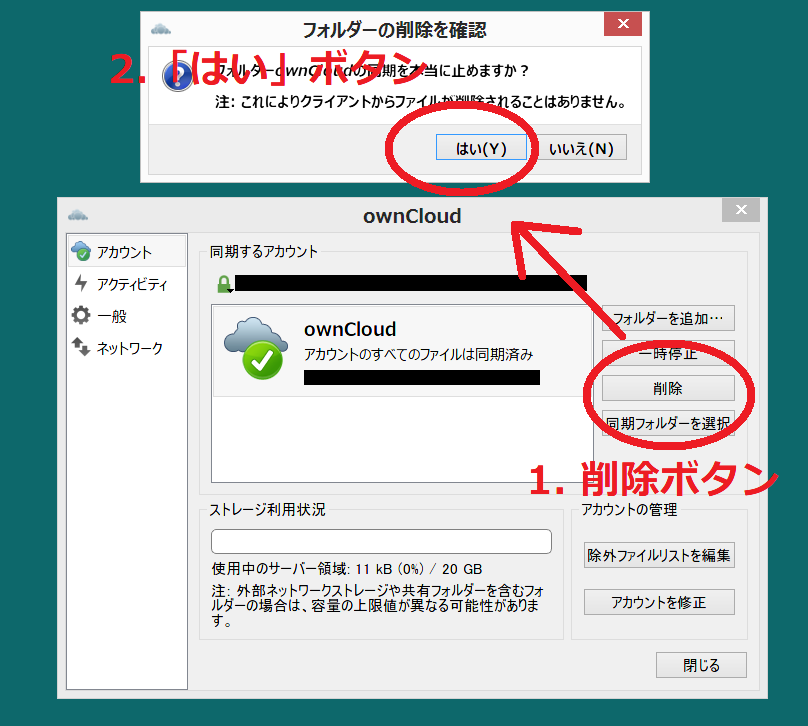
卒業, 修了, 退職する場合はどうなりますか?
UECアカウントと同様にUEC Diskにログインできなくなり、アップロードしているディレクトリ, ファイル, 設定等は全て削除されます. そのため卒業生, 修了生は卒業, 修了後2ヶ月、退職者は退職後6ヶ月以内にデータのバックアップを行ってください.なお, 卒業生, 修了生, 退職者がUEC Diskにアップロードした他人と共有しているディレクトリ, ファイル等も削除されますのでご注意ください
Microsoft 包括ライセンス
誰が包括ライセンスを利用できますか?
マイクロソフト製品のサポートについて
こちらをご覧ください.Microsoft お問い合わせ先
MAK によるライセンス認証が失敗します.
MAKによる利用では、MAKライセンスキーを入力して行う認証時に、該当PCがネットワークに接続されている必要があります.一度認証を行った後はネットワーク接続は必要なく、スタンドアロンな使い方ができます.
KMS によるライセンス認証が失敗します.
ライセンス認証が正しく行われない理由として主に以下の4つが考えられます.
- 研究室内または各棟のネットワークの通信が規制されている場合
- パソコンの時刻と現在時刻が大きく異なっている場合
- 学内無線 LAN または図書館の有線LANで繋いでいる場合
- 管理者権限で実行していない場合
- KMS認証エラー(エラーコード "0x083F7001")が出る場合
研究室内または各棟ネットワークの通信が規制されている場合
KMS によるライセンス認証には,ライセンスサーバへのネットワーク到達性が必要です.情報基盤センターが管理のネットワーク内(各階に設置された情報基盤センターのスイッチまで)では,ライセンスサーバへの到達性は確認しております.それ以降のネットワーク経路で通信が規制されている可能性が考えられます.
各部屋のネットワーク管理者とネットワーク管理者向け情報をご確認ください.
パソコンの時刻と現在時刻が大きく異なっている場合
KMSによるライセンス認証は,パソコンの時刻が現在時刻と大きく異なっている場合,認証ができません.パソコンの時刻をご確認ください.
UEC Wireless または UEC 有線認証 LAN を利用している場合
UEC Wireless または UEC 有線認証 LAN からはライセンスサーバへのネットワーク到達性は確保されておりません.VPN サービスを利用してください.
KMS バッチファイルを管理者権限で実行していない場合
KMSバッチファイルの実行時に「管理者権限で実行する」をクリックしていない場合,ライセンス認証ができません.
詳しくはKMSホスト(ライセンスサーバ)を利用する方法をご覧ください.
KMS認証エラー(エラーコード "0x083F7001")が出る場合
WinsowsOS 10/11をインストール後,KMS認証のバッチファイルを実行したときにエラーコード "0x083F7001" が出た場合は, slmgr.vbs /dlv を実行してプロダクトキーチャネル欄を確認してください.
この欄が「Volume:GVLK」以外の場合は,下のURLを参照して「Volume:GVLK」になるように修正してください.
キー管理サービス (KMS) クライアントのライセンス認証とプロダクト キー
- Generic Volume License Keys (GVLK)
- Windows 11 と Windows 10 (半期チャネル バージョン)
「Windows7 Ultimate with SP1」などの SP1 とは何ですか?
「32bit版」と「64bit版」の違いは何ですか?
「アップグレード版」とは何ですか?
「新規インストール」と「アップグレードインストール」の違いは何ですか?
「アップグレード版」は,自作PCやOS無しモデルのPCにもインストールできますか?
アップグレード版 Windows OS のインストール時に「アップグレードインストール」できない.
過去に購入した PC に付随している OEM 版 Windows をアップグレード元にして,別の PC に Windows を新規にインストールできますか?
Windows 7 を上位エディションにアップグレードすることはできますか?
Bootcamp を使用して,Mac 上に Windows 7 がインストールできません.
包括ライセンスで「Windows Anytime Upgrade」のアップグレードキーは入手可能ですか?
個人の PC を複数台所有していますが,学生メディアで購入した同じ製品を 2 台目以降にもインストールできますか?
学生メディアを使って個人所有 PC へインストールできる製品は何ですか?
学生メディア購入申込書の「UEC アカウント名」欄には,何を記入するのですか?
学生メディアは違う種類であれば何枚でも購入できますか?
学生メディア「Visual Studio 2012」の販売予定はありますか?
学生メディア「Windows 8」製品には「Full」との記載がありますが,「アップグレード版」とは違うのですか?
卒業・修了する予定ですが,「学生メディア」はいつまでインストールできますか?
Windows 8 から 8.1 にアップデートしようと思いましたが,ストアに Windows 8.1 が表示されません.
Microsoft Imagine
Microsoft Imagine とは何ですか?
誰を対象としたライセンスですか?
Microsoft Imagine で提供されているソフトウェアはどのような使い方ができますか?
Microsoft Imagine で提供されているソフトウェアは何ですか?
包括ライセンス(OVS-ES)との違いは何ですか?
| Microsoft Imagine | 包括ライセンス |
|---|---|
| Visual Studio 2013 等の最新の開発用ソフトウェアが提供されます. | 一部の開発用ソフトウェアが提供されていません. |
| 卒業・修了後は利用できません. | 在学中にインストールしたソフトウェアは卒業・修了後も継続利用できます. |
| 研究室内であっても,インフラ整備やIT管理の目的には使えません. | アカデミック利用であれば,学内のインフラ整備にも使えます. |
| 研究・教育に直接関与しない事務組織の方はソフトウェアを使えません. | 研究・教育に直接関与しない事務組織の方でも,アカデミック利用であれば使えます. |
| 大学関係者ではない人が使う可能性のあるPCにはインストールできません. | PC教室に導入された製品を使って講習会などを開催することもできます. |
ソフトウェア配布サイトにサインインしようとしたら,「このストアにサインインできません. もう一度やり直してください.」というエラーが表示されます.
卒業,修了,退職した後もダウンロードしたソフトウェアを使えますか?
Windows について,包括ライセンスで提供されているものはアップグレード版ですが,Microsoft Imagine で提供されているものはそうでないようです.OS無しで PC を購入して Microsoft Imagine 版を使えば良いと思うのですが.
Microsoft Imagine Premium
Microsoft Imagine Premium とは何でしょうか?
Microsoft Imagine Premium で提供されているソフトウェアは入手できますか?
Microsoft Imagine Premium で提供されているソフトウェアはどのように入手できますか?
包括ライセンスに基づくMAKキーライセンスキー&メディアダウンロードのページからダウンロードしてください.このページはライセンス管理者として事前に登録が必要です.申請は本学の教職員に限られます.必要に応じて下記手順で登録申請を行ってください.
なお,個人向け Microsoft Imagine Premium 製品についてはこちらへ移動してください
MathWorks 包括ライセンス
利用代表者がライセンス料を一部負担するとのことですが,負担額はどのくらいになりますか?
継続するための手続きは何かありますか?
予算コードを変更したいのですが,どのような手続きが必要ですか?
「チャイルドライセンス」とは何ですか?
必要なツールボックスが包括ライセンスの対象製品に含まれていません.この場合,ツールボックスと合わせて MATLAB 本体も新規に購入する必要がありますか?
今まで使っていたライセンスは,包括ライセンス導入後はどのような扱いになりますか?
2011年6月の包括ライセンス導入時点で保守契約が有効であったライセンスについては,休眠扱いとなります(一部ライセンスは利用者の希望により休眠としていません).休眠されたライセンスは大学が包括ライセンスを継続しない場合,包括サイトライセンス終了時まで保守期間が有効であったライセンスとして復活します.ただし,包括ライセンスが継続しているかぎりは退職等のいかなる理由があっても,一部の休眠ライセンスのみを個別に復活させることはできません.ご注意ください.
包括契約とは完全に独立したライセンスとして購入・管理することも可能ですが,ほとんどの場合,費用の面で包括ライセンスを利用した方が有利です.基本的には包括ライセンスの利用をおすすめします.
「利用代表者のみ,個人所有PCへのインストールが可能」とありますが,自宅での利用はできますか?
退職予定ですが,事前に何か必要な手続きはありますか?
情報基盤センターのライセンスサーバを参照していますが,以下のようにライセンスがもうすぐ切れる旨のメッセージが表示されます.どうしたら良いですか?
----------------------------------------------------
Your MATLAB license will expire in 52 days.
Please contact your system administrator or
MathWorks to renew this license.
----------------------------------------------------
------------------------------------------------------------ MATLAB ライセンス有効期限はあと 52 日以内で終了します. システム管理者または MathWorks に連絡し,ライセンスを更新してください. ------------------------------------------------------------
MATLABに関して技術的な質問をしたいのですがどうすればいいですか?
Maple 包括ライセンス
誰が包括ライセンスを利用できますか?
Adobe包括ライセンス
学内用Adobe Enterprise IDを申請しましたが,招待メールが一部しか届きません.プロファイルの作成ができないのですがどうしたらよいですか?
登録作業を行うと同時に複数のメールが送信されるため,その一部が正常に届かないという事象が確認されています.センター側から招待メールを再送することもできますが,登録処理が正常に成功している場合は,ユーザ側でパスワードの再設定を行うことができます.以下の手順でパスワードの再設定をしてください.
- Adobe CC のホームページへアクセスし,画面右上からログイン画面を表示して「Enterprise ID を使用してログイン」を選択してください.
- メールアドレスの欄に招待メールが不着となっているアドレス(UECアカウント.xx@edu.cc.uec.ac.jp)を入力し,「パスワードを忘れた場合」をクリックしてください.
- 「パスワードを忘れた場合」というページが表示されますので,メールアドレスを入力し「次へ」をクリックしてください.(基本的に前ページのアドレスが自動入力されます.)
- 「電子メールを確認」というページが表示されますので,ご自身のUECアカウントのメールアドレス(UECアカウント@edu.cc.uec.ac.jp)にてパスワード再設定メールが届いているか確認してください.
再設定メールのfromは「account-noreply@adobe.com」,件名は「Reset Your Enterprise ID Password」となっております. - 再設定メール内のリンクにアクセスすると,「パスワードをリセット」というページが表示されます.パスワードの条件に注意しながら新たにパスワードを設定してください.
Adobe包括ライセンスを使用中,学内にてAdobe Creative Cloudのアップデートに失敗します.
公式より提供されているツールを使用して完全なアンインストールを行うことで,再インストール後に正常に更新が可能となります.詳しくは以下のリンクより CREATIVE CLOUD のサポートをご覧ください.
プライベートIPアドレスからプロキシサーバを使用中にAdobe Creative Cloudが正常に動作しません.
本FAQ「プロキシ」の項の「プライベートIPアドレスからプロキシサーバを使用中にAdobe Creative Cloudが正常に動作しません.」をご覧ください.
セキュリティ対策ソフト
Symantec Endpoint Protection がアンインストールできません.
OS X (Mac OS) 版のウイルスバスターのアイコンが灰色になっています.ちゃんと動作しているのか不安です.
-
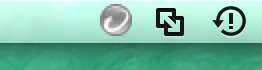
正しく動作しています.図のようにウイルスバスターのアイコンが灰色になっている場合でも,ウイルス検索機能は有効になっており,ネットワークに接続されていればウイルスパターンファイルもアップデートされます.
センターで配布しているウイルスバスターは学内ネットワークでの利用を基本としているため, 学外ネットワークに接続しているときのみアイコンが変化しますが, 自宅などのネットワークでも他のウイルスバスター製品と同様にトレンドマイクロのサーバにより通常のアップデートが行われます.
以下の手順で,アップデート可能であることを確認できます.
アップデートができない場合は,情報基盤センターまでお問い合わせください.
ウイルスバスター Corp. がアンインストールできません.または非常に時間がかかります.
情報基盤センターが配布したウイルスバスター Corp. (VBCorp_Windows_64bit_v201401.exe, VBCorp_Windows_64bit_v201401.exe)と Windows 8, 8.1 の組み合わせで、 OS の動作が不安定になる症状が確認されています.通常のアンインストールができない、または非常に長い時間がかかる場合は、下記の手動アンインストール手順をお試しください(操作方法の 1. - 15. ).
ウイルスバスター Corp.10.6 クライアントの手動アンインストール手順(Win 8/Win 2012) 学外
また、当センターで上記アンインストール手順の 1. - 12. までを自動実行する実行ファイルを用意しております.ご利用される方は、下記の TrendUnInst20140425.zip ファイルをダウンロードし、解凍後、 TrendUnInst20140425.bat ファイルを管理者として実行してください.
実行後、操作方法の 13. - 15. を手動で行ってください.
これでも解決しない場合は、情報基盤センターまでお問い合わせください.
演習教室
プラズマディスプレイ・スクリーンで,接続した端末の画面が見切れてしまいます.
接続した端末の表示解像度を 1680 × 1050 まで下げてご利用ください.